If your Android device keeps sending you notification messages about received or unread text messages that don't actually exist, it is likely that the cause of the problem is a malfunction in the cache or saved data of the Messages app. In some cases, the problem resolves itself automatically as soon as you receive a new text message, so as a first step, try asking a friend or relative to send you a text message. If the problem persists, follow the instructions in this article to fix it permanently.
Steps
Method 1 of 4: Clear the Cache and Message App Data
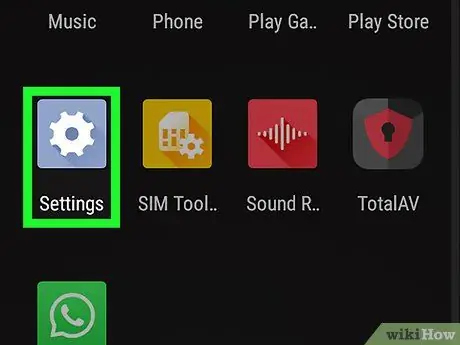
Step 1. Launch the Android device's Settings app by tapping the icon
It is displayed within the "Applications" panel.
- If you've received a notification about an SMS you haven't read yet, but have actually already viewed (or a text message that isn't present in the app you use to manage SMS), try following the instructions in this section of the article. In this way, the badge of the application icon should also disappear, showing the number of SMS still to be read and which is displayed even if in reality all the messages you have received have already been read.
- In some cases these problems are solved automatically when a new SMS is received. You can find out by asking a friend to send you a test SMS.
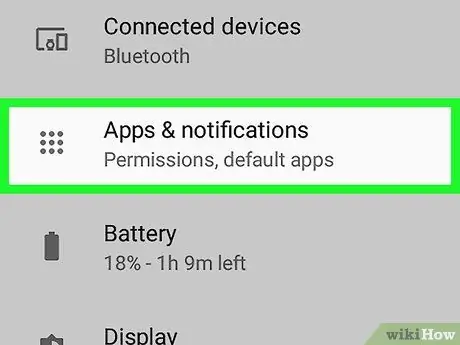
Step 2. Select the App item
The precise name of this "Settings" menu option may vary depending on the make and model of your device, however in most cases it should contain the word App or Applications.
If by default your device does not show the list of all installed apps, select the item All. In some cases it appears as a tab, but in others it represents an option in a drop-down menu and is characterized by a wording similar to Show all apps.
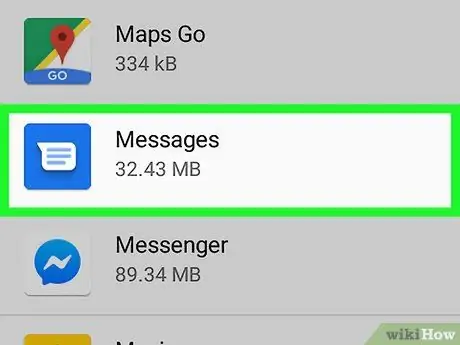
Step 3. Select the app that manages the sending and receiving of SMS
Select the program that is causing the problem, i.e. the one that keeps reporting the bogus notification to you.
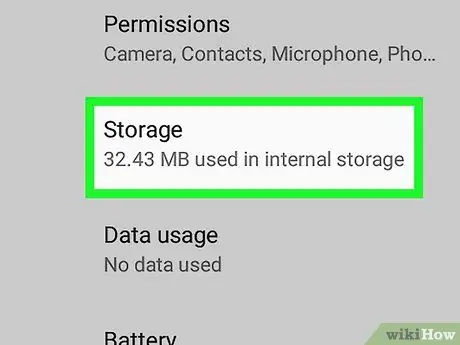
Step 4. Select the Memory item
It is displayed at the bottom of the newly appeared page.
If there is an option similar to Clear cache, instead of the voice Memory, you can skip this step.
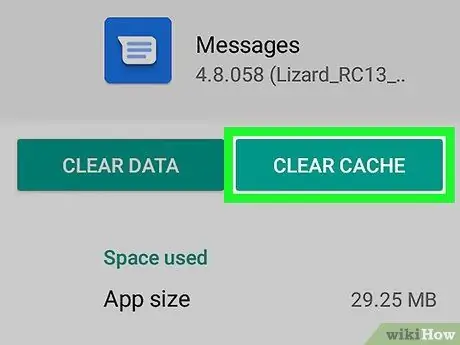
Step 5. Press the Clear Cache button
The program cache will be completely cleared, which should resolve the notification problem.
If you keep getting the SMS notification that you never actually received or have already read, read on
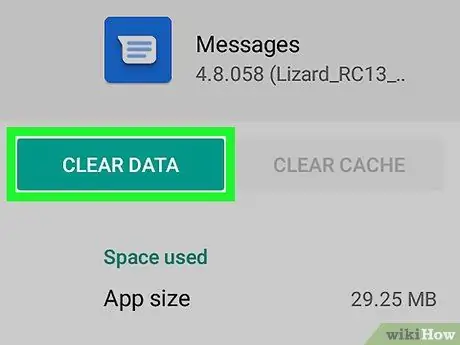
Step 6. Press the Clear Data button
A confirmation message will appear warning you that some program information such as custom configuration settings may be erased.
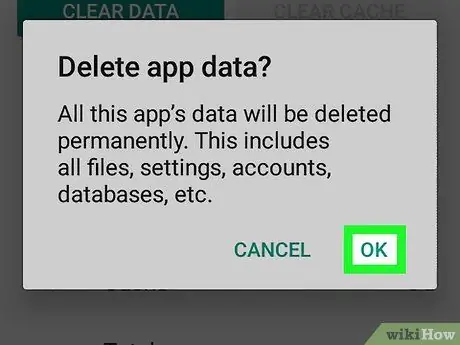
Step 7. Follow the instructions that appeared on the screen to confirm your action
Clearing the application data should help solve the problem. If even after deleting the data from the Messages app you continue to receive notifications of text messages that have not been received or have already been read, continue reading the article.
Method 2 of 4: Uninstall and Reinstall the Application
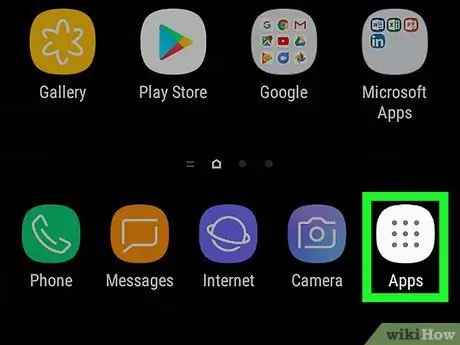
Step 1. Access the "Applications" panel of the Android device by tapping the icon
It is usually located in the lower right corner of the Home screen. If your device continues to display notifications or an incorrect message count from applications such as WhatsApp, Hangouts, or Facebook Messenger (or other instant messaging apps), you can usually solve the problem by uninstalling and reinstalling the corresponding program and deleting the data related to the service "BadgeProvider" system.
If the "Applications" panel icon, characterized by a series of dots or squares, is not visible where indicated, try swiping the screen upwards from the bottom of the Home screen
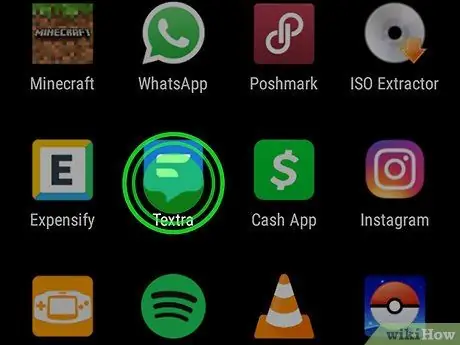
Step 2. Press and hold your finger on the app icon that is causing the problem
After a few seconds, a trash can icon (or the option Uninstall) at the top or bottom of the screen. At this point, do not lift your finger from the icon.
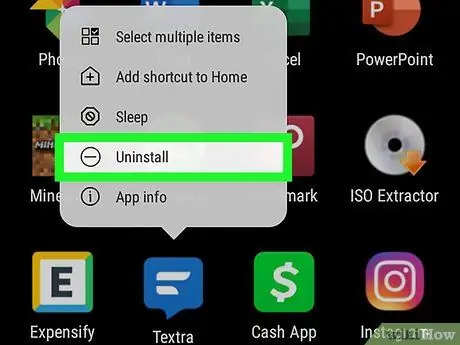
Step 3. Drag the app icon to the trash can or to "Uninstall"
When you lift your finger from the screen the app will be uninstalled from your Android device.
If it is an application built into the Android OS, you will not be able to uninstall it, so skip this step and go to the next
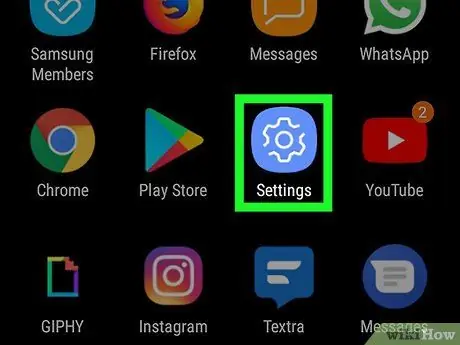
Step 4. Launch the "Settings" app
of the device.
It is located within the "Applications" panel.
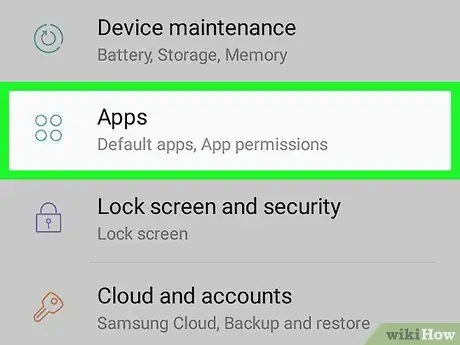
Step 5. Select the App item
Depending on the version of the Android operating system, the wording of the option in question could be Apps and notifications or Applications. The complete list of all applications installed on the device will be displayed.
If by default your device does not show the list of all installed apps, select the item All. In some cases it appears as a tab, but in others it represents an option in a drop-down menu and is characterized by a wording similar to Show all apps.
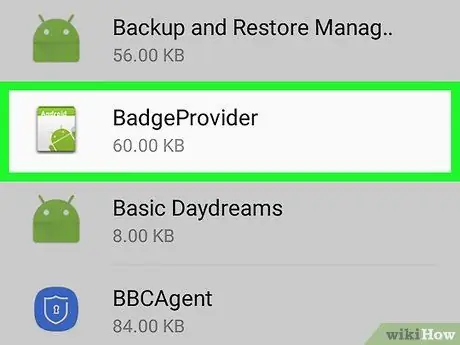
Step 6. Scroll down the list to be able to select the BadgeProvider item
This is a system app that controls the badge that is displayed on the application icon and its content (usually a simple number).
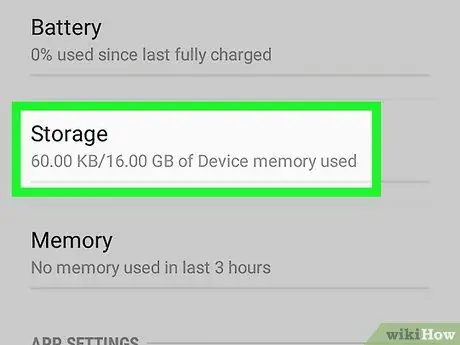
Step 7. Select the Memory option
If this entry is not present, skip this step and go to the next.
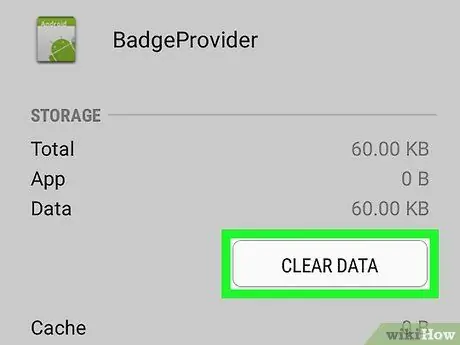
Step 8. Press the Clear Data button
A confirmation message will be displayed.
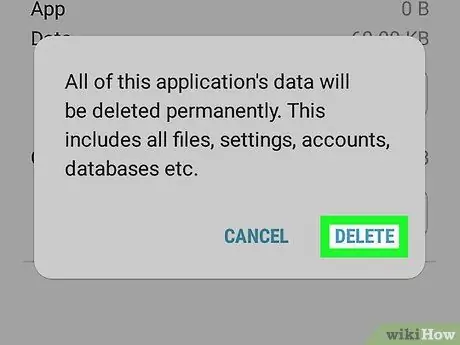
Step 9. Confirm your action
Once the data has been deleted, you will be able to return to the home screen of the device.
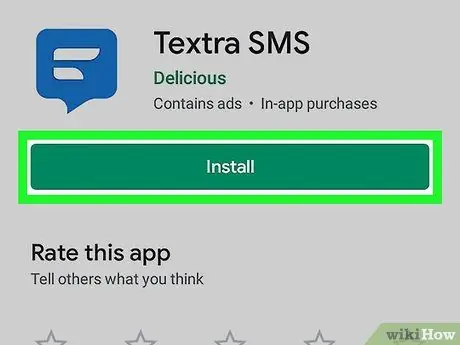
Step 10. Reinstall the messaging app you removed
Now that you've fixed the system service issue managing app icon badges, the count of present and unread messages should be fixed.
Method 3 of 4: Change the Default App to Manage SMS
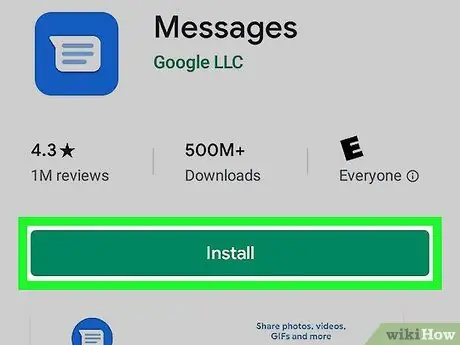
Step 1. Download the Android Messages app from the Play Store
If the Messages app, Android's default program for managing text messages, continues to notify you of "new" text messages that don't actually exist, you can fix the problem by temporarily using another program. The Messages app on Android is just one of the many options available, but it is one of the most valid.
- The app Play Store it is stored in the "Applications" panel.
- To download and install the Android Messages app, type the message keyword into the Play Store search bar, press the button to start the search, then press the Install 'button next to the Messages app produced by Google.
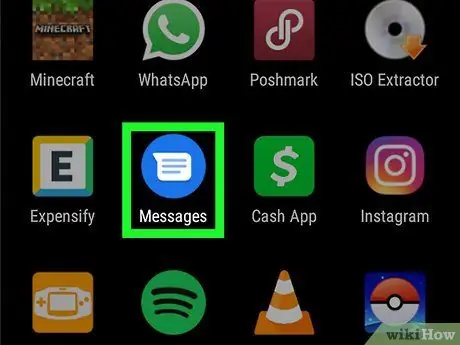
Step 2. Launch the Messages app
It is characterized by a blue icon with a white balloon inside. It is located in the "Applications" panel.
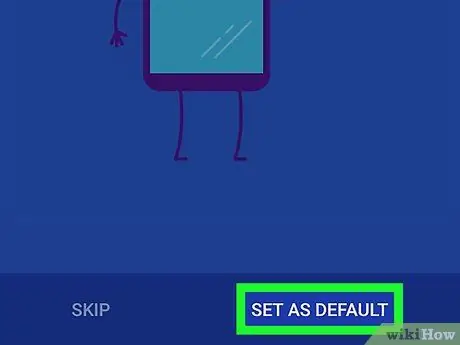
Step 3. Follow the instructions that appear on the screen to make the Messages app the default program for sending and receiving SMS
You will be prompted to perform this action immediately after starting the program for the first time. After making the Messages app the default schedule, all SMS messages on your device will be displayed within the app.
Before you can manage your text messages with the new Messages app, you may need to authorize it to have access to the necessary resources on your device
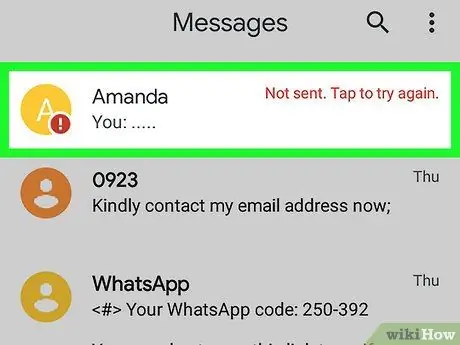
Step 4. Find the message you are being notified about
It should have a red exclamation mark or some other type of indication that tells you there is a problem. The message in question may simply appear highlighted, as it has not yet been read.
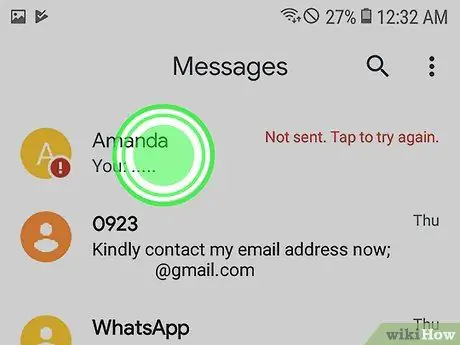
Step 5. Keep your finger pressed on the message that is causing the problem
After a few moments you will see a context menu appear at the top of the screen containing several icons.
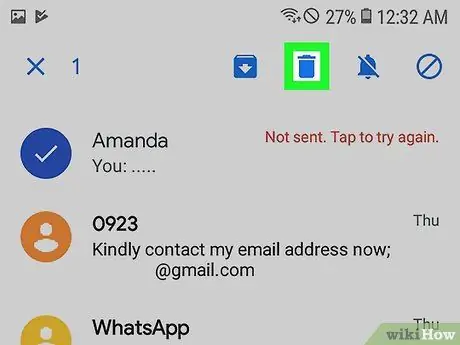
Step 6. Select the "Delete" icon
It features a basket and is placed at the top of the screen. The selected message will be deleted from your device, so you should no longer receive any notifications.
Repeat this step for any other messages that are generating incorrect notifications
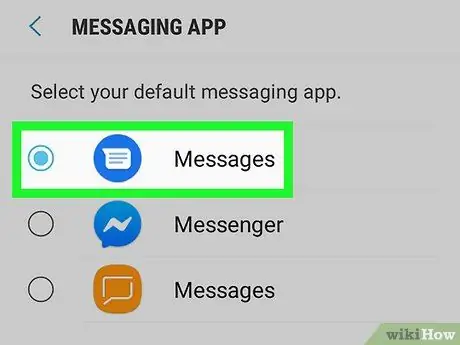
Step 7. Change the default SMS manager app back to the one you normally use
If you want to continue using the Android Messages app, skip this step. If not, follow these instructions to set your preferred app as the default:
-
Samsung Galaxy:
- Launch the app Settings of Android. It is characterized by a gear and is located inside the "Applications" panel;
- Tap the item App;
- Press the button in the shape of three dots located in the upper right corner of the screen;
- Choose the option Default applications;
- Select the item Message application;
- Select the messaging app you want to use to manage SMS and press the button OK.
-
Other Android device models:
- Launch the app Settings of Android. It is characterized by a gear and is located inside the "Applications" panel;
- Tap the item App and Notifications;
- Scroll down the list that appears to be able to select the option Advanced;
- Select the item Default apps;
- Choose the option SMS app;
- Select the program you want to use to manage SMS.
Method 4 of 4: Delete the SMS from the SIM card

Clear Message Notifications on Android Step 25 Step 1. Launch the default app you use to manage SMS
If you are having trouble clearing SMS notifications or if you see a wrong count in the program icon badge for received and unread SMS or MMS, try following the instructions of this method. Normally the app that handles text messages is displayed at the bottom of the Home screen.
The options available vary depending on the app you are using

Clear Message Notifications on Android Step 26 Step 2. Access the main menu of the application
The location varies from program to program, but is usually located in the upper right or left of the screen.

Clear Message Notifications on Android Step 27 Step 3. Choose the Settings option

Clear Message Notifications on Android Step 28 Step 4. Locate and select Manage SIM Card Messages
The location may vary, but normally you must first select the type of messages to handle, for example SMS or MMS. The list of all text messages stored on the SIM card of the smartphone will be displayed.

Clear Message Notifications on Android Step 29 Step 5. Select the messages you want to delete
Normally you have to hold your finger on the first SMS you want to delete and then have the option to select all the other remaining ones as well.

Clear Message Notifications on Android Step 30 Step 6. Press the Delete button or Delete messages.
All selected SMS will be deleted from the smartphone SIM card. By doing this you should have solved the problem of incorrect notifications regarding new or unread text messages.






