This wikiHow teaches you how to disable the Windows 8 demo activation notification messages. Read on to find out how.
Steps
Part 1 of 2: Disabling Messages Manually
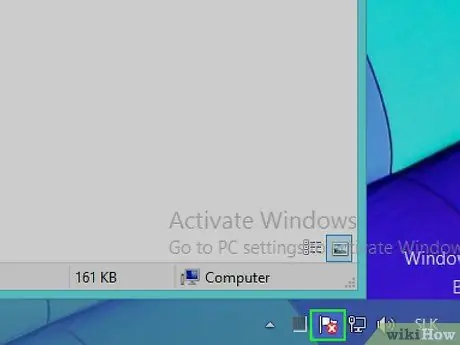
Step 1. Log in to the Windows "Action Center"
This step can be completed in two different ways:
- By clicking on the flag-shaped icon located in the notification area of the Windows taskbar located in the lower right corner of the desktop;
- By typing the keywords "action center" on the "Start" screen.
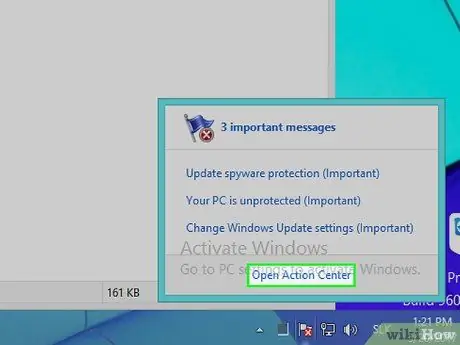
Step 2. Select the Open Action Center item
If you have performed a search via the "Start" screen, simply select the "Action Center" item that appears in the list of results.
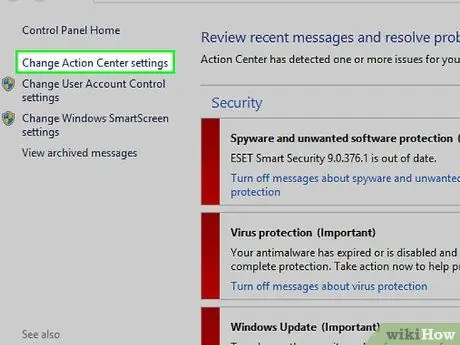
Step 3. Select the Change Action Center Settings link
It is located in the upper left part of the appeared window.
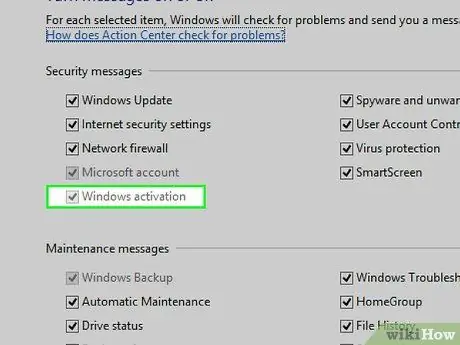
Step 4. Uncheck the "Windows Activation" checkbox
It is located in the "Safety Messages" section. This way you should no longer receive Windows activation status notification messages.
While this method works for some users, the "Windows Activation" check button may appear gray indicating that it is not selectable. In that case, you can use a special program, such as Winabler, to reactivate it
Part 2 of 2: Using Winabler to Disable Reception of Security Messages
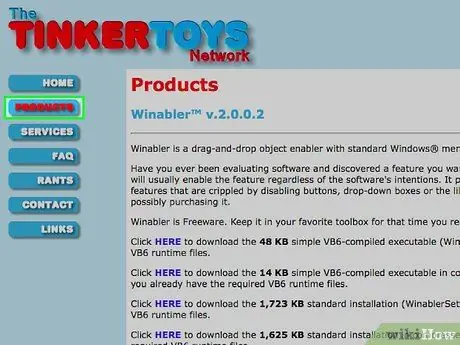
Step 1. Log in to the Winabler website
It is a software tool capable of forcing the activation of controls not enabled for use (for example traditional buttons, check buttons, radio buttons, etc.), in order to make them clickable by the user.
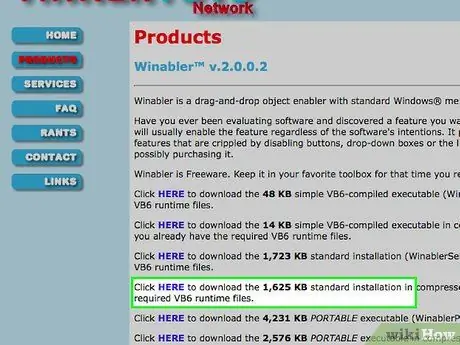
Step 2. Select the HERE link next to "Standard Installation" for the normal version of Winabler
You can choose to download both the Winabler archive with a size of 1,625 KB and the 1,723 KB one.
All other versions of Winabler downloadable from the indicated web page require the installation of additional components, so our advice is to use one of the two links indicated
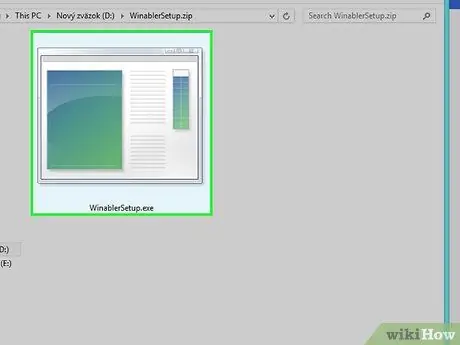
Step 3. Double click on the Winabler installation file
It should be located directly on the computer desktop or in the "Download" folder of the internet browser used to download it (if you have chosen a folder other than those mentioned, you will find it inside).
If the Windows user account control is active, you will have to confirm your willingness to proceed with the installation of the program by pressing the "Yes" button located inside the popup window that appears
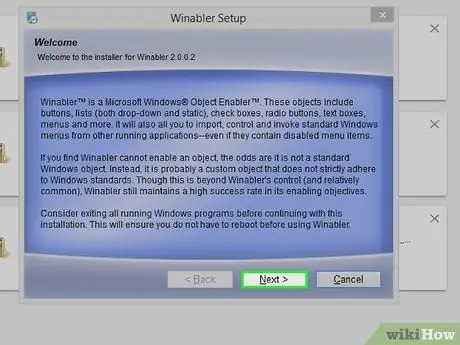
Step 4. Follow the instructions of the installation wizard
To install Winabler, you will need to follow these steps:
- Accept the terms of the program license agreement;
- Choose the folder in which to install the software.
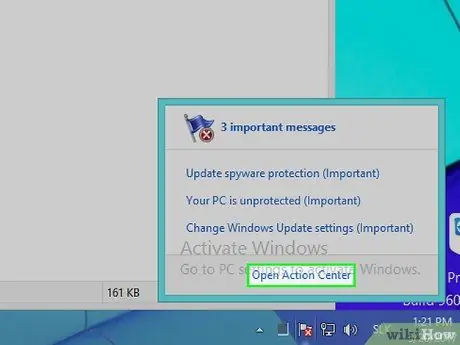
Step 5. If you have not already done so, access the configuration settings of the Windows "Action Center"
While you wait for the Winabler installation to finish, go to the "Action Center" screen where the "Windows Activation" check button is disabled.
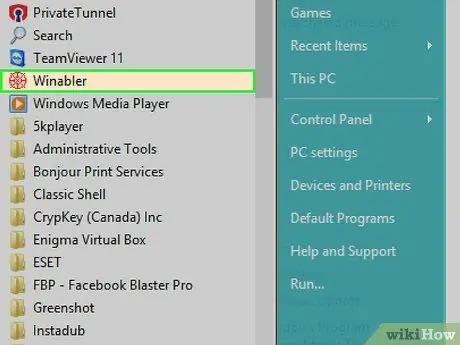
Step 6. Start Winabler
To do this, simply double click with the left mouse button on the Winabler icon. It is located inside the folder you have chosen as the directory in which to install the program.
By default Winabler is installed directly on the desktop
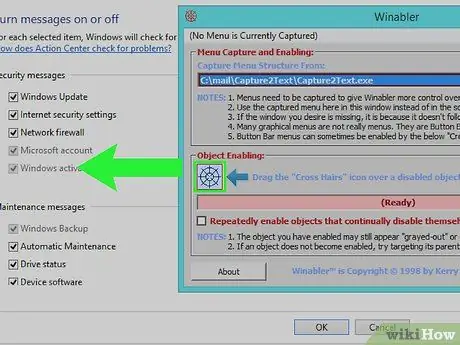
Step 7. Select and drag the icon in the shape of a circular crosshair (called "Cross Hairs"), located within the Winabler graphic interface, on the "Windows Activation" check button
In this way, the latter should activate.
- The appearance of the check button may remain that of an inactive user control, therefore not selectable, but in reality you should be able to use it normally after changing it with Winabler.
- If the check button in question remains disabled, try selecting the option "Repeatedly enable objects that continually disable themselves" placed inside the Winabler window, then repeat the unlocking procedure.
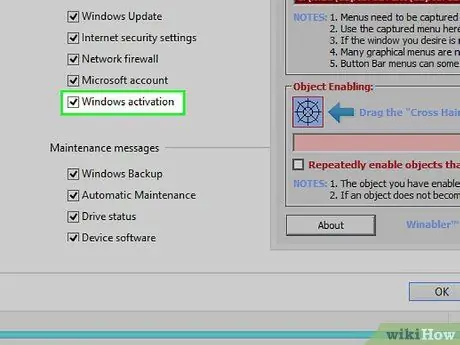
Step 8. Uncheck the "Windows Activation" checkbox
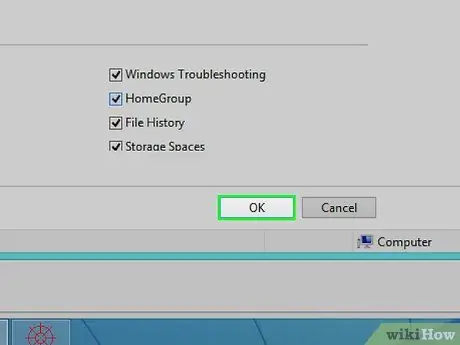
Step 9. Press the OK button
This way, new changes made to the Windows "Action Center" settings will be saved preventing you from receiving Windows 8 activation status notification messages.
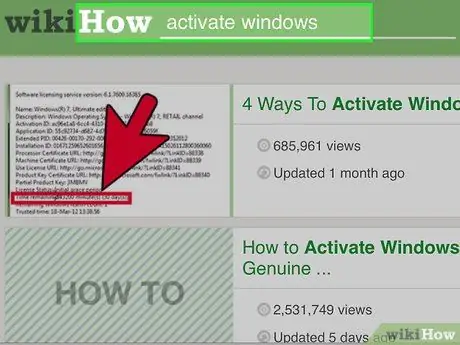
Step 10. Consider running the Windows 8 activation procedure
The only definitive solution to this problem is to carry out the procedure for verifying the originality of the version of Windows 8 in use and the consequent activation.






