This article explains how to view the alerts and notifications that you have enabled on iPhone.
Steps
Part 1 of 2: Using the Notification Center
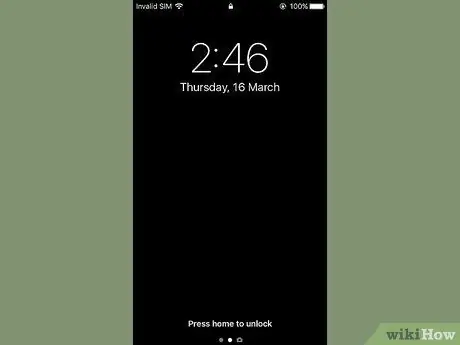
Step 1. Turn on the device screen
Press the button located at the top right of the iPhone body. If you are using an older model of iPhone, the button in question is located on the upper side, while in more modern devices it is located along the right side.
The Notification Center it is accessible directly from the device's lock screen, but only for notifications that can be viewed on the iPhone's "Lock Screen" page.
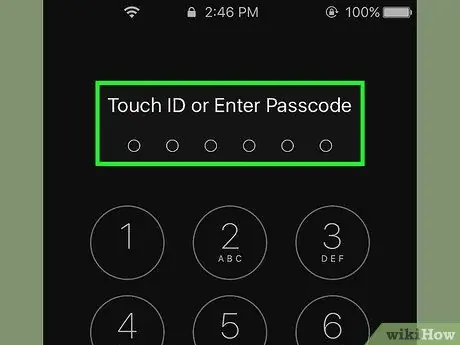
Step 2. Unlock the device
Type in the unlock code or press the Home button if it has Touch ID.
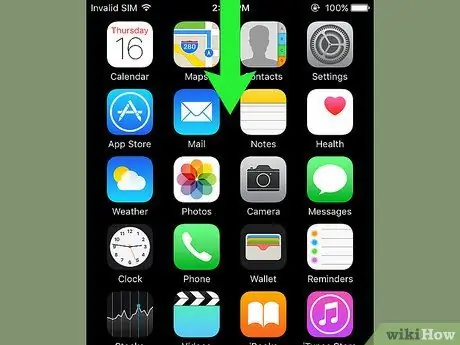
Step 3. Swipe your finger down from the top of the screen
This will display the Notification Center.
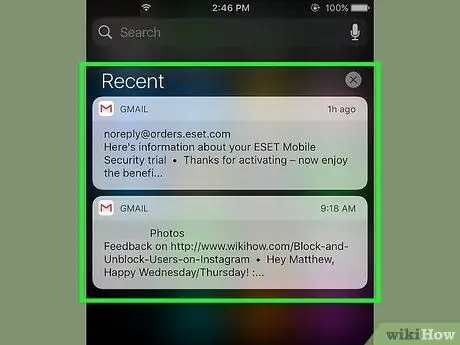
Step 4. Review the notifications you have received over the past week
Inside the section Recent you will find notification messages only from apps that can send you notifications. Within this section you will find the notifications of the social network apps, those relating to the receipt of messages or the notification of the publication of a new news.
- You may need to scroll down to see the complete list of notifications.
- Swipe left on a notification, then select the option Delete to remove it from the section Recent.
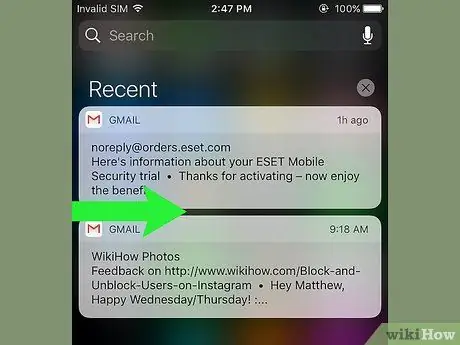
Step 5. Swipe right on the "Recent" section
This will display the "Today" page, where you will see the important notifications you have received during the day today, such as events entered in the calendar, reminders and news published.
- Swipe left across the screen to return to the section Recent.
- Press the Home button to close the Notification Center.
Part 2 of 2: Adding Apps to Notification Center
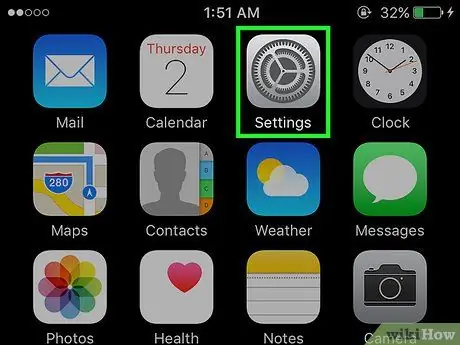
Step 1. Launch the iPhone Settings app
It features a gray gear icon (⚙️).
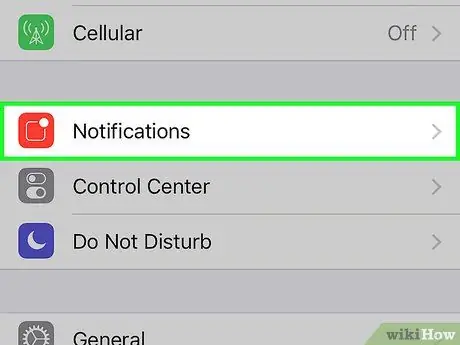
Step 2. Select the Notifications item
It is displayed at the top of the menu and has a red icon with a white square inside. The list, in alphabetical order, of all the apps that are allowed to send notifications will be displayed.
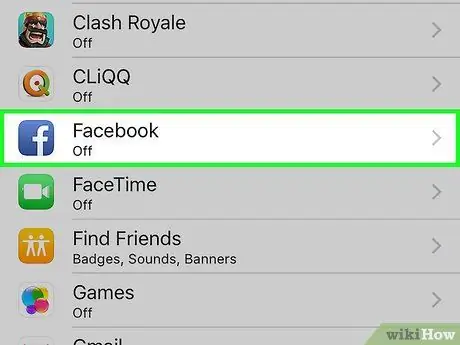
Step 3. Select an application
Select one of the apps you want to receive notifications from.
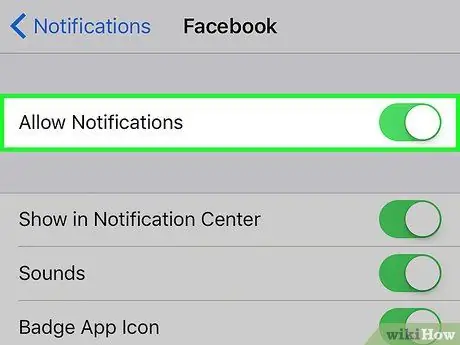
Step 4. Activate the "Allow notifications" slider by moving it to the right
It is displayed at the top of the screen. It will turn green. In this way the chosen app will be able to send notifications.
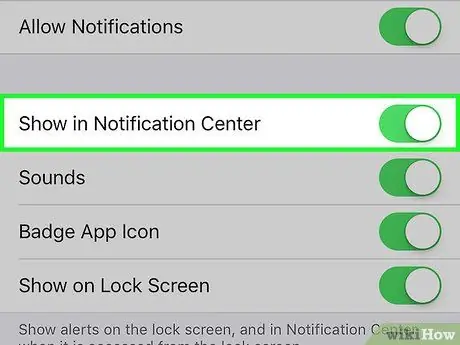
Step 5. Activate the "Show in Notification Center" slider by moving it to the right
Now the notifications coming from the app in question will be displayed inside the Notification Center.
- Activate your voice Sounds to receive a beep when a new notification is sent.
- Activate the option Badge app icon if you want a small red circle to appear in the upper right corner of the application icon to display the number of not yet read alerts.
- Enable voice Show in "Lock Screen" to make notifications appear directly on the device screen even when it is locked.
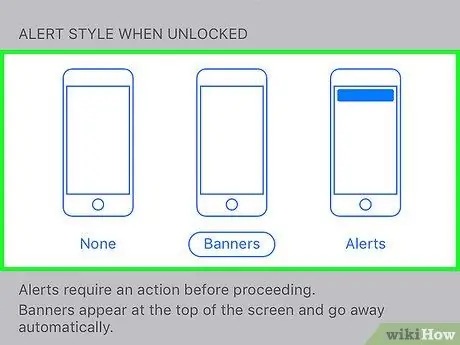
Step 6. Select the style of the notification messages
This option allows you to choose how notifications will be displayed when the device is unlocked.
- Choose the option No to stop notifications from appearing.
- Choose the voice Banner to have notification messages appear briefly at the top of the screen, then disappear automatically.
- Select the option Notices for notifications to appear at the top of the screen and have to be manually removed.
- At this point you will receive the notifications of the app in question within the Notification Center.
Advice
- If you have added your Facebook and Twitter account on your iPhone, you can post a tweet or update your Facebook status directly from the "Notification Center".
- The "Notification Center" screen is displayed only vertically oriented when accessed from the iPhone Home. If, on the other hand, it is accessed directly from the app, it can be viewed both vertically and horizontally.
- Some applications provide additional configuration settings related to the "Notification Center", for example the maximum number of items that can be displayed at the same time in the notification list.






