This wikiHow teaches you how to leave a YouTube video in the background on an iPhone or iPad while using other applications. While this feature is not available on the YouTube app, you can achieve the same result using Google Chrome.
Steps
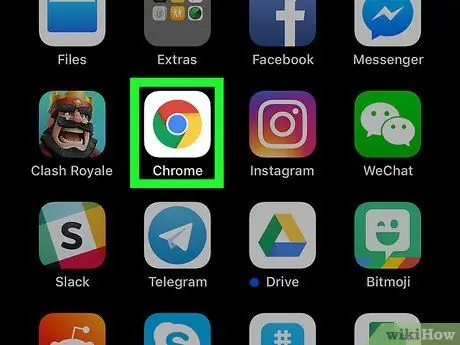
Step 1. Open Google Chrome on your iPhone or iPad
The icon looks like a colored circle and is usually found on the home screen.
-
If you don't have Chrome, first download it from the App Store
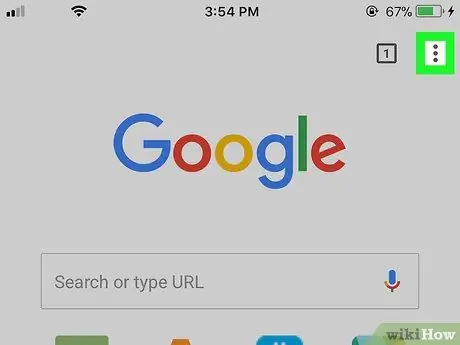
Step 2. Tap ⁝
It is located at the top right.
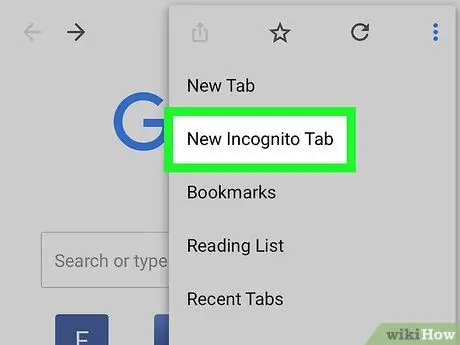
Step 3. Tap New incognito tab
It is the first item on the menu.
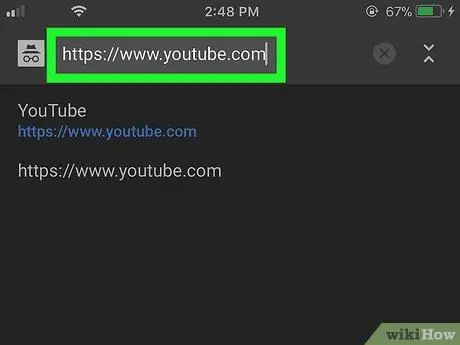
Step 4. Log in to
To do this, type youtube.com in the address bar at the top of the browser and then press the Go button.
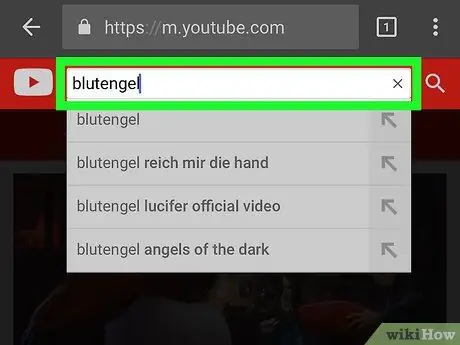
Step 5. Search for a video
Type a video title or artist name in the search bar at the top of the screen, then tap the magnifying glass icon. A list of relevant results will appear.
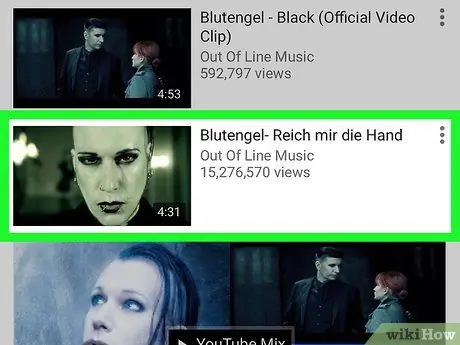
Step 6. Tap a video to start playing it
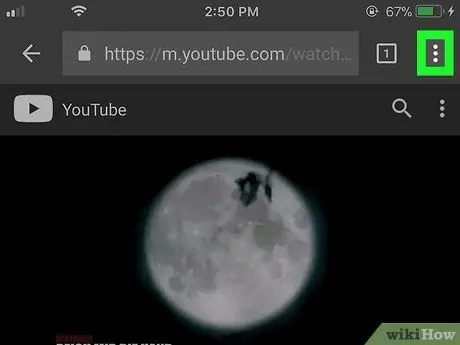
Step 7. Tap ⁝
It is located at the top right.
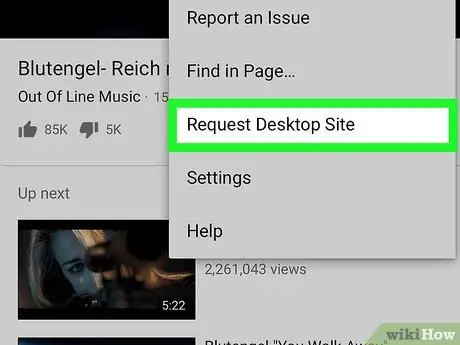
Step 8. Tap Request Desktop Site
It's almost at the bottom of the menu. The page will reload and appear in the same format as it appears on a computer.
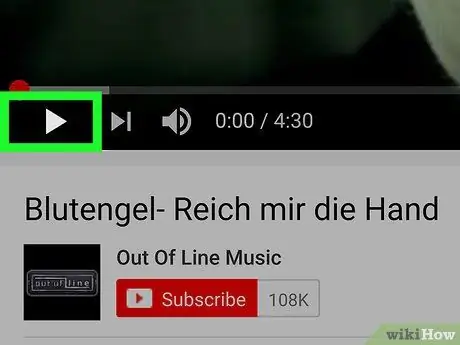
Step 9. Tap the play button
It is a right-facing triangle and is located at the bottom left. This will start playing the video.

Step 10. Go to the main screen of the device
If you're using a newer iPhone model, you can do this by swiping your finger up from the bottom of the screen. If not, press the home button at the bottom of the screen.
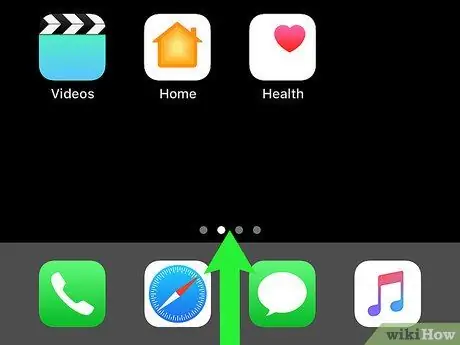
Step 11. Swipe up from the bottom of the main screen
The Control Center will open.
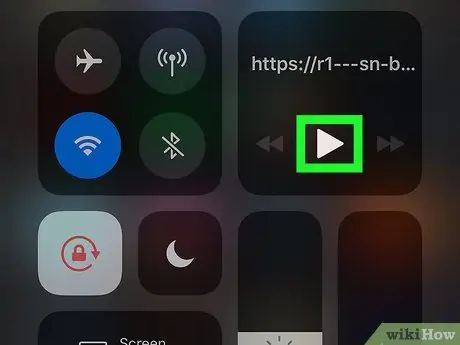
Step 12. Tap the play button on the music control
The icon looks like a triangle pointing right. The video will restart. This will allow you to return to the main screen or use other applications without interrupting the playback of the movie.






