This wikiHow teaches you how to delete text messages that you received via your iPhone's Messages application. Read on to find out how.
Steps
Method 1 of 3: Delete a Single Message
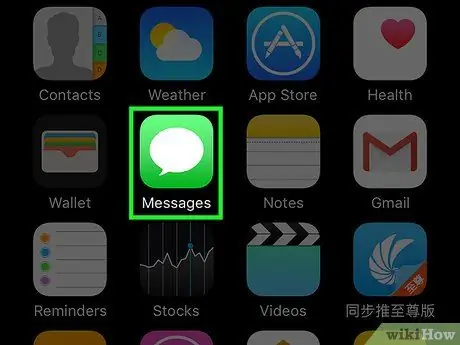
Step 1. Launch the iPhone Messages app
To do this, tap the speech bubble icon on a green background. You should find it in one of the pages that make up the Home of the device in use.
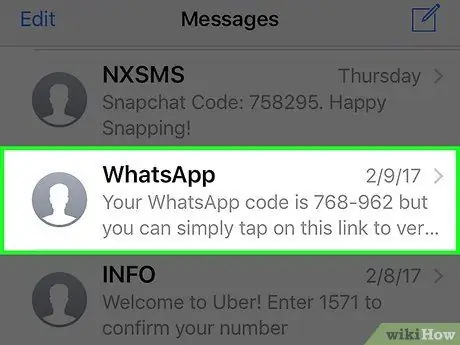
Step 2. Select the conversation that contains the message to be deleted using the "Messages" menu
If you are already in a conversation, press the <button, located in the upper left corner of the screen, to return to the main menu of the Messages app.
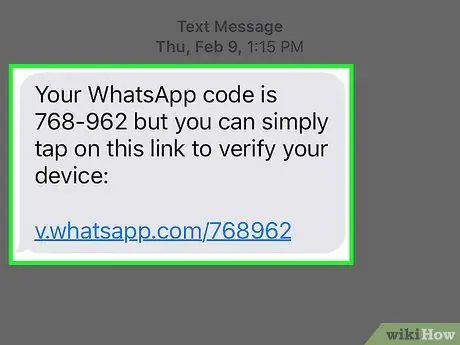
Step 3. Press and hold the message you wish to delete
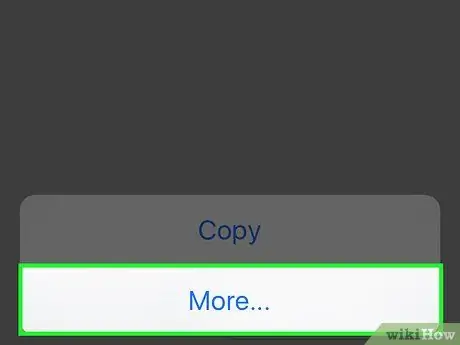
Step 4. Select the item Other
You should find it within the context menu that appeared, at the bottom of the screen.
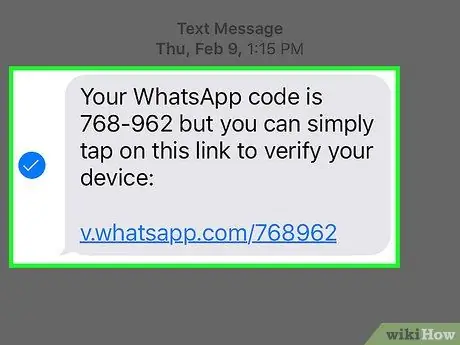
Step 5. Select all the messages you want to delete
The one you chose first will be automatically selected by default.
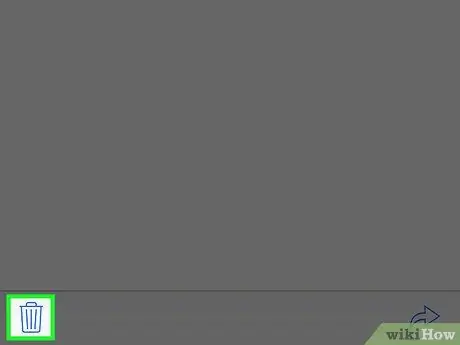
Step 6. Tap the trash can icon
It is located in the lower left corner of the screen.
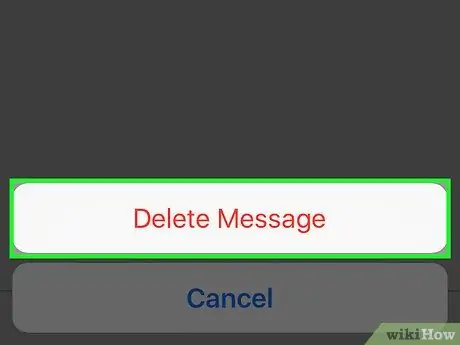
Step 7. Choose the Delete Message option
The selected message will be deleted immediately.
If you have selected multiple messages at the same time, the option to delete them will say something like Delete [number_selected_messages] messages
Method 2 of 3: Delete a Single Conversation
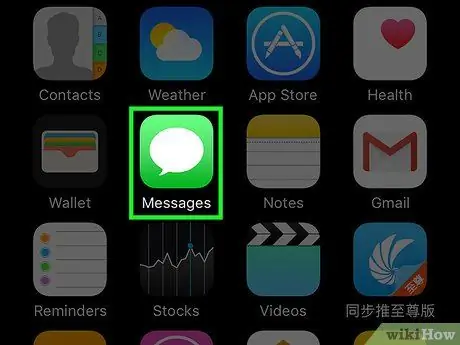
Step 1. Launch the iPhone Messages app
To do this, tap the speech bubble icon on a green background. You should find it in one of the pages that make up the Home of the device in use.
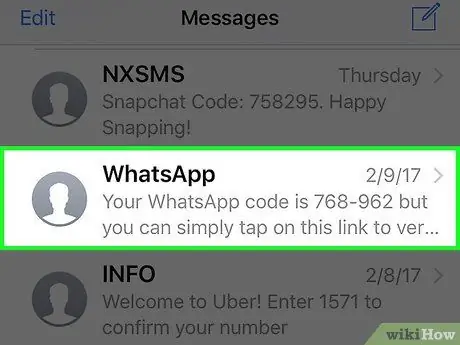
Step 2. Swipe right to left over the header of the conversation you want to delete
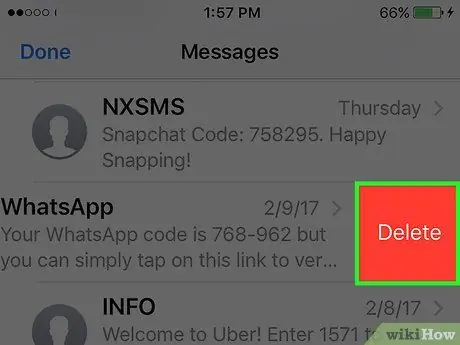
Step 3. Press the Delete button that appeared
All messages in the chosen conversation will be deleted from the iPhone.
All multimedia contents received through the conversation in question and saved in the "Camera Roll" of the device will not be deleted
Method 3 of 3: Delete Multiple Conversations
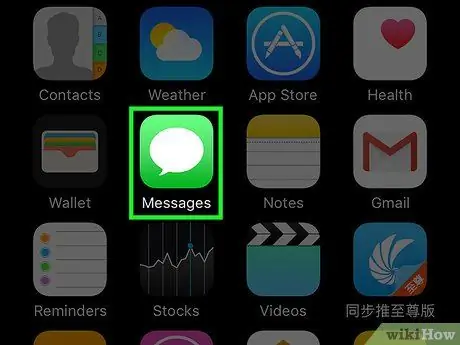
Step 1. Launch the iPhone Messages app
To do this, tap the speech bubble icon on a green background. You should find it in one of the pages that make up the Home of the device in use.
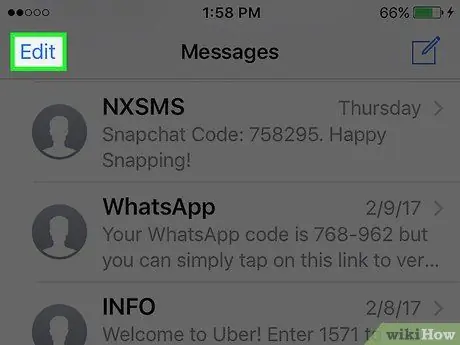
Step 2. Press the Edit button
It is located in the upper left corner of the Messages screen.
If you are already in a conversation, press the <button, located in the upper left corner of the screen, to return to the main menu of the Messages app
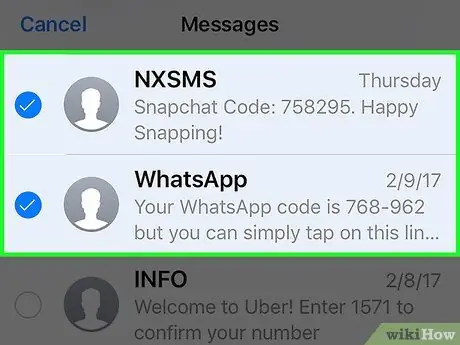
Step 3. Select all the conversations you want to delete
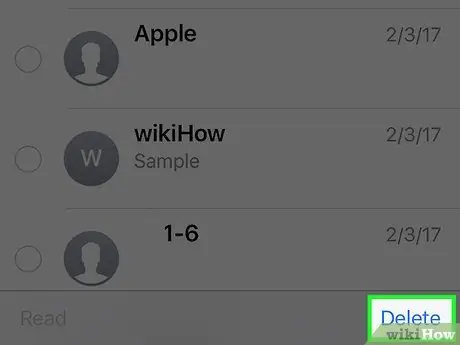
Step 4. Press the Delete button
It is located in the lower right corner of the screen. All selected messages will be deleted in a defined manner from the device.
Advice
- If you need to delete only a single text message from the Messages app, simply swipe, from right to left, on the header of the message to be deleted, then press the "Delete" button that appears.
- After activating the mode for selecting the messages to be deleted, to delete the entire conversation in question, you can press the "Delete all" button located in the upper left corner of the screen.
- You can delete Digital Touch messages, images, videos and attachments using the same method you use to delete text messages.






