Using voice commands on Waze can help you keep your eyes on the road by letting you start navigation, report traffic conditions and more, using just your voice. You can enable them from the Waze app's Settings menu. Once done, you can activate receiving commands by pressing on the Waze screen with three fingers or by waving your hand in front of the phone's sensor.
Steps
Part 1 of 2: Enabling Voice Commands
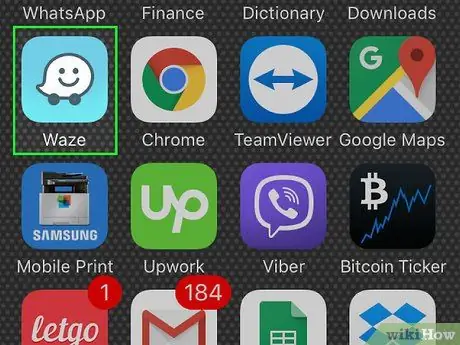
Step 1. Open Waze
You can enable voice commands from within the Settings menu.
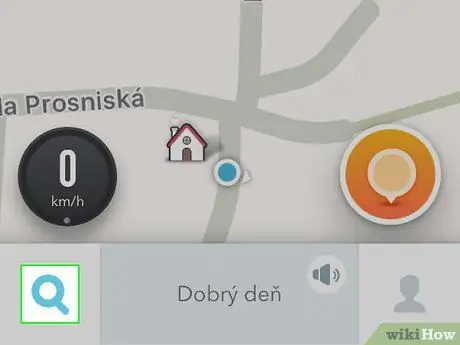
Step 2. Press the Search button (the magnifying glass)
You will find it in the lower left corner. Press it and the search sidebar will open.
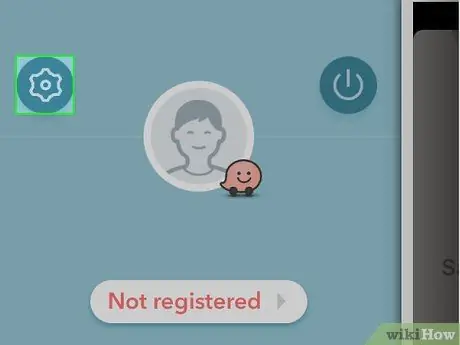
Step 3. Press the Settings button (the gear)
You'll see it in the upper left corner of the search sidebar. Press it and the settings menu will open.
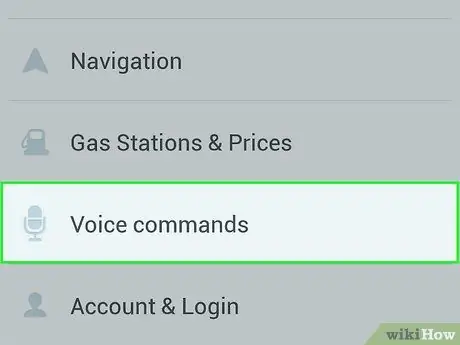
Step 4. Press the "Voice Commands" button
This option is located in the "Advanced Settings" section of the Settings menu.
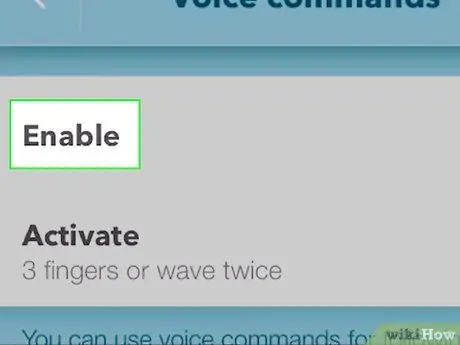
Step 5. Press the "Enable" button to activate the voice commands
Depending on your device, Waze may ask you for permission to use the microphone. To enable voice commands, press "Authorize"
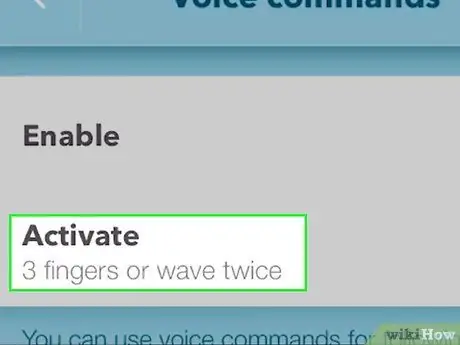
Step 6. Press "Activate" to change how the voice commands are activated
There are three ways to initiate a voice command on Waze:
- 3-finger press: You will initiate the command by placing three fingers on the Waze screen.
- Press with 3 fingers or move your hand once: you can initiate the command with the three fingers or by waving your hand in front of the screen.
- Press with 3 fingers or move your hand twice: Same as the previous method but you have to wave your hand twice.
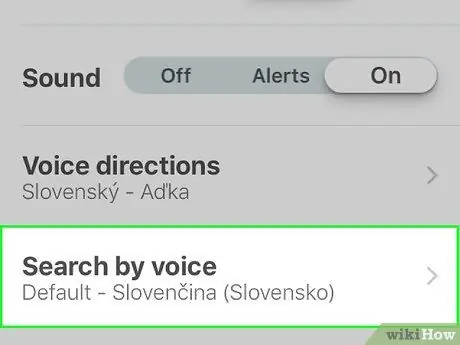
Step 7. If voice commands don't work, set a language that supports them
These commands do not exist for all languages and are currently only available in English. You need to set the app to a language that includes street names:
- Open the Waze Settings menu and select "Sounds".
- Press "Voice Language" to load the list of all available languages.
- Find and select a language that you know and that "includes street names". This way you can use voice commands.
Part 2 of 2: Using Voice Commands
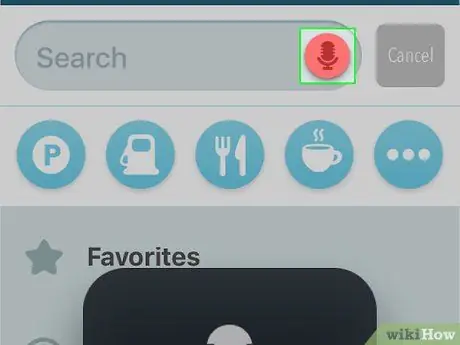
Step 1. Initiate a voice command with your hand or by pressing the screen with 3 fingers
Depending on the method you chose earlier, you can activate voice commands by waving your hand in front of the screen. To make sure the gesture works, pass it close to the front camera. The Waze app must be open to initiate a voice command.
- Many users report difficulty getting the hand gesture to work consistently, especially with older mobile devices.
- If you can't activate voice commands with your hand gesture, you can always press on the screen with 3 fingers.
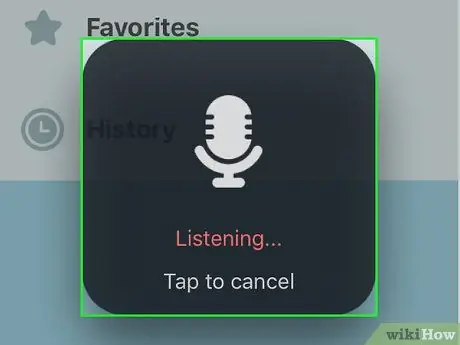
Step 2. Use voice commands for basic navigation
These commands support some simple operations, but are only available in English:
- "Drive to Work / Home": this command starts navigation to the address you have set as Work or Home.
- "Stop navigation": With this command, you will no longer receive directions from Waze.
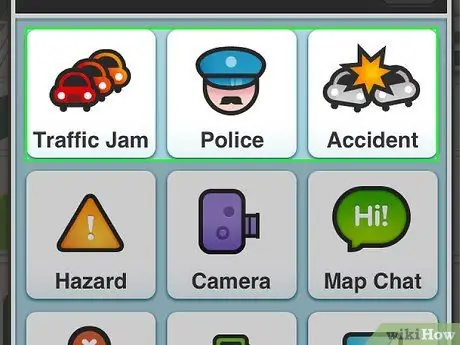
Step 3. Use voice commands to give directions on traffic, accidents and the presence of the police
With these commands you can quickly report traffic conditions or report sightings of roadblocks:
- "Moderate / heavy / standstill traffic report": with these commands it signals what traffic conditions are. The three terms are the only ones recognized by Waze.
- "Report police": in this way you signal the presence of the police on Waze.
- "Major / minor accident report": with this command you report an accident and specify its severity.
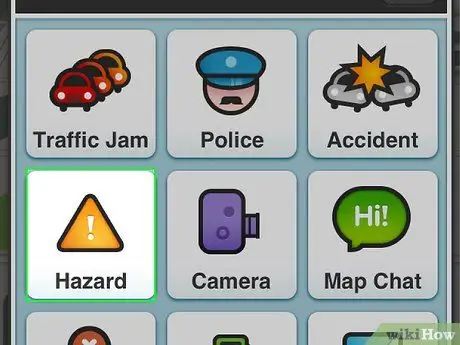
Step 4. Report dangers on the road
You can point out a variety of hazards, including objects, buildings, holes, speed cameras, and more:
- Just say "Report hazard" to start the command.
-
Continue with "On road"(on the street), then add one of the following terms:
- "Object in road": obstacle on the road
- "Construction": work in progress
- "Pothole": hole
- "Roadkill": run over animal
-
To indicate a problem on the dock, you can say "Shoulder" and then add one of the following terms:
- "Car stopped": car stopped
- "Animals": animals
- "Missing sign": missing sign
-
Communicate "Camera report" (signals camera) and continues with:
- "Speed": speed cameras
- "Red light": traffic light
- "Fake": fake
- You can say "Cancel" to cancel the report.
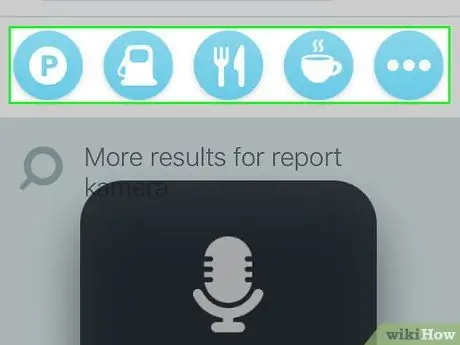
Step 5. Navigate the Waze interface with voice commands
You can navigate the menus using just the item:
- "Back": to return to the previous menu.
- "Turn off / Switch off / Shut down": to close the app.






