When a Galaxy Tab completely freezes and stops working, the user is no longer able to use any applications or video games, read documents or ebooks, or check their email. In fact, a frozen Galaxy Tab no longer responds to any commands, the touchscreen doesn't work, and all running apps are stopped. Fortunately, this problem can be solved quickly and easily.
Steps
Method 1 of 4: Force Quit the Application Causing the Problem

Step 1. Wait a few seconds for the Galaxy Tab to restore normal operation by itself
Sometimes during normal use of an app it suddenly stops working. In this case, just wait a few seconds to allow the operating system to detect the problem and terminate the app in question. When this scenario occurs, you will receive a notification message indicating the name of the application that is causing the malfunction.
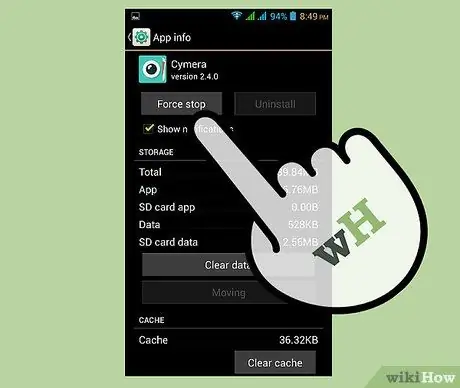
Step 2. Force close an app
Press the "Forced shutdown" button located inside the notification message that appears. The app in question will be closed, after which you will be redirected directly to the Home of the device.
- If the app in question is the real cause of the Galaxy Tab malfunction, once closed, the device will resume functioning normally.
- If no message appears, to forcefully close a malfunctioning application, continue reading.
Method 2 of 4: Exit a Locked App
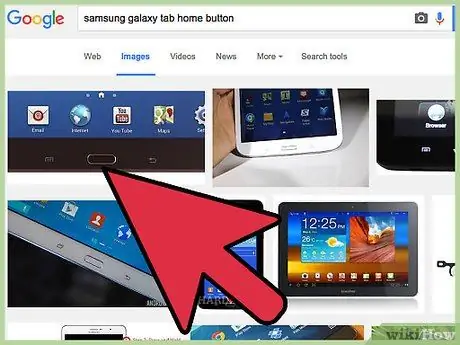
Step 1. Press the Home button of the device located below the screen, exactly in the center
In this way the blocked application will be left running in the background and you will be automatically redirected to the Home of the device.
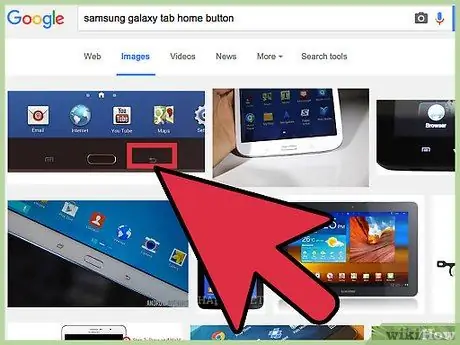
Step 2. Press the "Back" button of the device, if the "Home" button does not produce any effect
The "Back" button is located to the right of the "Home" button. Again you will be redirected to the Home screen.
- If it is the app under consideration that causes the Galaxy Tab to freeze, it should resume functioning normally.
- If the Home button and the "Back" button don't work, continue reading the article.
Method 3 of 4: Perform a Forced Reboot of the Device
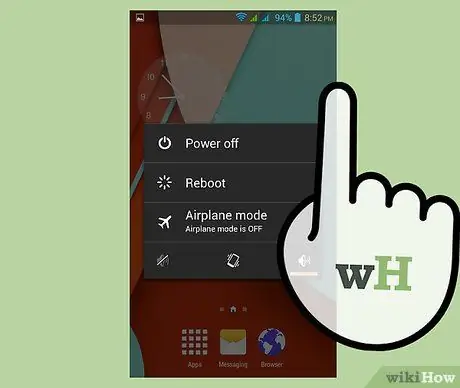
Step 1. Press and hold the Power button
Do this for about 5-10 seconds until the screen turns off completely. The device should reboot automatically.
The Power button is located on the right or left side of the top of the Galaxy Tab, depending on the model you are using
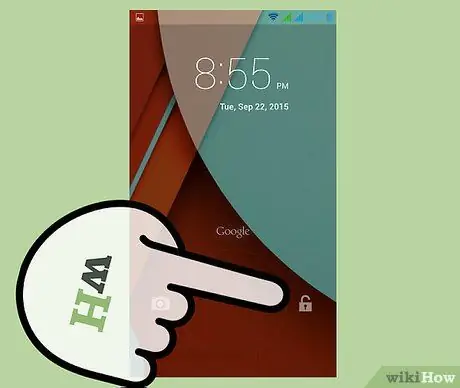
Step 2. Wait for the device to boot up
After the reboot is complete, the login screen will appear and the Galaxy Tab should resume normal operation.
Method 4 of 4: Perform a Factory Reset
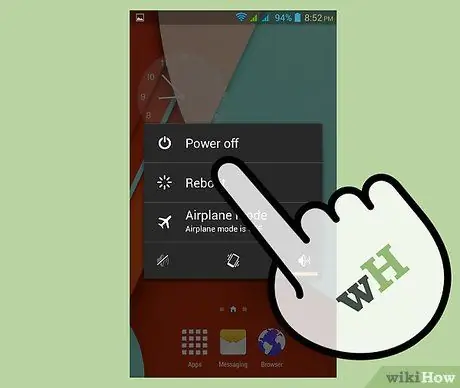
Step 1. Turn off the Galaxy Tab
To do this, press and hold the Power button located at the top right or left of the device, depending on the model you are using. A context menu with several options will appear. Choose the item "Shutdown".
If your device's touchscreen stops responding, remove the battery for a few seconds, then reinstall it in its bay
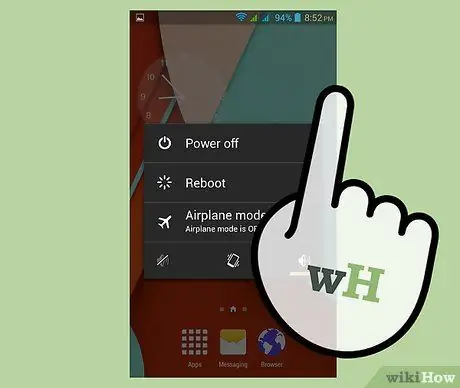
Step 2. Press and hold the Power button and the Volume Up button at the same time
When the Samsung logo appears on the screen, release the power button, then wait for the Android logo to appear to release the volume rocker as well. A menu with a number of options will appear on the screen.
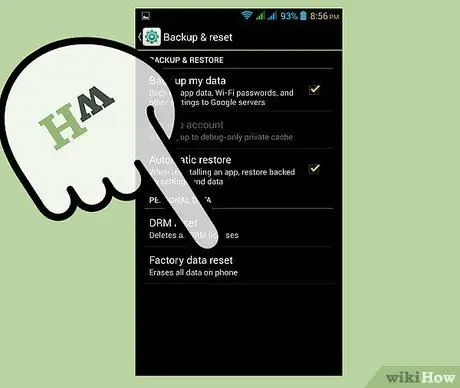
Step 3. Choose the "Wipe data / Factory reset" item
To scroll the items in the menu that appeared on the screen, you can use the buttons to control the volume level. After highlighting the option in question, press the Power button to select it and continue.
Remember that all data on the Galaxy Tab internal memory will be deleted forever and factory configuration settings will be restored
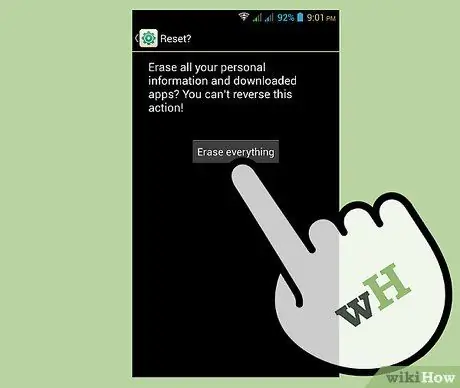
Step 4. Select the "Yes - delete all the user data" option when it appears on the screen
This will start the procedure. Be patient and wait for the factory reset process to complete. At the end, a menu with various options will be displayed on the screen.
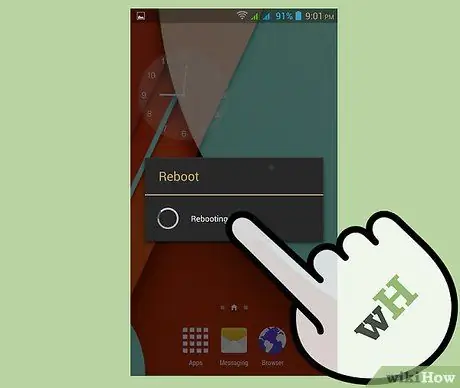
Step 5. Choose the item "Reboot system now"
The Galaxy Tab will automatically restart to complete the reset process. At this point the device will appear as new and should have resumed normal operation.
Advice
- It is always a good idea to create a backup of your personal data using an SD memory card before performing a factory reset, as this procedure will result in the formatting of the device and the loss of all data contained within it.
- If the Galaxy Tab continues to freeze even after doing a factory reset, it is very likely that the problem is caused by a hardware malfunction. Contact a Samsung Service Center for help from qualified personnel.
- To prevent a Samsung Galaxy Tab from freezing, uninstall all unwanted, unused or malware-laden apps and delete any data you no longer need from the SD memory card.
- The total blocking of a Galaxy Tab can be the foretaste of a more serious problem on the horizon, for example the breakage of a hardware or electronic component. Taking the right countermeasures, such as performing a factory reset or limiting the use of the device's internal memory, can prevent the worst case scenario from happening.






