This article explains how to change the language used by the Google Assistant and the "Text-to-Speech Output" feature of your Android smartphone or tablet.
Steps
Method 1 of 2: Change the Google Assistant Voice
Step 1. Launch the Google Assistant on your Android device
Press and hold the Home button on your Android device. After a few moments, the Google Assistant window should appear.
If you have enabled the use of voice commands, you can activate the Google Assistant by simply saying the words "Ok Google"
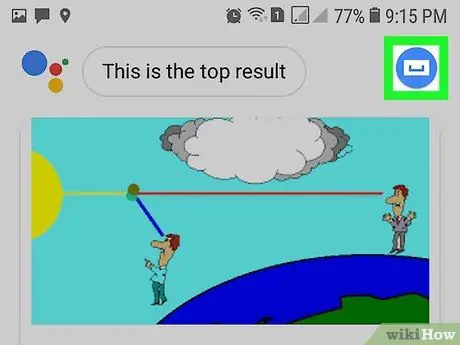
Step 2. Tap the "Explore" icon
It features a compass and is located in the upper right corner of the screen. The Google Voice screen will appear.
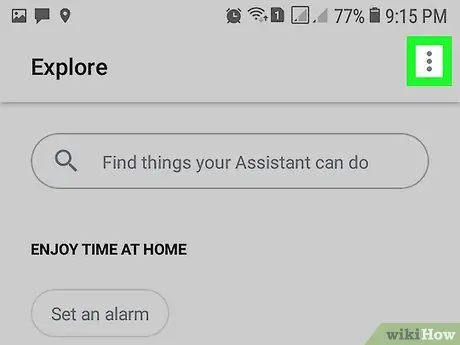
Step 3. Press the ⋮ button
It is located in the upper right corner of the screen. A drop-down menu will appear.
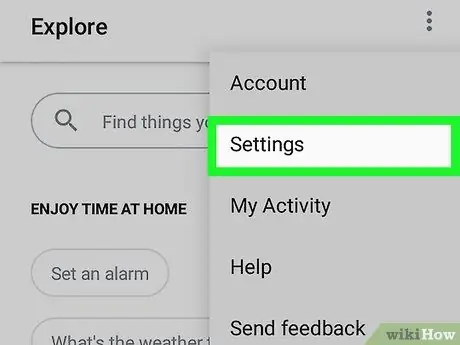
Step 4. Choose the Settings option
It is one of the items listed in the menu that appeared.
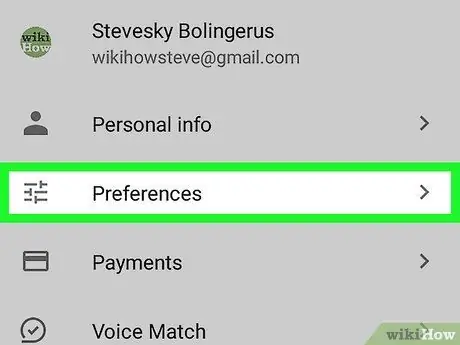
Step 5. Select the Preferences option
It is located at the top of the "Settings" menu.
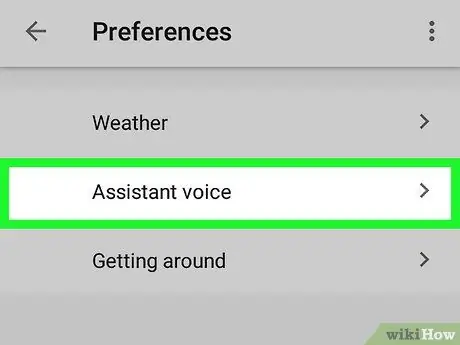
Step 6. Choose the Assistant Voice item
It is located at the top of the page. A list of all available items will be displayed.
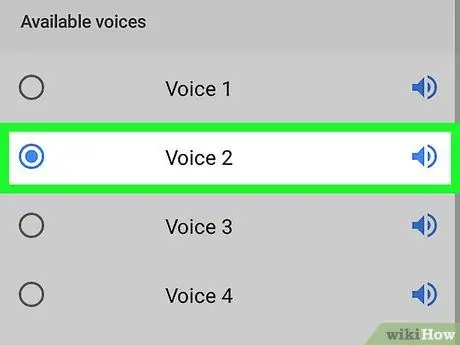
Step 7. Select the voice you want to use
Simply tap on the corresponding name. A sample sample of the voice you have chosen will play. Before exiting this menu, make sure the item you want to use is selected. At this point the Google Assistant should use the chosen voice.
Method 2 of 2: Change the Android Settings
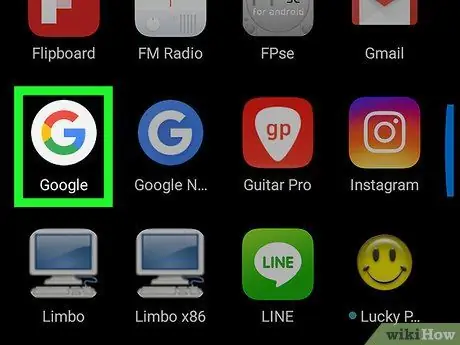
Step 1. Launch the Google app
It is characterized by the multicolored letter "G" placed on a white background.
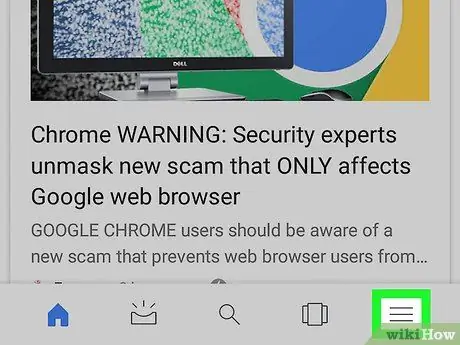
Step 2. Press the ☰ button located in the upper left corner
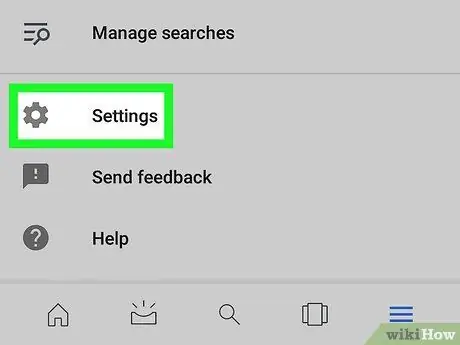
Step 3. Choose the Settings item
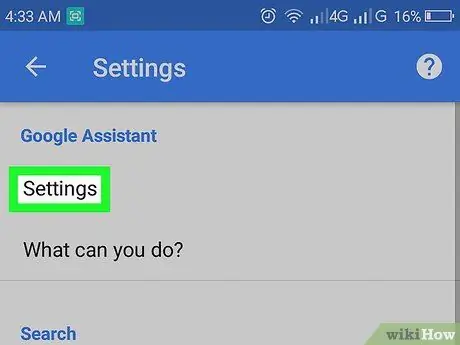
Step 4. Select the Settings option displayed within the "Google Assistant" section
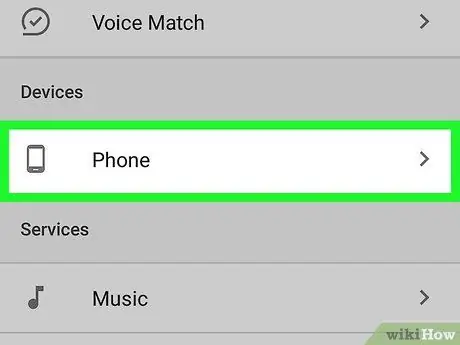
Step 5. Choose the Phone item
It is displayed within the "Devices" section.
If you are using an Android tablet, you will need to select the option Tablet.
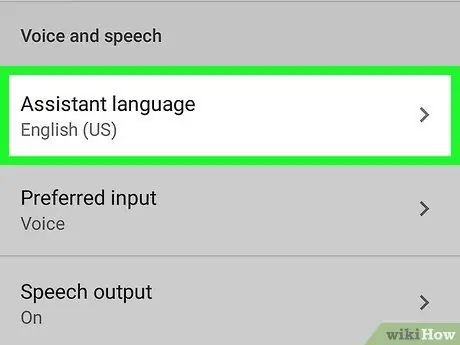
Step 6. Select the Assistant language item
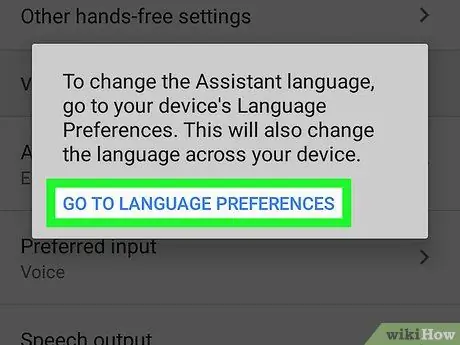
Step 7. Choose the Go to language preferences option when prompted
The menu for the Android language settings will be displayed, through which you can change the voice of the Google Assistant.
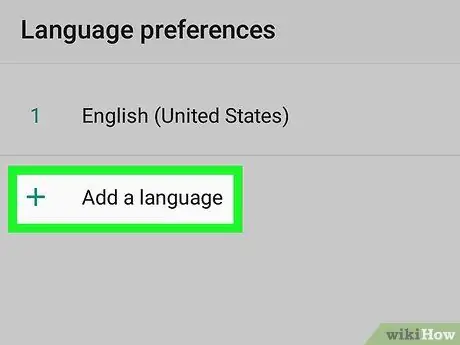
Step 8. Press the + Add a language button
It is located at the bottom of the languages already installed on the device.
If you are using a Samsung Galaxy, you will need to choose the option Add language.
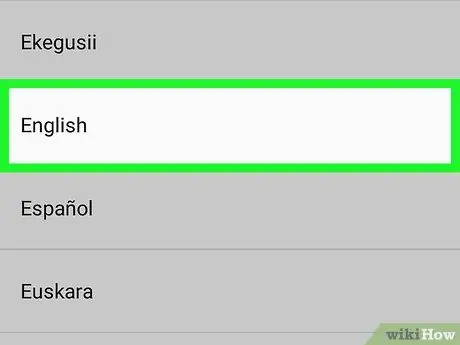
Step 9. Select the language you want to use
Tap the name of the language you want to use for the Google Assistant voice.
For example, if you want the device voice to be in Italian, you will need to select the option Italian.
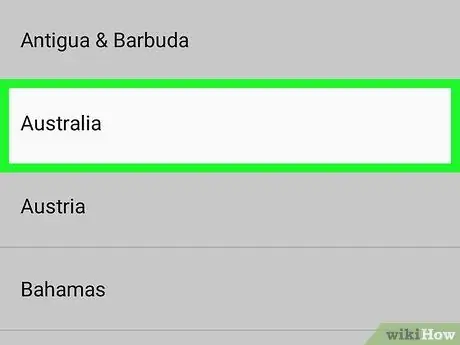
Step 10. Select a regional variant
For example, in the case of the English language you can choose the regional version to use (American, Australian, etc.) which will modify both the vocabulary and the pronunciation.
For example, if you have chosen the English language and live in Australia, you will need to select the option Australia.
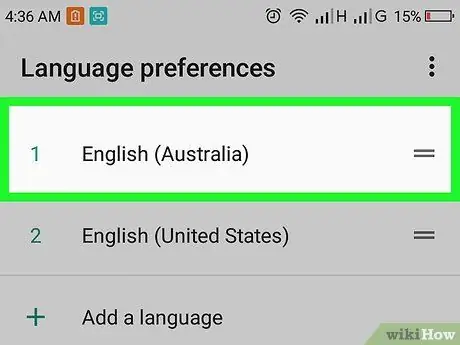
Step 11. Move the new installed language to the first position in the menu
Press and hold the button = located to the right of the language name you just added, then drag it to the top of the list and finally release it. At this point the language in question should be at the top of the list.
If you are using a Samsung Galaxy, you will simply have to select the item Set as default when required.
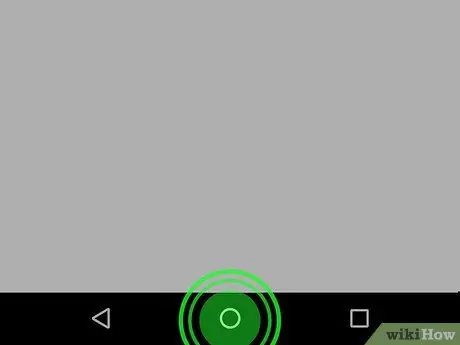
Step 12. Press and hold the Home button on your device to activate the Google Assistant
At this point it will use the language you just set.






