This article explains how to log out of email accounts associated with the Mail app on an iPhone.
Steps
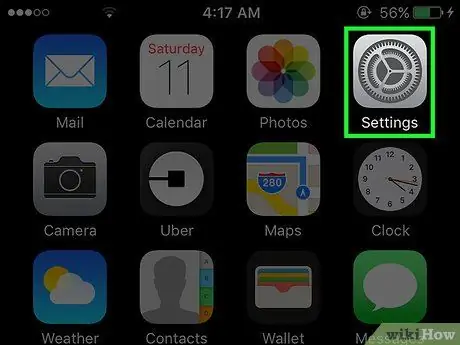
Step 1. Open the iPhone settings
The icon looks like a gray gear and is located on the Home screen.
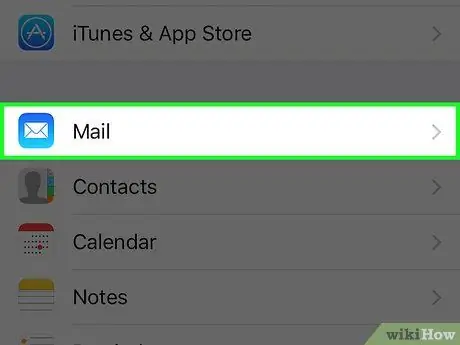
Step 2. Scroll down and tap Mail
It is found in the same set of options as "Phone", "Messages" and "FaceTime".
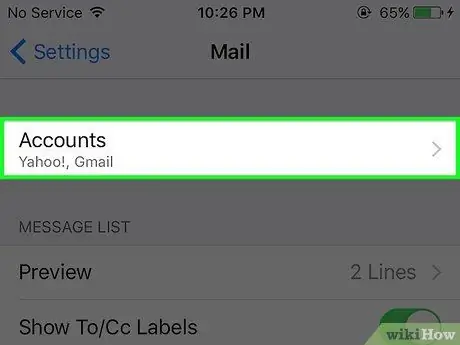
Step 3. Tap Account
This option is located at the top of the "Mail" page.
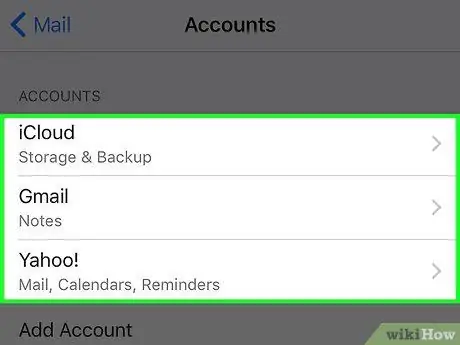
Step 4. Tap an account
In addition to "iCloud" which is the default option, you will also find the other email providers you have added.
For example, you might see "Gmail" or "Yahoo!"
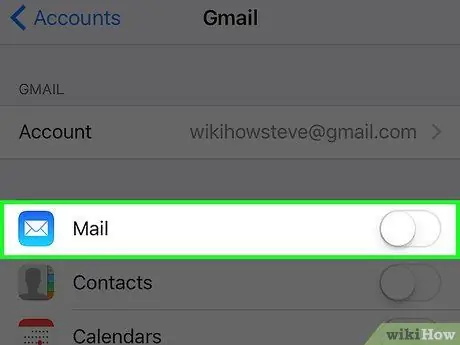
Step 5. Swipe left on the Mail button
It will turn white. This will remove the information of the selected email account from the Mail application, essentially logging out.
You can also tap "Delete Account" at the bottom of any page associated with an email (except iCloud) to completely remove the profile from the Mail app
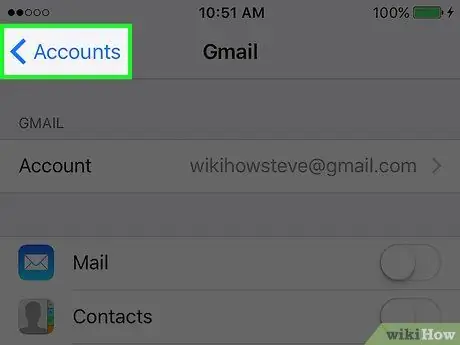
Step 6. Tap the button to go back
It is located in the upper left.
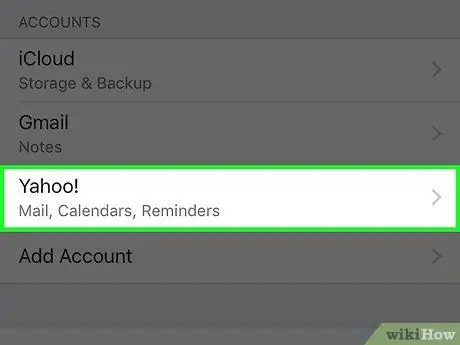
Step 7. Deactivate other email accounts
Once the last account is deactivated, the Mail app will be completely logged out. To log back in, you will need to activate at least one email account again.






