This article explains how to log out of the Facebook platform or Messenger using a computer, smartphone or tablet. If you forgot to log out of your Facebook account after using a public or shared computer with other people, you can take advantage of the web platform's security settings to log out remotely. If, on the other hand, you need to delete your Facebook account, please refer to this article.
Steps
Method 1 of 6: Log Out from Smartphone or Tablet
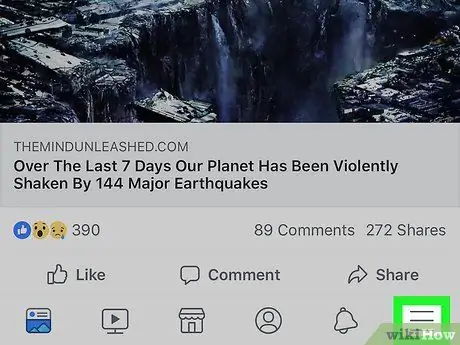
Step 1. Press the ☰ button
If you are using an iPhone or iPad, it is located in the lower right corner of the screen, while if you are using an Android device you will find it in the upper right corner.
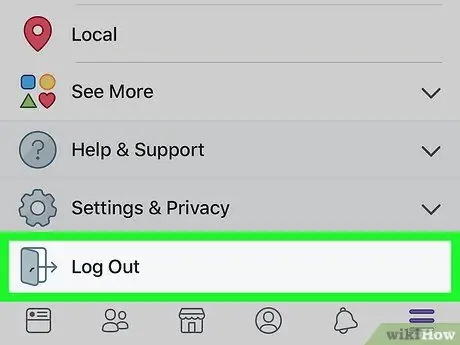
Step 2. Scroll down the menu that appeared and select Exit
It is the last item in the list. A confirmation message will be displayed.
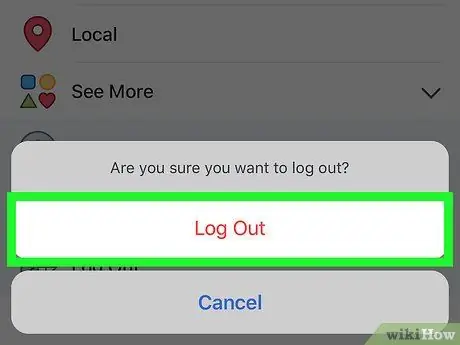
Step 3. Press the Exit button to confirm
This will unlink the device's Facebook app from your account and you will be redirected to the program login screen.
If your Facebook account was synced with an Android device, at this point it won't be
Method 2 of 6: Log Out of Computer
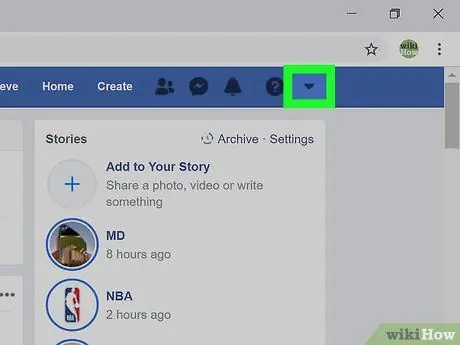
Step 1. Click on the small arrow icon ▼
It is blue in color and faces down. It is located in the upper right corner of the page. A drop-down menu will appear.
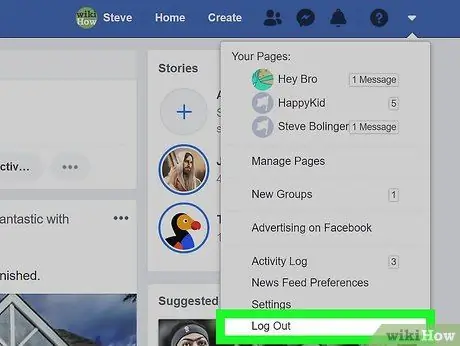
Step 2. Click on the Exit option
It is the last item on the menu that appeared. The computer will no longer be connected to your Facebook account.
Method 3 of 6: Log Out Remotely Using a Smartphone or Tablet
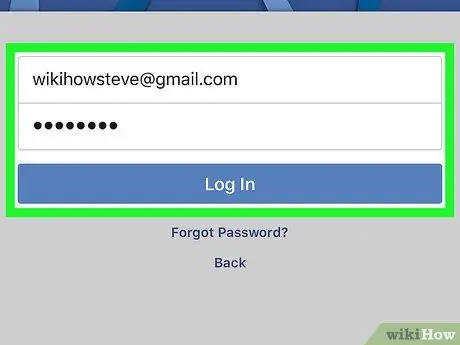
Step 1. Log into your Facebook account using your smartphone or tablet
If you forgot to log out on a device that you don't have direct access to (for example, your school or office computer or a friend's mobile device), you can solve the problem by doing it remotely by following these instructions. Normally the Facebook app icon is visible on the device Home (on iPhone / iPad) or in the "Applications" panel (on Android).
- In order to log out of a session remotely, you will need to log in to Facebook using the same account. If you are using a friend's smartphone or tablet, you will first need to log out of their account by following these instructions, and then log in with your account.
- This method is also useful for logging out of the Facebook Messenger app.
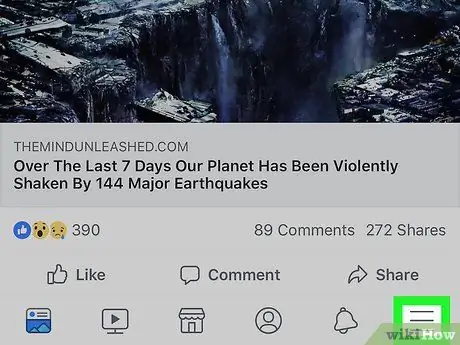
Step 2. Press the ☰ button
If you are using an iPhone or an iPad it is located in the lower right corner of the screen, while if you are using an Android device you will find it in the upper right corner.
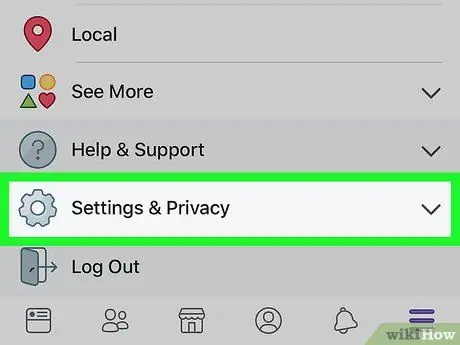
Step 3. Scroll down the menu that appeared and select Settings and Privacy
A new menu will appear.
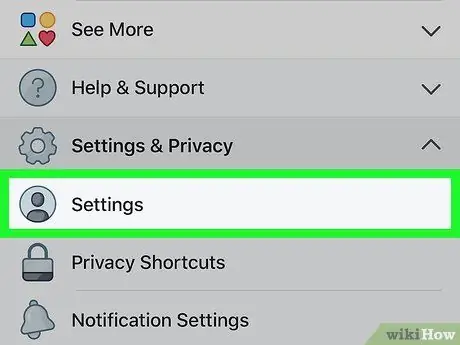
Step 4. Select the Settings option
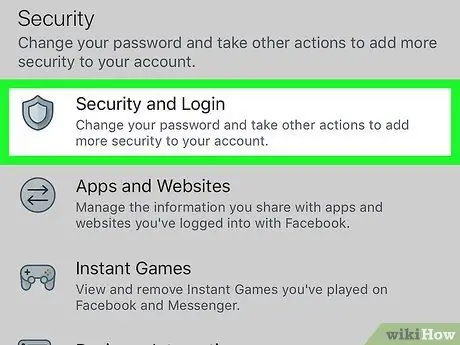
Step 5. Tap Security and Access
It is visible within the "Security" section. You may need to scroll down the list to select the indicated option.
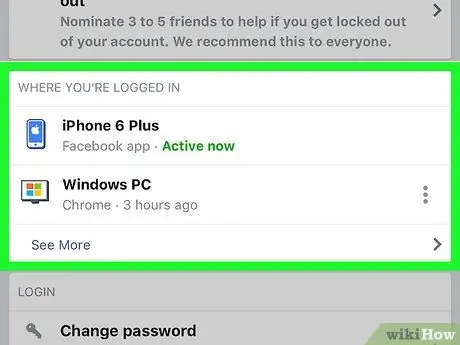
Step 6. Review the list of all active sessions
Within the "Where are you logged in" section, you will see a list of all the devices from which you have logged into your Facebook account. The list shows the name of the device (as detected by Facebook), the approximate location and the date of the last access. Use this information to find the session you want to end.
- Select the item Other to expand the list.
- If you are logged in using Facebook Messenger, the word "Messenger" will appear under the session name.
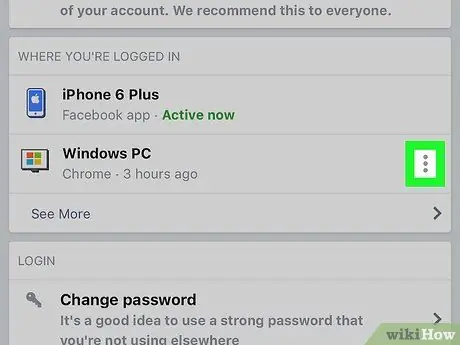
Step 7. Press the ⁝ button of the session you want to end
A small menu will appear.
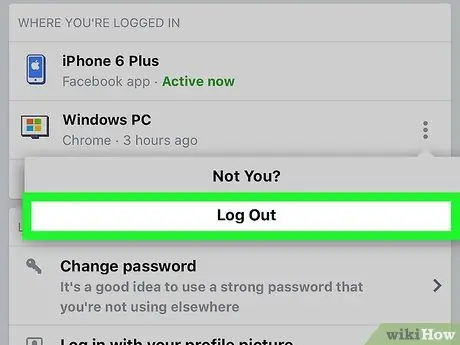
Step 8. Select the Exit option
The selected device will be disconnected from your Facebook account. If someone is currently viewing your Facebook profile from the browser or app of the device in question, they will be disconnected immediately.
Method 4 of 6: Log Out Remotely Using a Computer
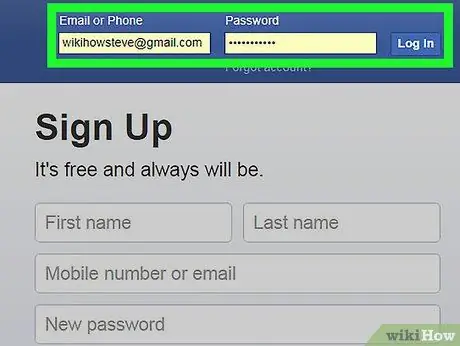
Step 1. Log into the Facebook website using a computer
If you forgot to log out on a device you don't have direct access to (for example, your school or office computer or a friend's mobile device), you can solve the problem by doing it remotely by following these instructions.
This method is also useful for logging out of the Facebook Messenger app on a smartphone or tablet
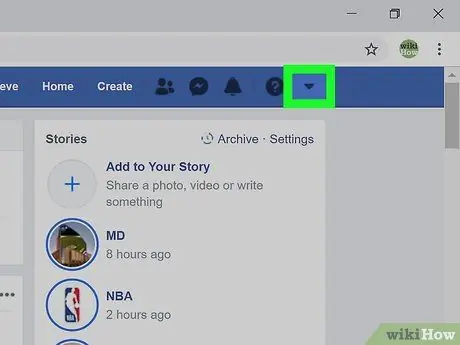
Step 2. Click on the small arrow icon ▼
It is blue in color and faces down. It is located in the upper right corner of the page. A drop-down menu will appear.
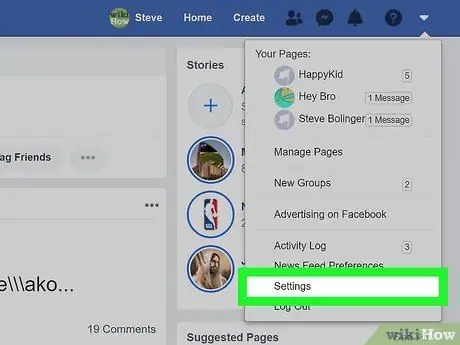
Step 3. Click on the Settings item
It is visible at the bottom of the menu.
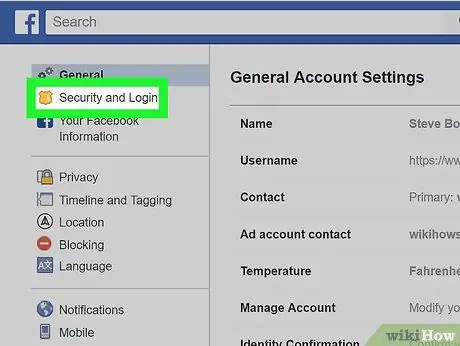
Step 4. Click on the Security and Access tab
It is visible in the upper left of the page.
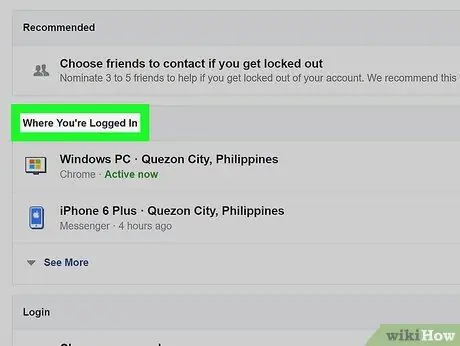
Step 5. Review the list of all active sessions
Within the "Where are you logged in" section you will see the list of all the devices from which you have logged into your Facebook account. The list shows the name of the device (as detected by Facebook), the approximate location and the date of the last access. Use this information to find the session you want to end.
- Click on the item Other to expand the list.
- If you are logged in using Facebook Messenger, the word "Messenger" will appear under the session name.
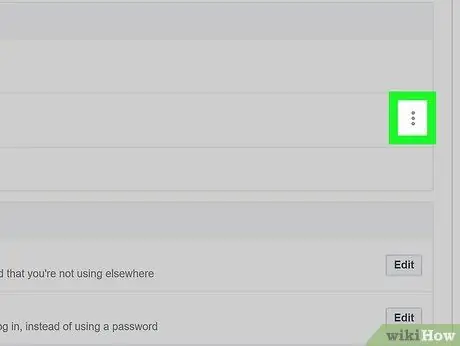
Step 6. Click on the ⁝ button of the session you want to end
A small menu will appear.
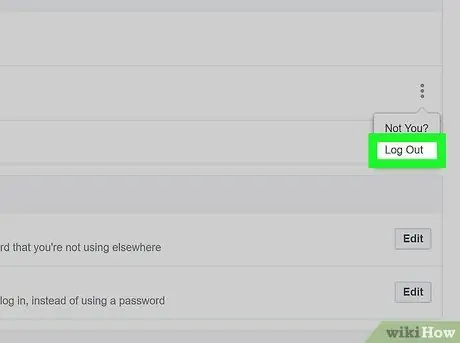
Step 7. Click on the Exit option
The selected device will be disconnected from your Facebook account. If someone is currently viewing your Facebook profile from the browser or app of the device in question, they will be disconnected immediately.
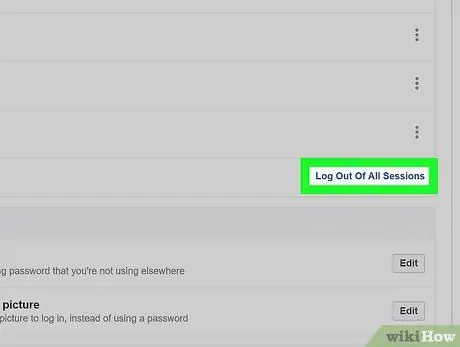
Step 8. Click on the item Exit all sessions if you want to disconnect all the devices currently synchronized with your account at the same time
It is located at the bottom of the "Where are you signed in" box. This will also terminate the session of the device you are currently using.
Method 5 of 6: Log out of Messenger on Smartphone or Tablet
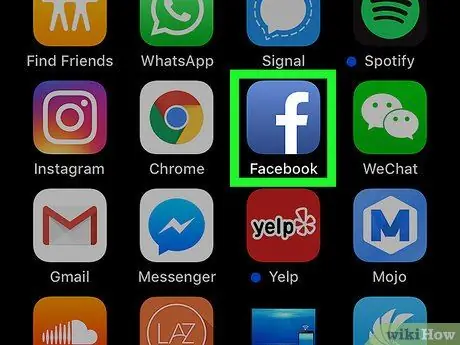
Step 1. Launch the Facebook app
There is no option to log out of the Facebook Messenger app, but you can log out using the standard Facebook app. Tap the blue "f" icon that you find on your device's Home.
If you are using an Android device and don't have the Facebook app installed, read this method from the article
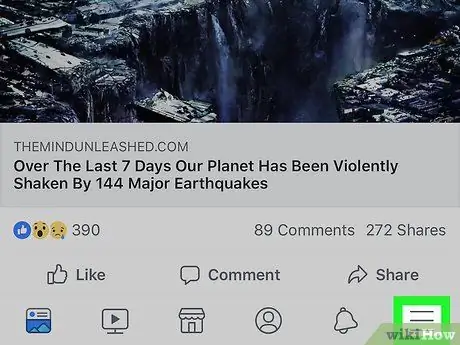
Step 2. Press the ☰ button
If you are using an iPhone or an iPad it is located in the lower right corner of the screen, while if you are using an Android device you will find it in the upper right corner.
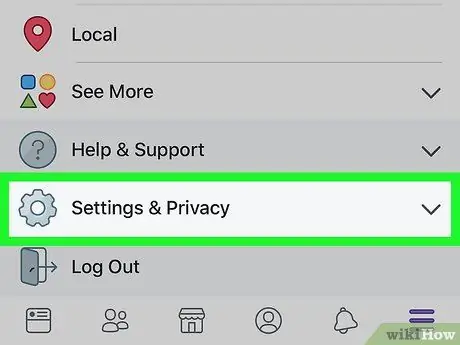
Step 3. Scroll down the menu that appeared and select Settings and Privacy
A new menu will appear.
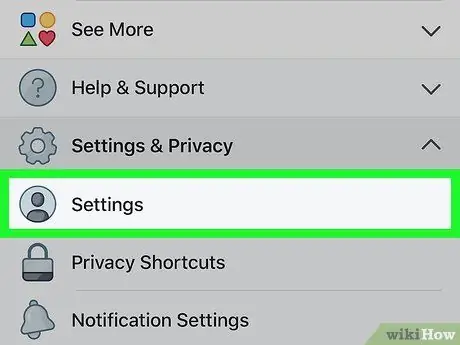
Step 4. Select the Settings item
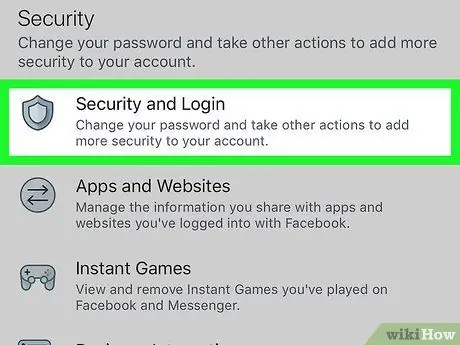
Step 5. Tap Security and Access
It is visible within the "Security" section. You may need to scroll down the list to select the indicated option.
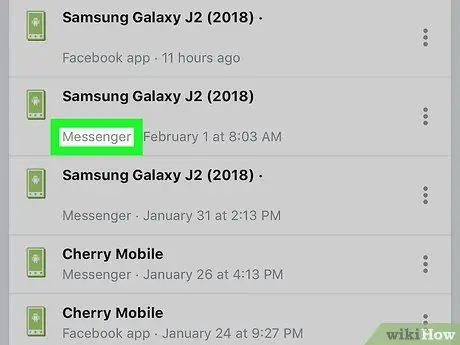
Step 6. Find the Messenger session you want to end
Within the "Where are you logged in" section you will see the list of all the devices from which you have logged into your Facebook account. Messenger sessions will be marked with "Messenger" displayed under the device name.
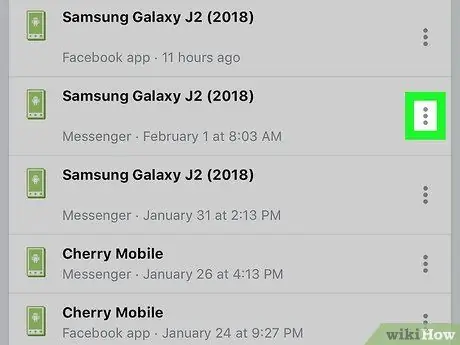
Step 7. Press the ⁝ button of the session you want to end
A small menu will appear.
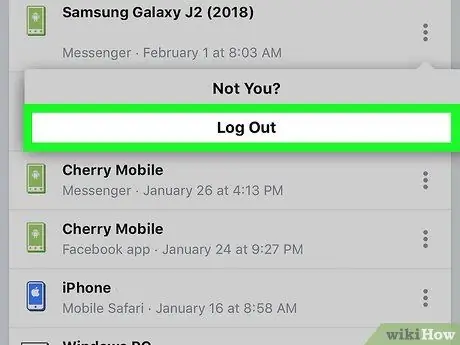
Step 8. Select the Exit option
In this way the Messenger session will be terminated, while that of the main Facebook app will remain active.
Method 6 of 6: Log Out of Messenger on Android Without Using the Facebook App
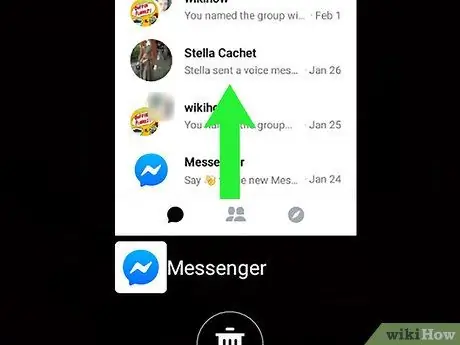
Step 1. Close the Messenger app
Remember that the Messenger application does not offer the ability to log out of the account; however, you can work around this limitation by deleting the app data stored on the device. Follow these instructions to close the Messenger app:
- Tap the square icon in the lower right corner of the screen (for non-Samsung devices). If you are using a Samsung device, tap the icon depicting two overlapping rectangles in the lower left corner of the screen.
- Swipe your finger up or down on the screen to review the list of all recently used apps until you find the Messenger app.
- Slide the Messenger window left or right to close it permanently.
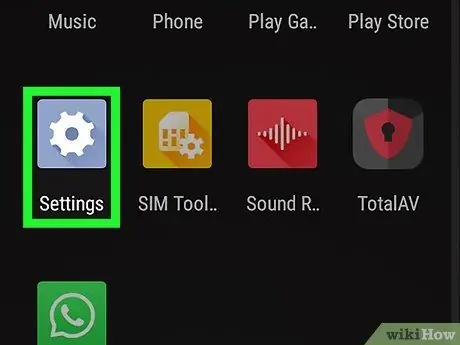
Step 2. Launch the Android device's Settings app by tapping the icon
Access the notification bar by sliding your finger down on the screen starting from the top, then select the gear icon visible in the upper right corner of the panel that appeared.
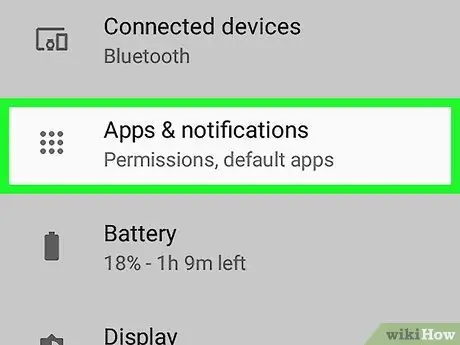
Step 3. Scroll down the "Settings" menu to be able to locate and select the App item or Application management.
The precise name of the option under consideration varies according to the make and model of the Android device.
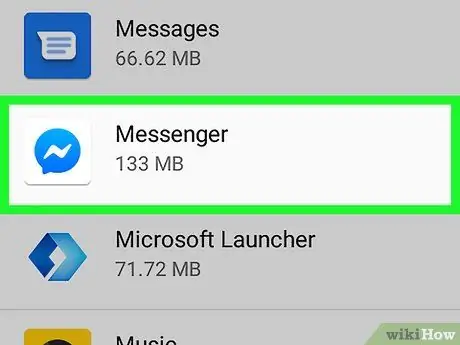
Step 4. Scroll down the appeared menu and select the Messenger application
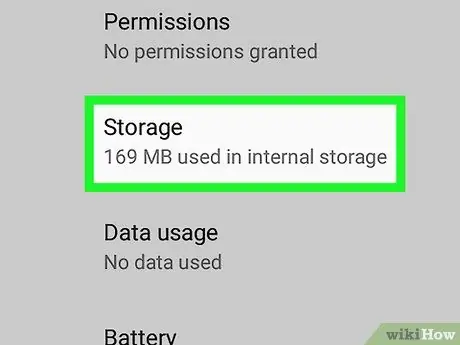
Step 5. Scroll the newly appeared page down to be able to select the Memory tab
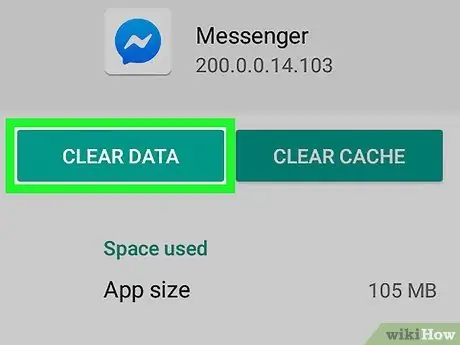
Step 6. Press the Clear Data button
If you are asked to confirm your action, follow the instructions that will appear on the screen. In this way, the Facebook login data will be deleted from the Messenger app, which will then no longer have access to your account.






