The "Favorites" tab in the Phone app helps you quickly locate the contact information of the people you think are most important. Any contact in the phone book can be added to the favorites list. Also, if you want the most important contacts to appear at the top of the list, you can reorder it according to your needs. You can access your favorite contact list from different places on the iPhone.
Steps
Part 1 of 3: Create the Favorite Contact List
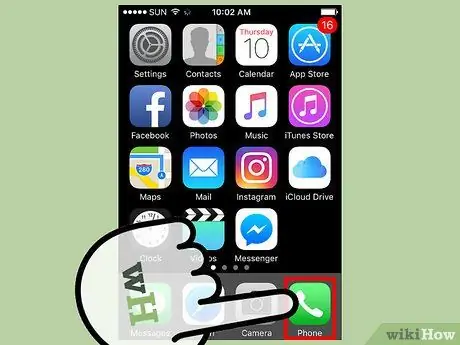
Step 1. Tap the iPhone "Phone" icon
This will start the application of the same name. This icon is characterized by a telephone handset and is normally located on the quick access bar located at the bottom of the Home.
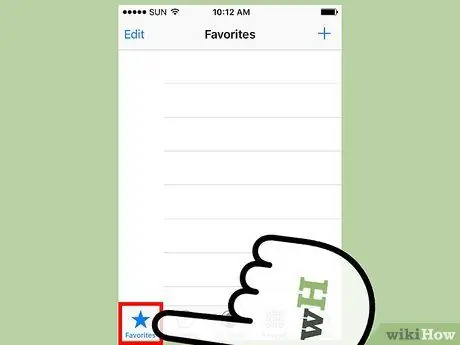
Step 2. Go to the "Favorites" tab
Its icon is located at the bottom of the screen.
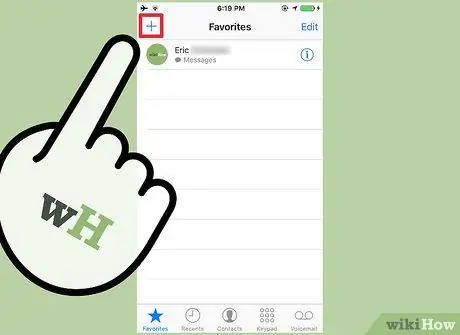
Step 3. Press the "+" button at the top of the screen
On devices using the iOS 10 operating system, it is located in the upper left corner of the page, while those using iOS 9 will find it in the upper right corner. Pressing this button will display the complete list of all contacts stored on the iPhone.
If nothing happens when pressing the "+" button, press the Home button twice, then remove the Phone app from the list to close it completely. At this point, press the Home button once, then tap the "Phone" icon to restart the application of the same name and try the procedure again. At this point, the "+" button on the "Favorites" tab should work correctly
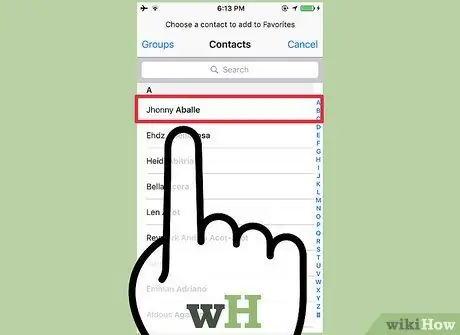
Step 4. Select the contact you want to add to your favorites list
To search for a specific contact, you can use the search bar at the top of the screen.
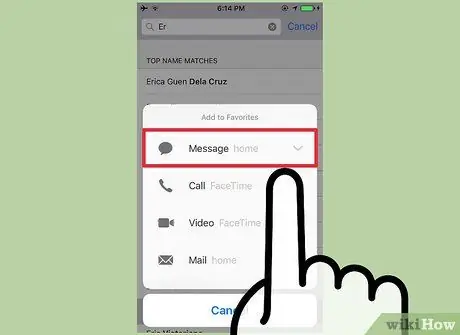
Step 5. Choose the contact information you want to add to the "Favorites" tab
You can choose one of the following options: Call, Message, Video or Email. The list of available options depends on the information present for each contact. This is the tool that will be used to contact the person indicated directly via the "Favorites" tab.
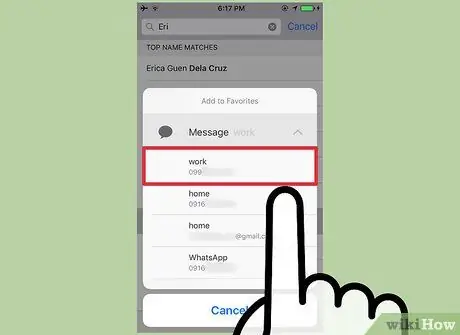
Step 6. Choose the phone number or email address you want to use
After choosing the method by which to contact the selected person, you will need to indicate the telephone number or e-mail address to use. For example, if you chose the "Call" option, all the phone numbers associated with the selected contact will be shown, so you can use the one you want. Similarly, if you have chosen "E-mail", the complete list of all e-mail addresses associated with the contact in question will be displayed. Choose the number or address you want to use to contact the selected person through the Phone app's "Favorites" tab.
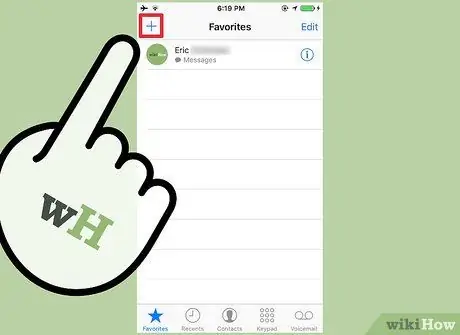
Step 7. Continue adding new contacts to the "Favorites" tab
The list of favorites can contain a maximum of 50 items, but for reasons of practicality and functionality it is advisable to limit this number to a few contacts selected from the most important according to your needs.
Using different contact methods, you can add the same person to the "Favorites" card multiple times
Part 2 of 3: Reorder the Favorite Contact List
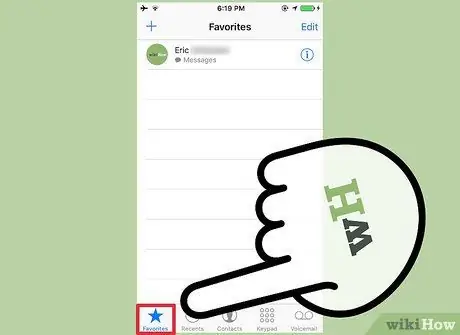
Step 1. Launch the Phone app, then go to the "Favorites" tab
This will display the current list of favorite contacts.
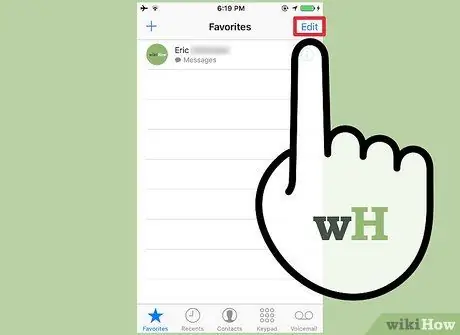
Step 2. Press the "Edit" button located in the upper corner of the screen
On devices using the iOS 10 operating system, the "Edit" button is located in the upper right corner, while on devices using iOS 9 it is located in the upper left corner. In this way, a small "-" button will be displayed on the left of each item in the list, together with the "☰" button on the right of each contact present.
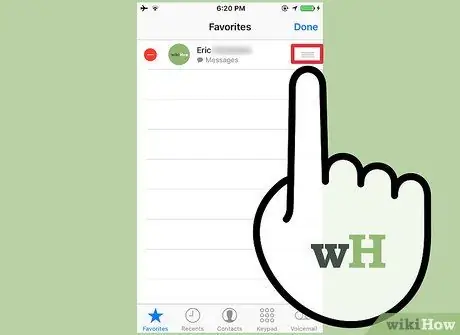
Step 3. Press and hold the "☰" button to be able to drag the selected item to a new position in the list
To do this, you have to hold down the "☰" key and move the chosen contact to the top or bottom of the favorites list, according to your needs.
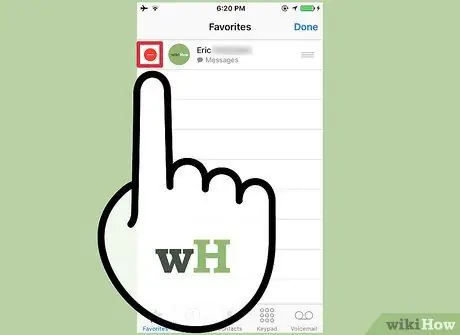
Step 4. Press the "-" and "Delete" buttons successively to delete the relevant contact from the list
This removes the selected person from the favorites list, but not from the device address book.
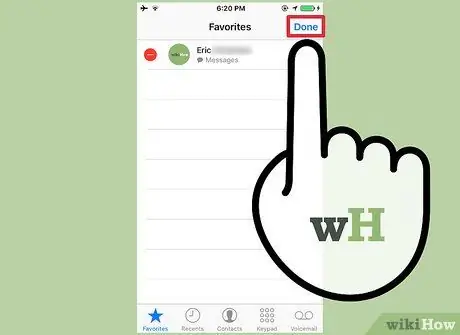
Step 5. When finished, hit the "Finish" button
In this way, the "Favorites" tab will take on its normal look again, allowing you to add new contacts.
Part 3 of 3: Access the Favorite Contact List
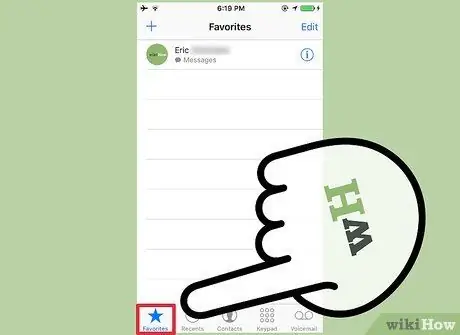
Step 1. Access the "Favorites" tab using the Phone application
The most traditional way to view the list of your favorite contacts is to use the same tool with which it was created. Launch the Phone app on your iPhone, then tap "Favorites". By selecting one of the contacts on this tab, the call will be immediately forwarded or the window for composing a text or e-mail message will appear, depending on the contact method chosen.
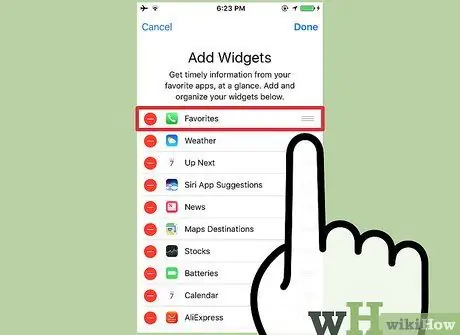
Step 2. Add the "Favorites" widget
The iOS 10 operating system introduced the ability to add widgets to the device's lock screen or search page. One of these widgets, called "Favorites", allows you to view the list of your favorite contacts. This widget can display the first 4 or 8 items of the "Favorites" tab.
- Swipe your finger across the Home screen, Notification Center, or lock screen of your device, from left to right.
- Press the "Edit" button at the end of the list that appears.
- Tap the "+" button next to "Favorites".
- Press and hold the "☰" button next to "Favorites" to change its position in the list. The more it will be moved to the top of the list, the higher it will be displayed on the device screen.
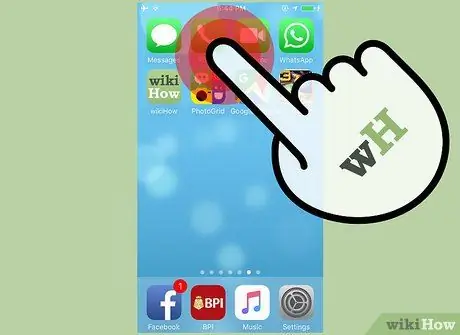
Step 3. Firmly press the Phone app icon (iPhone 6s iPhone 6s Plus)
The new iPhones are equipped with a feature called "3D Touch", which allows you to access special context menus of specific applications. Firmly press the Phone app icon to quickly access its "Favorites" tab. In this way, above the Phone icon, the first 3 elements present in the list of favorite contacts will be shown. By selecting one, the action linked to the chosen contact method will be immediately performed (for example, the call will be forwarded to the number indicated).






