The iPhone internally integrates an emoji keyboard that allows you to select the desired emoticons from a large set of elements. If your device is using the latest version of iOS, it means you have access to even more emoticons. To be able to use the emoji keyboard you need to enable it through the Settings app, after which you can select it through the normal interface of the device's virtual keyboard.
Steps
Part 1 of 2: Enabling the Use of the Emoji Keyboard
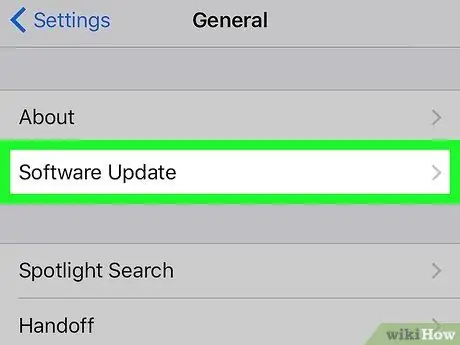
Step 1. Update to the latest version of iOS
Sometimes, it can happen that the new versions of iOS include some new emoticons; then proceed to update your device to make sure you have access to all those available.
- Go to the iPhone Settings app. You can find its icon on one of the Home screen pages, which features a series of gears.
- Tap "General", then choose the "Software Update" option.
- When a new update is available, you can press the "Download and Install" button. The installation process takes 20-30 minutes to complete. If you have an iPhone 4, the latest supported iOS version is 7.1.2.
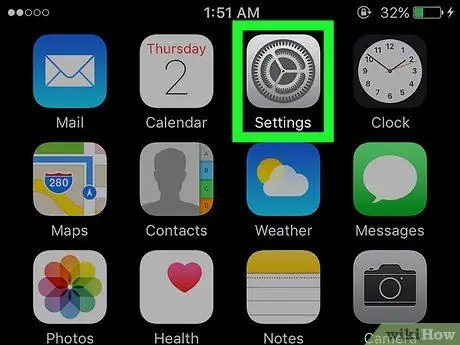
Step 2. Launch the iPhone Settings app
After updating to the latest available version of iOS, you can check if using the emoji keyboard is enabled. The Settings app icon is located on one of the Home screen pages.
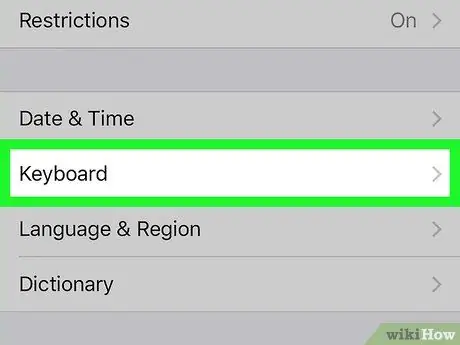
Step 3. Select the "General" item, then choose the "Keyboard" option
To locate this last item, you will have to scroll down the "General" menu.
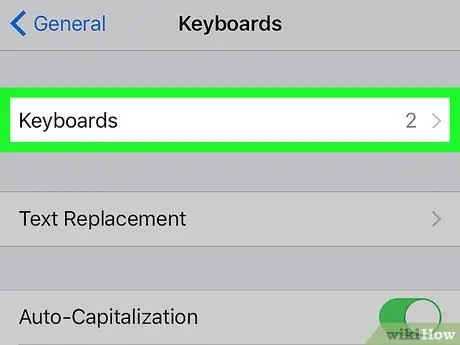
Step 4. Choose the "Keyboards" option located at the top of the menu that appeared
The list of keyboards currently installed on the device will be displayed.
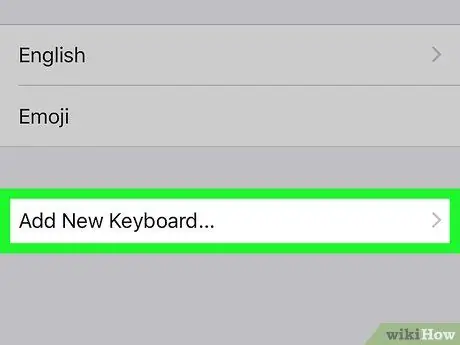
Step 5. If the "Emoji" option is not in the list, press the "Add New Keyboard" button
Conversely, if the emoji keyboard is already installed, you will see it appear in the list. To install it, press the "Add New Keyboard" button. The list of all keyboards that can be installed on the iPhone will be shown.
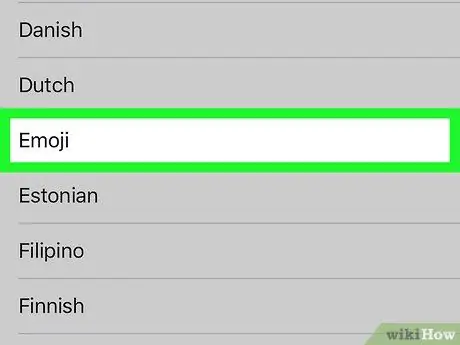
Step 6. Tap the "Emoji" option present in the list of keyboards available for installation
The list is sorted alphabetically, so locate and tap "Emoji" to automatically enable the use of emoticons on your iPhone.
Part 2 of 2: Using Emoticons
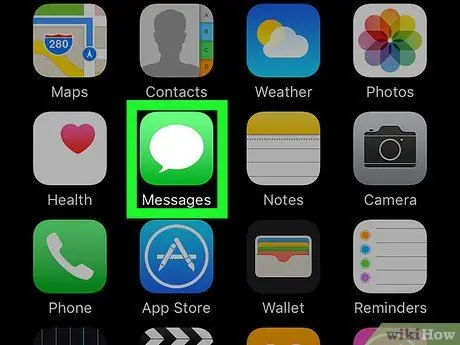
Step 1. Start any application that allows you to enter text
The emoji keyboard can be used to type in almost any application or text field that allows you to enter characters. Try using the Messages, Mail or Facebook applications to check.
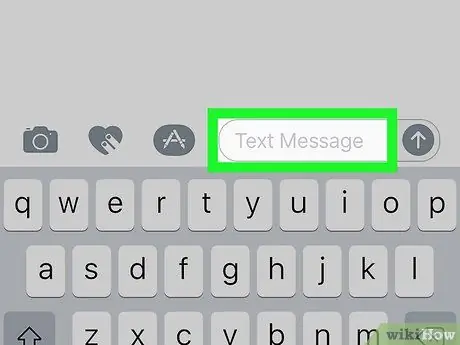
Step 2. Tap an editable text field to display the iOS virtual keyboard on the screen
If the keyboard doesn't appear automatically, tap an editable text field.
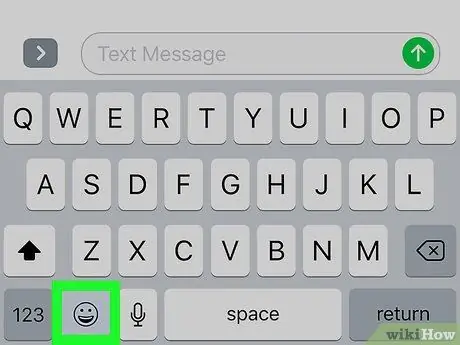
Step 3. Tap the smiley button on the left of the space bar
Pressing this key will bring up the emoji keyboard, so the normal characters of the standard keyboard will be replaced by emoticons.
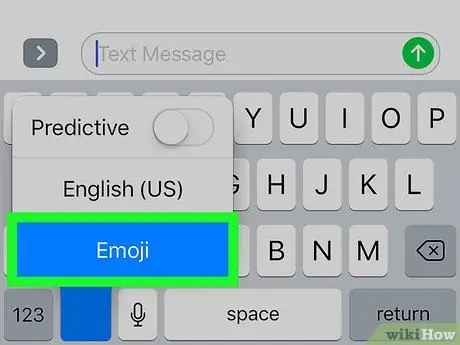
Step 4. If you can't find the smiley button, press and hold the globe button, then choose "Emoji"
If there is no smiley key on the left side of the space bar, press and hold the globe key; then select the "Emoji" option without taking your finger off the screen. When you're done selecting, lift your finger from the device.
- Alternatively, you can repeatedly press the globe key until the emoji keyboard appears.
- The globe key appears when two or more different keyboards are installed on the iOS device in addition to the emoji keyboard.
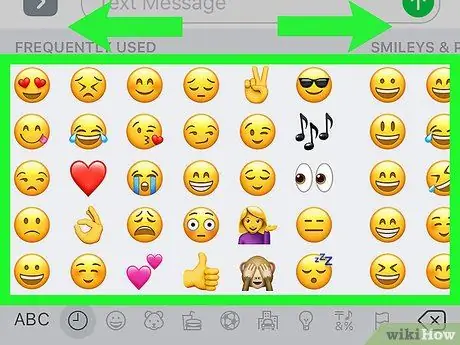
Step 5. Swipe the emoji keyboard left or right to access the different categories of emoticons available
- The emoji keyboard category at the far left is reserved for the emoticons you use most frequently.
- You can quickly move between categories using the buttons at the bottom of the screen. Each category contains many more emoticons than can be shown on the screen.
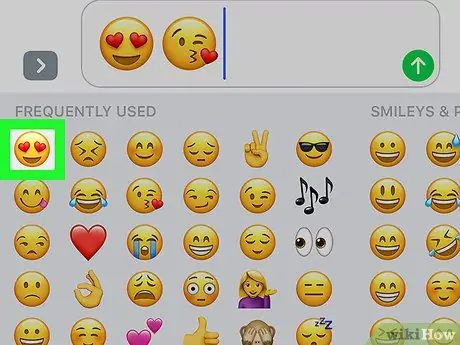
Step 6. To insert an emoticon into your message, simply tap its icon
Within a single text you can insert all the emoticons you want. In applications that allow the use of a limited number of characters, emoticons are also counted as single standard characters.
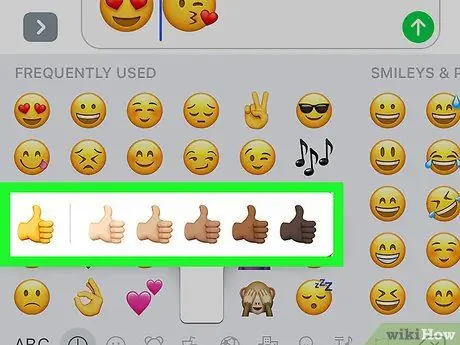
Step 7. Change the skin color of some emoticons (feature only available on iOS 8.3 and later)
If you are using one of the more modern versions of iOS, you have the option to change the skin color of some specific emoticons (those that depict people or parts of the human body):
- Press and hold the emoticon whose color you want to change.
- Drag your finger to the desired skin color without taking it off the screen.
- When you're done selecting, lift your finger. This will replace that emoticon's default skin color with the desired one.
Advice
- Older devices may not be able to see some or all of the emoji keyboard characters, so the recipient of your messages may not be able to see the emoticons you sent them.
- The emoticons that are added in the latest versions of iOS are not compatible with the older versions of Apple's operating system.
- The Apple App Store offers users different types of emoji keyboards. These types of keyboards do not insert real emoticons in the messages, but more simply their representations in the form of images.






