This article explains how to connect Apple wireless headphones to an iPhone.
Steps
Method 1 of 2: iPhone with iOS 10.2 or Later
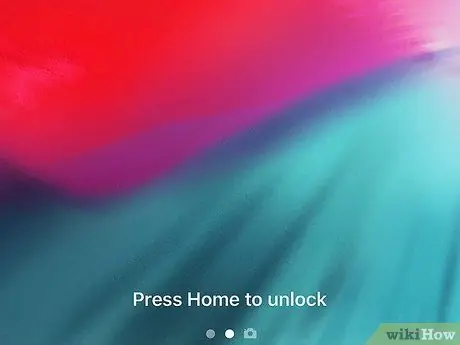
Step 1. Unlock the iPhone
Press the Home button to use the Touch ID feature or type in the security code you set.
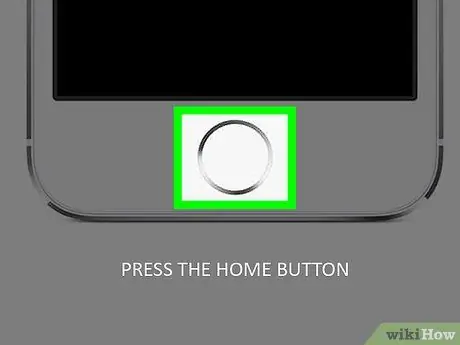
Step 2. Press the Home button
If it is not already displayed on the screen you will be redirected directly to the home screen of the device.

Step 3. Place the AirPods case near the iPhone
Remember that the AirPods must be inside the case and the case must be closed.

Step 4. Open the case of the AirPods
The Setup Wizard window will appear on the iPhone screen.
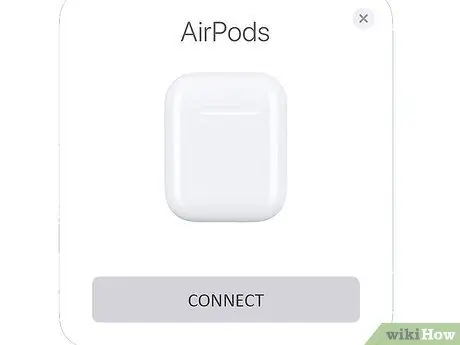
Step 5. Press the Connect button
The pairing procedure will start.
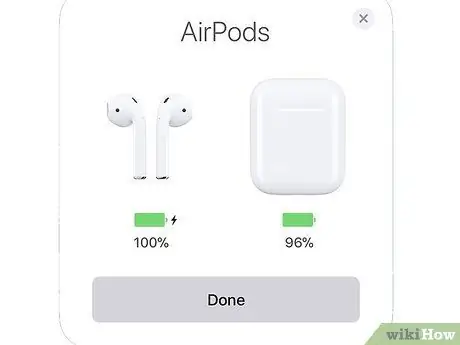
Step 6. Press the Finish button
At this point the AirPods have been successfully paired with the iPhone.
If the device is synced with your iCloud account, the AirPods will automatically be paired with all other devices linked to your Apple ID that are running iOS 10.2 or later
Method 2 of 2: Other iPhones

Step 1. Place the AirPods case near the iPhone
Remember that the AirPods must be inside the case and the case must be closed.

Step 2. Open the case of the AirPods

Step 3. Press and hold the configuration button
It has a circular shape and is placed on the back of the AirPods case. Press and hold the indicated button until the white light starts flashing.
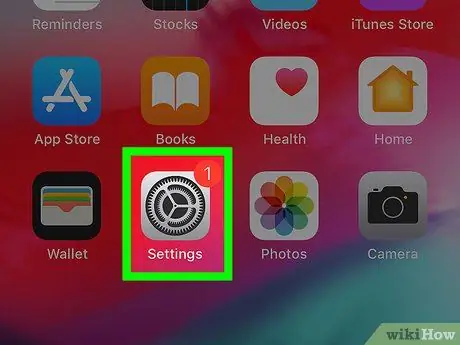
Step 4. Launch the iPhone Settings app
It is characterized by a gray gear icon (⚙️) that you normally find inside the Home of the device.
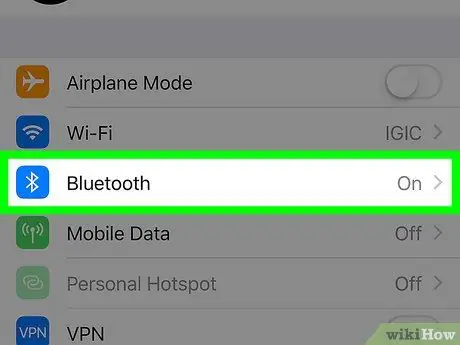
Step 5. Select the Bluetooth item
It is listed at the top of the appeared menu.
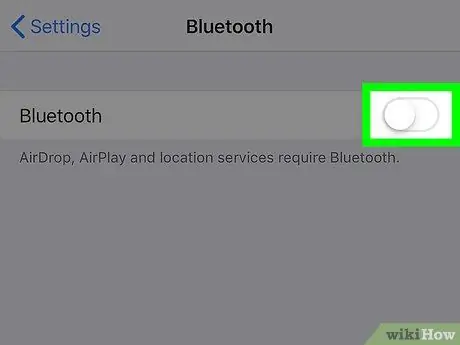
Step 6. Activate the "Bluetooth" slider by moving it to the right
It will turn green.
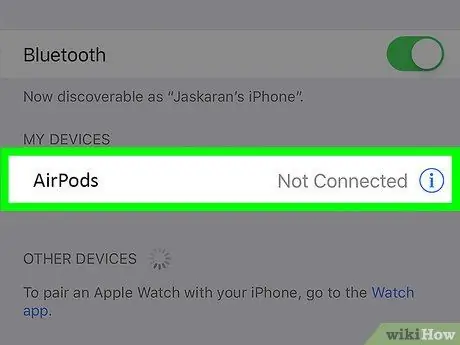
Step 7. Select the AirPods option
It will appear inside the "Other Devices" section.






