The cyclic redundancy check (known by the acronym CRC, from the English "cyclic redundancy check") is an algorithm used by computers to check the integrity of data stored on memory units (hard drives, USB drives, CD-ROMs, DVD and Blu-ray). An error generated by the cyclic redundancy check can have several causes: registry corruption, an excessively fragmented or completely data-filled hard drive, an installation program that crashed, or an incorrect configuration. Regardless of the specific cause, a CRC error is very serious and must always be evaluated very carefully to avoid potential data loss or worse, a deadlock of the entire system. Fortunately, there are some simple ways to deal with this problem using free storage drive diagnostics programs.
Steps
Method 1 of 2: Use the CHKDSK Program
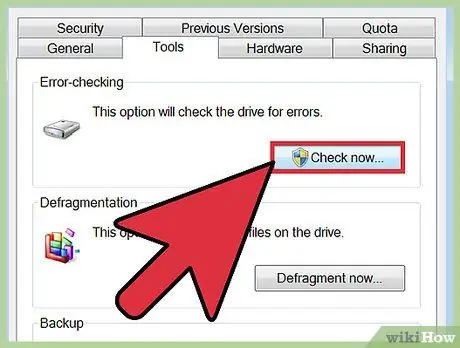
Step 1. Launch the CHKDSK utility
It is a diagnostic tool built into all Windows systems (Scandisk), which automatically scans and repairs errors on memory drives installed on your computer. This program has the ability to automatically detect and repair small file system errors or corrupt files, which could be causing the problem. With the right mouse button, select the storage unit you want to analyze, then choose "Properties" from the menu that appeared. At this point, access the "Tools" tab of the new window displayed, then press the "Check" button located in the "Error checking" section.
- If this error is generated by optical media (CD, DVD, or Blu-ray), it is most likely the result of smudges or scratches on the surface of the disc. Before proceeding any further, try cleaning it using a soft cloth.
- Errors generated by optical storage media often cannot be repaired.
- If you encounter this type of error on OS X systems (a much less frequent occurrence), first, try using the operating system's built-in "Disk Utility" tool to repair the problematic memory drive.
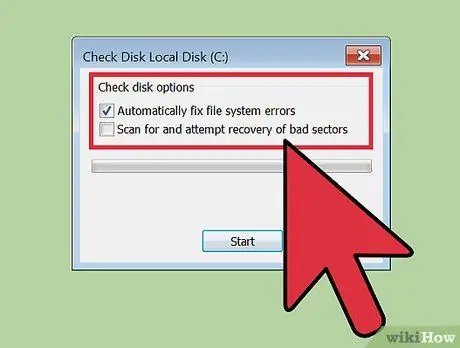
Step 2. Choose whether to perform a normal or advanced scan
Select the check button for a basic scan (to fix file system-related errors only) or advanced (to locate bad disk sectors and attempt recovery). By default, a normal scan is performed.
Basic scanning takes about 15-20 minutes, while advanced scanning can take hours. Before proceeding, make sure you have enough time and don't use your computer once you get started
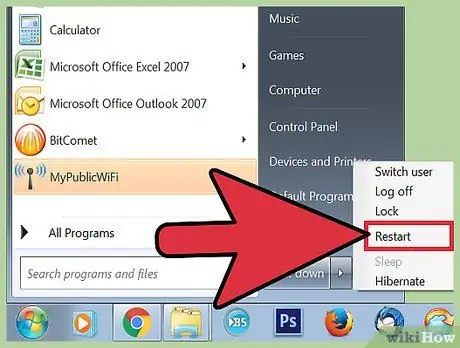
Step 3. To start the scan, restart your computer
If you want to scan the main hard drive (the one on which the operating system is installed), the CHKDSK tool will not be able to do this immediately, so a scan will be scheduled for the next restart of the computer.
- At this point you can use your computer as you normally do, restarting it when you have time to perform this analysis.
- If you suspect that your computer's hard drive is about to fail, before scanning, make a full backup of all your data. Back up even if some data is already inaccessible.
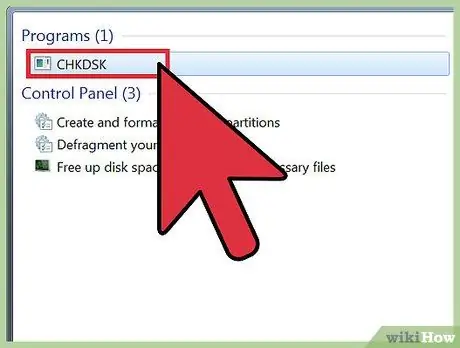
Step 4. Use the alternate method to start the CHKDSK utility
In some cases, running the program directly from Windows may not be enough to solve the problem. If the first scan didn't work, try an alternative method.
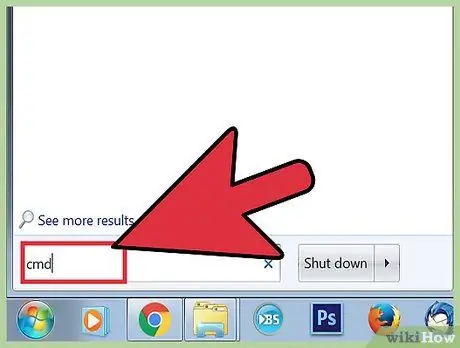
Step 5. Launch the Windows Command Prompt
To do this, go to the "Accessories" section of the "Start" menu, then select the "Command Prompt" icon.
Remember that in order to have the necessary permissions to proceed with the scan, you must run the "CHKDSK" command as a system administrator
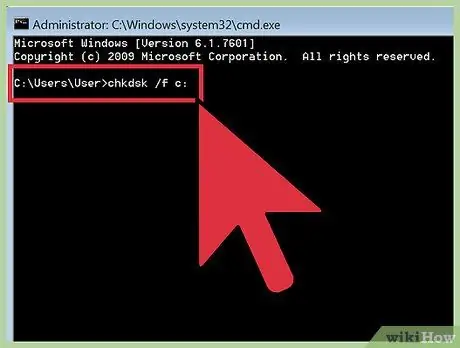
Step 6. Inside the Command Prompt window type the command "chkdsk / f x:
". The" x: "parameter must be replaced with the letter assigned to the drive you wish to analyze. When finished, press the" Enter "key.
The above command performs a basic scan of the indicated drive. To perform a deep scan, use the "chkdsk / r x:" command. Again the "x:" parameter must be replaced with the letter assigned to the drive you wish to analyze
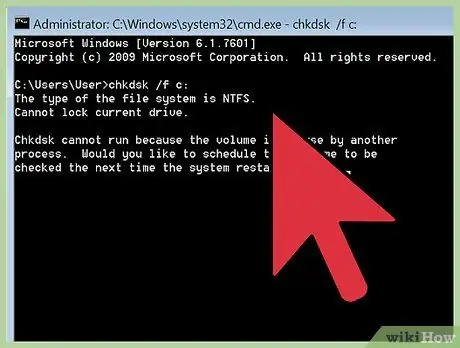
Step 7. Wait for the scan to finish
Once the "CHKDSK" command has been executed, you will be shown a summary; after that, the computer will restart. If the CHKDSK utility was able to fix the problem, your work is done.
- If the advanced scan (performed via the "chkdsk / rx:" command) crashes and fails to complete (even leaving the computer to work overnight), there may be many damaged files, which the CHKDSK program is unable to find. repair. In that case, rely on the next section of the article.
- With time and use, it is common for small errors to appear on your computer's hard drive or for some files to become damaged. The CHKDSK utility can repair many of these "failures", but it cannot address the more serious problems.
Method 2 of 2: Use a Third Party Diagnostic Program
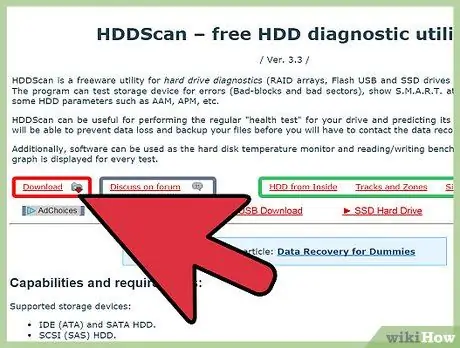
Step 1. Install a free storage drive diagnostics program
If the Windows Scandisk program is unable to repair the problem affecting the hard drive, using a third-party diagnostic program may help. Some of the popular programs include: HDDScan and SeaTools, which can help when the CHKDSK utility cannot solve the problem.
- Many of these programs are available in different versions, depending on the operating system you are using (e.g. Mac OS X and Windows)
- Do not use such programs from unknown or untrustworthy sources. Always use only those of well-known and respected brands.
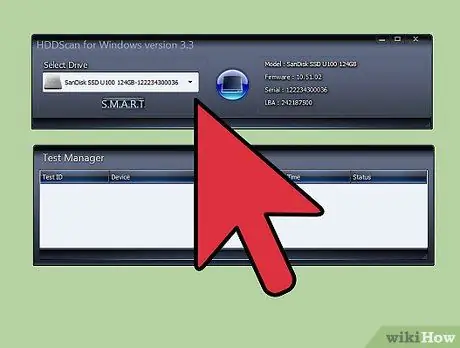
Step 2. Launch the program and scan
Follow the program's instructions to scan the drive that is generating the CRC error. The program should display a small summary of all the problems found during the support analysis.
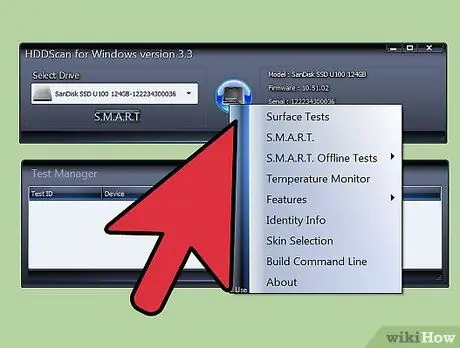
Step 3. Repair any errors found
This step is fully automatic and does not require your presence, so, for convenience, it can be done at night. It is very important to allow the program to complete the error repair procedure, which depending on the state of your hard drive may take more than 2 hours.
The fact that the drive has been scanned for more than 4 hours and the repair process has not yet completed could be an obvious sign of a physical hard drive failure. Cancel the scan and back up any still accessible data on the memory drive
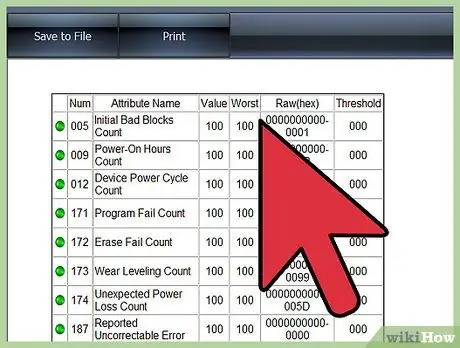
Step 4. Scan your computer again
The rescan should only take a few minutes and should confirm that there are no more errors now.






