Having trouble transferring your photos from your camera to your computer? It's easy! And soon you will be able to do it with your eyes closed.
Many cameras come with software to download the photos from the camera to a hard drive. This article will tell you how to capture photos using either the camera software, or your operating system.
Steps
Method 1 of 2: Using the Camera Software

Step 1. Launch your camera software
Put the CD in your computer and follow the setup steps. If you bought the camera used, or if for any other reason, you don't feel like you have the CD, you can probably find one on eBay. You may even be able to download it from the machine manufacturer's website.

Step 2. Connect the camera to the computer
Most of the time, you will hear a sound or something will appear on the screen if the camera has been properly connected and is working.
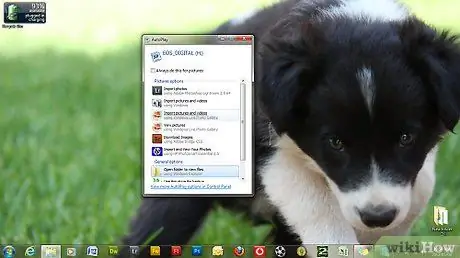
Step 3. Synchronize the camera to the computer and transfer the photos
With most software, as soon as you plug your camera into your computer, something will pop up asking you if you want to sync photos to your computer. Once this is done, everything is self-explanatory. If nothing appears or if something was not expected to appear at first, search for the software manually and open it.
Step 4. Delete photos from camera memory
Now that the photos are safe on your hard drive, the software should have an option that allows you to delete the files on the camera.
Method 2 of 2: Using the Operating System Software
Step 1. If the manufacturer doesn't force you to use their software, many operating systems (MacOS, Windows and all the latest Linux distributions) will detect the camera and start it for you (like a flash drive)
Step 2. If your camera has a USB connection, connect it to your computer
If your computer has a memory card reader, it's even simpler: insert the card directly.
Step 3. Open the camera folder, find the photo files and copy them wherever you want
Step 4. Delete the files from the camera memory
After making sure that the files are safe on your computer's hard drive, delete the originals from the memory card.
Some cameras allow you to transfer files but not to make changes to the memory card (for example, delete). In this case you could clear the memory using the camera commands (they generally have a command or sequence of commands to clear the memory)
Advice
- If you have Windows XP, you will normally just have to plug in your camera and when Windows asks what you want to do, choose Transfer Pictures To Computer or Open Wizard. This will make it much easier to transfer the photos and videos from your camera.
- If you are using a Mac, you will not need to install the camera software. Simply plug it in and use iPhoto to manage the photos you want. The iPhoto program starts automatically. All you have to do is press the blue button in the lower right corner of the window.
- With the latest Linux distributions (SuSE, Fedora and so on) it is best to have a USB card reader connected to your computer. The system is normally able to locate and start the inserted card and show the folder icon on the desktop or in the Windows Explorer. All you have to do is move the content wherever you want; the CD for Windows that was sold to you with the camera will instead be used to decorate the lamp next to the computer.
-
Another option is to buy a Memory Card Reader. It will be called "6 in One, 12 in One, USB Reader Writer or Flash Reader Writer for Memory Cards". Allows USB sticks and cards to be recognized by your computer. On Windows XP you just have to plug it in and you will find it as another disk in "My Computer".

Transfer Images from a Digital Camera to a Computer Step 4






