In some cases it can be very useful to be able to show someone a photo that is on your digital camera, without having to carry it with you all the time. A good solution to do this is to transfer the photos to your phone, and that way you will always have your photos with you!
Steps

Step 1. Upload the photos to a computer
You can do this quickly and easily by using a cable to connect your digital camera to the computer. You should find the cable in the camera purchase box.
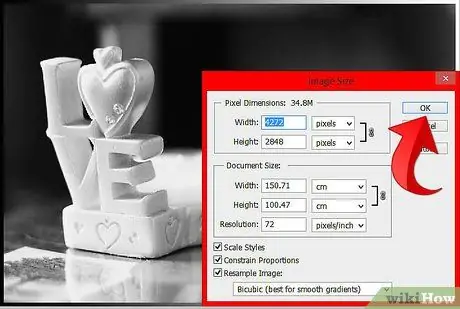
Step 2. Edit the photo to a size supported by your phone, unless your mobile does it automatically
If you don't resize it before transferring it, and the image is distorted, stretched, too small or otherwise not perfect, you can just try again.
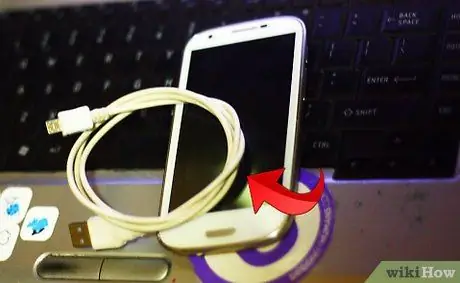
Step 3. To transfer your photos:
-
If your phone has a USB cable: You can use it to connect your phone to your computer and transfer pictures. Your phone should appear on your computer as a new device, and in Computer as a new disk. You can simply click and drag the objects to the disk where they should appear on your phone. Otherwise, you may need to use the program provided by your phone manufacturers.

Send Pictures from Your Digital Camera to Your Camera Phone Step 3Bullet1 -
If you don't have a USB cable for your phone, you can use the email or message method - follow steps 3-4.

Send Pictures from Your Digital Camera to Your Camera Phone Step 3Bullet2 - If your phone and computer have Bluetooth: Follow steps 5-6.
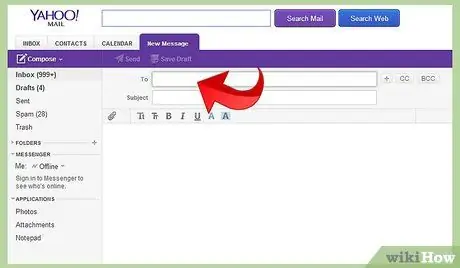
Step 4. [Email or Message Method] Find the email address to send the message to
If your mobile is able to receive emails, send one to an address that you can download from your mobile device.
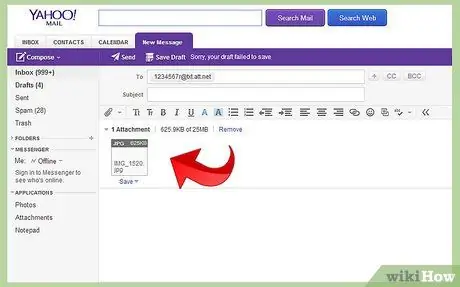
Step 5. Create an email to send to the address you have chosen, and insert the photo as an attachment
On your phone you should have the option to use the photo as wallpaper or to save it to the cell phone storage.
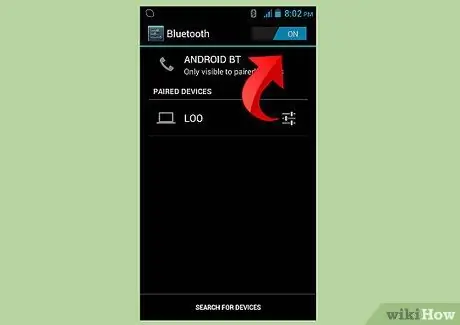
Step 6. [Bluetooth Method] Enable Bluetooth on your phone if you haven't already
You will need to pair your phone and computer for this method to work. Don't panic, it's simpler than it looks.
-
You will need to set up your computer to accept Bluetooth connections. You can do this thanks to the Control Panel. Double click on the Bluetooth icon and you should see the Bluetooth Devices window. Click on the Options tab and make sure that "Allow Bluetooth devices to find this computer" and "Allow Bluetooth devices to connect to this computer" are both checked.

Send Pictures from Your Digital Camera to Your Camera Phone Step 6Bullet1
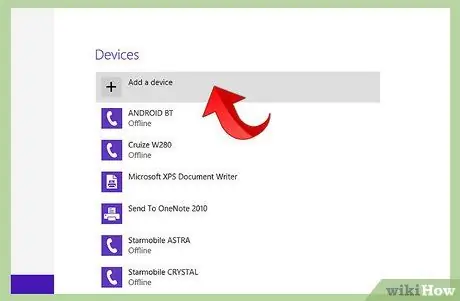
Step 7. Go to the Devices tab and click the "Add" button
The Add Bluetooth Device Wizard will open, and after verifying that your device is ready to be found, search for it.
-
Select your phone and click Next. Now you will need to enter a code, for security reasons. Something simple will do, if you don't want to complicate your life. For example 0000 or 1234. Your phone should now ask you to enter this code. Do it, and the pairing operation will be complete.

Send Pictures from Your Digital Camera to Your Camera Phone Step 6Bullet3
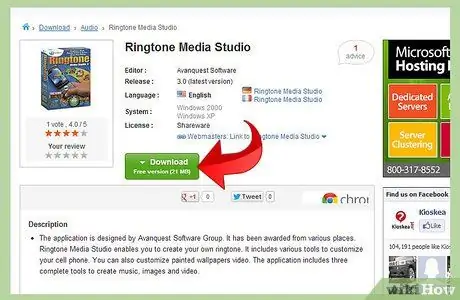
Step 8. If you don't have any program that can handle mobile to computer transfers, download the latest version of Ringtone Media Studio
It supports all common mobile phone models, and manages transfers of various sizes over a Bluetooth connection. Once installed and run, you will see the list of files on your system that can be transferred. Find the image you want to transfer, and click the transfer button to copy them to your phone.
Advice
- If your phone is too old, and doesn't have the ability to interface with your computer, it might be a good idea to replace it if you want to transfer photos to your phone from your camera. Methods via Bluetooth or email are much more complex and slow.
- If you have the ability to send and receive MMS for free with your rate plan, the messaging method can help. If not, the cost of the messages makes this method not suitable for you.
Warnings
- You may need to install a specific program to manage transfers between your computer and phone. Make sure you install it from the CD that came with your phone, or download it from a secure website if necessary. Otherwise, you can use the program suggested in step 6.
- Be careful, the email method may NOT work. In this case, try one of the other methods. If none of these methods work, your phone is too old and it might be a good idea to replace it with a new one. Don't do this though if the only good reason is to transfer images from your digital camera to your mobile phone.






