Want to share the presentation you made on your iPad with everyone in the office? Do you want to play Angry Birds on the big screen? Do you need to show a classroom how to use an app you've created? The AirPlay function in iOS and Apple TV allows you to switch from the iPad screen directly to a TV screen, showing everyone what your iPad is showing. Follow this guide to get it up and running in minutes.
Steps
Method 1 of 1: Set up the Apple TV

Step 1. Check if you have a compatible device
You must have an iPad 2 or newer or an iPad Mini for the AirPlay function. Apple TV must be second generation or newer.
- The second generation Apple TV was released in late 2010. If the Apple TV is older, it will not support AirPlay.
- The iPad 2 was released in 2011. The original iPad will have a model number A1219 or A1337 and will not be compatible.
- Make sure both devices are updated to the latest iOS version. This will ensure you a very high quality stream.
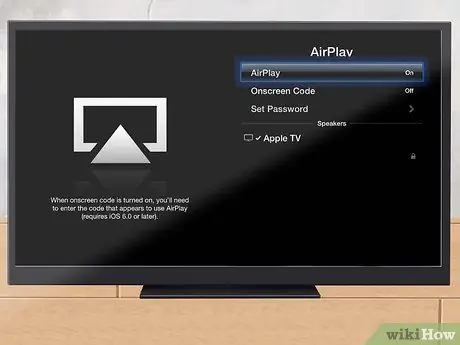
Step 2. Turn on the TV and Apple TV drive
Make sure your TV is set to the input your Apple TV is connected to. You should be able to see the Apple TV interface.
- Check the Apple TV Settings menu to make sure AirPlay is turned on.
- If you're using Apple TV for the first time, look for an article that shows you how to set it up.
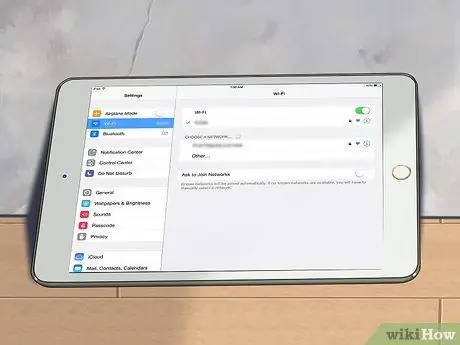
Step 3. Connect your iPad to the home network
To stream iPad to TV screen, iPad and Apple TV must be on the same network.
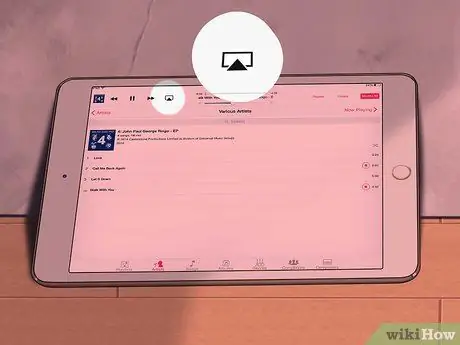
Step 4. Stream specific content to your TV
If you want to view a specific video or song on your TV, launch Media on your iPad and tap the AirPlay button. This button is located next to "Next" on your playback controls. Pressing the button will send the video or song to your Apple TV screen.
When the content is streaming on the TV, you can use the controls displayed on the iPad to start and stop playback, skip to the next song and more. If you see images, swipe the iPad screen to go to the next photo
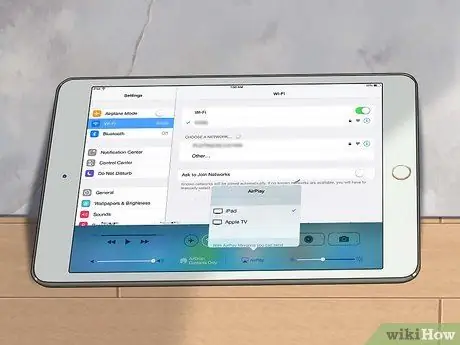
Step 5. Stream your entire iPad with iOS 7
If you want to view the entire iPad screen on the Apple TV, swipe the iPad from the screen button to open the Control Center. Tap the AirPlay button and select Apple TV from the menu that appears. The iPad screen will now appear on the TV.
To access the AirPlay button on iOS 6, tap the Home button twice to open a list of recent apps. Swipe left to right to open the brightness menu. Tap the AirPlay button and select Apple TV from the menu that appears
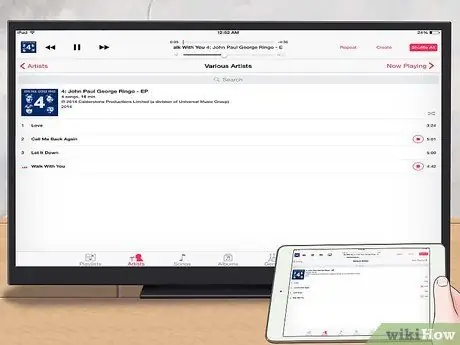
Step 6. Decide if you want to enable mirroring
Mirroring will display your screen on both screens. If mirroring is not enabled, the display will only appear on the TV. Mirroring is particularly useful for giving presentations or playing iPad games on your TV.






