To find out if an iMessage message has been delivered correctly, you need to start the Messages app, select the conversation in question and check that "Delivered" is present under the message that has been sent.
Steps
Method 1 of 2: iOS devices
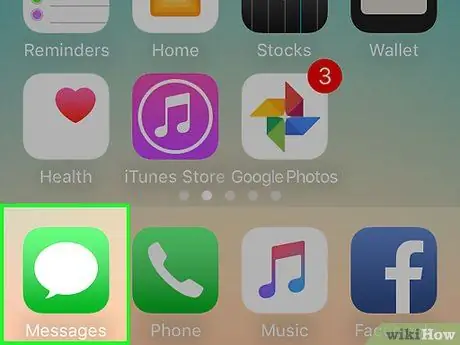
Step 1. Launch the "Messages" app
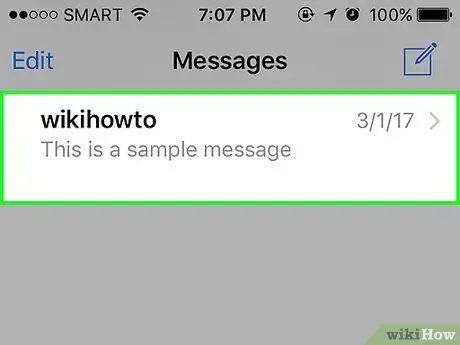
Step 2. Select a conversation
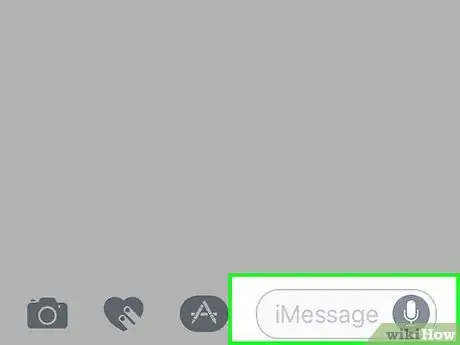
Step 3. Tap the text field to enter a message
It is located above the virtual keyboard of the device.
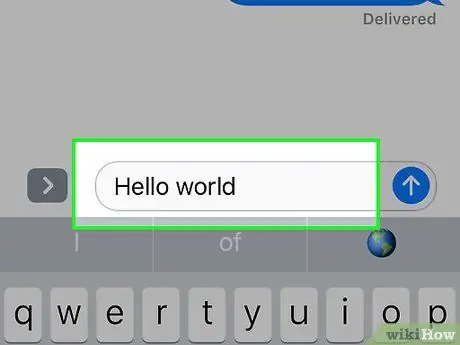
Step 4. Type the message you want to send
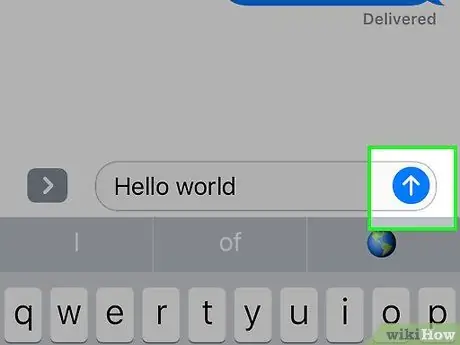
Step 5. Press the blue arrow button
The message you composed will be sent to the selected recipient.
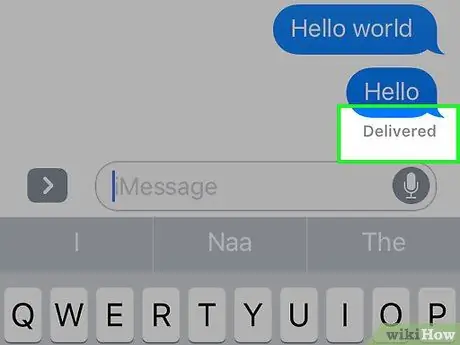
Step 6. Check for "Delivered" under the last message sent
It will appear exactly below the box of the message you sent.
- If there is no "Delivered" below the message, check whether "Sending …" or "Sending 1 of [number]" is displayed at the top of the screen.
- If there is no indication under the last message you sent, it means that it has not yet been delivered.
- If the recipient of the message has activated the "Send read receipts" function, "Delivered" will be replaced by "Read" when they read the message.
- If "Sent as SMS" is displayed, it means that the message was sent as a normal SMS and not as an iMessage using Apple's servers.
Method 2 of 2: Mac
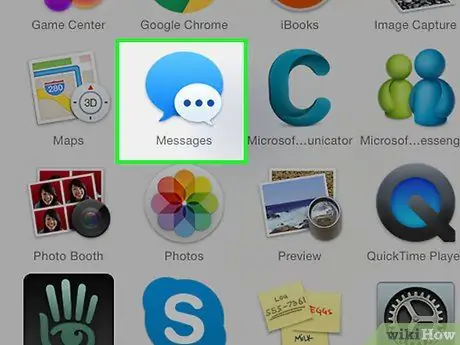
Step 1. Launch the "Messages" app
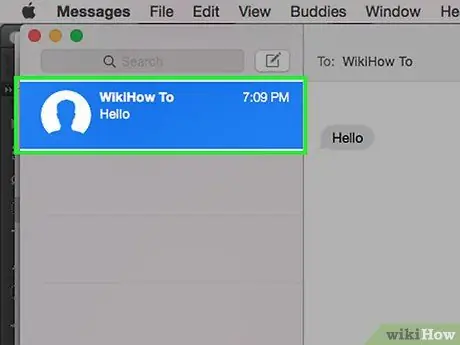
Step 2. Click on a conversation
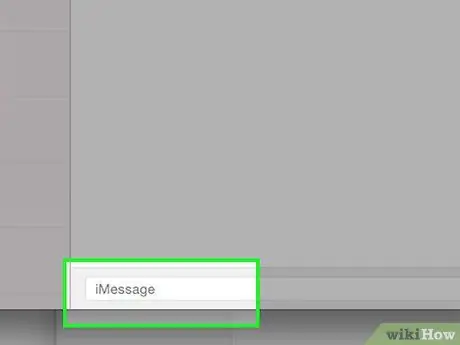
Step 3. Compose the message you want to send
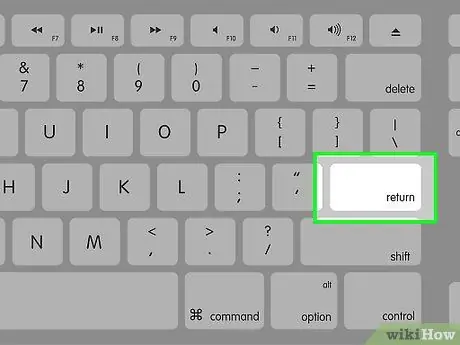
Step 4. Press the Enter key
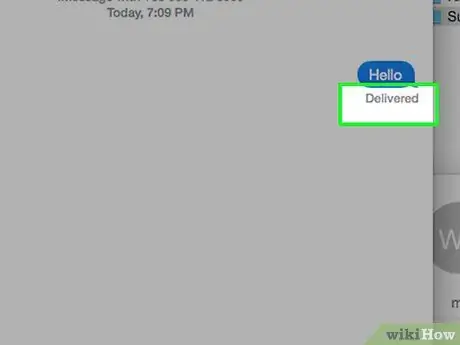
Step 5. Verify that "Delivered" appears under the last message sent
It will appear exactly below the box of the message you sent.
- If the recipient of the message has activated the "Send read receipts" function, "Delivered" will be replaced by "Read" when they read the message.
- If "Sent as SMS" is displayed, it means that the message was sent as a normal SMS and not as an iMessage using Apple's servers.
- If there is no indication under the last message you sent, it means that it has not yet been delivered.






