This article explains how to make a video call using the Instagram app on a PC or Mac. Since the web version of Instagram does not integrate all the features of the platform and does not allow you to have access to the chat, you will have to use the Instagram app using a Android device emulator called BlueStacks. This will allow you to have full access to Instagram directly from your computer. Remember that in order to make a video call, you need to use the Instagram mobile app.
BlueStacks is one of the best Android device emulators out there and is available for both PC and Mac. This way, you can use the Instagram app directly on your computer, just as if it were installed on a mobile device. To be able to make a video call, your computer must have a webcam and microphone.
Steps
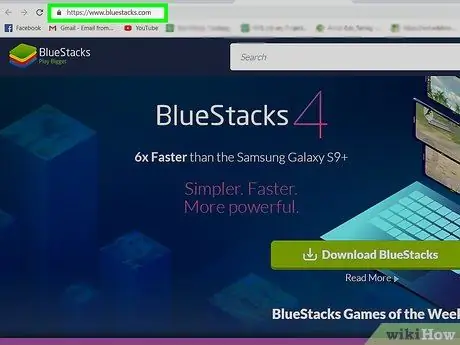
Step 1. Access the Bluestacks site using your computer browser
You can use any browser, for example Firefox or Chrome.
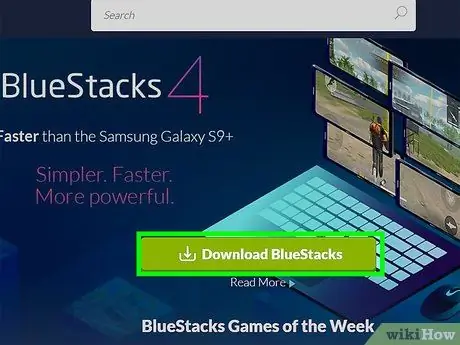
Step 2. Click on the green Download BlueStacks button
The Bluestacks website is able to detect the computer's operating system by automatically proposing the corresponding emulator version. A new window will appear that you can use to select the folder in which to save the installation file.
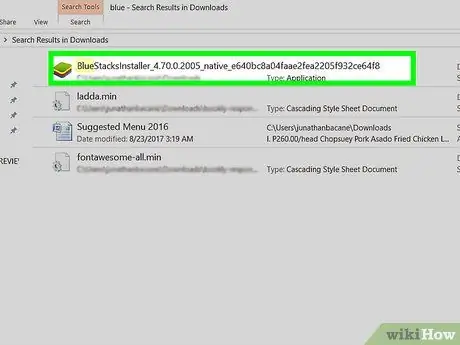
Step 3. Click the Save button
The installation file will be saved in the folder you chose in the previous step, which in many cases is the "Downloads" directory.
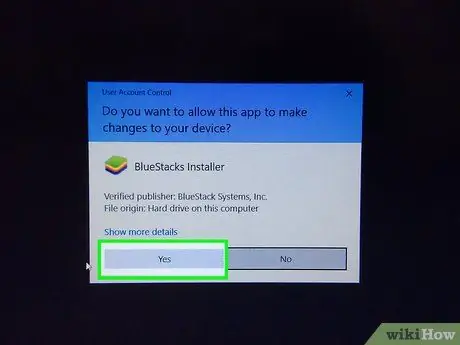
Step 4. Click on the BlueStacks installation file to start the installation procedure
- Click the Yes button if prompted. At this point, the installation window will be displayed.
- Read and accept the terms of the license to use the program to continue.
- You can customize the installation by clicking on the blue "Customize installation" link.
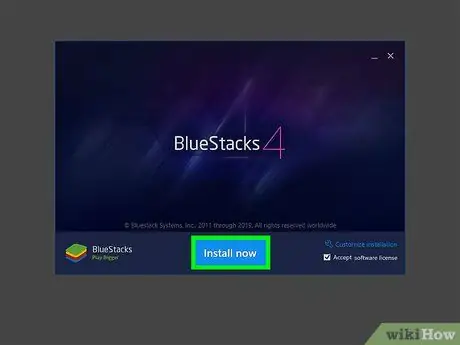
Step 5. Click the Install Now button
A progress bar will appear showing the download status of all files required for installation.
When the installation files have finished downloading, a new progress bar will appear showing the progress of the installation
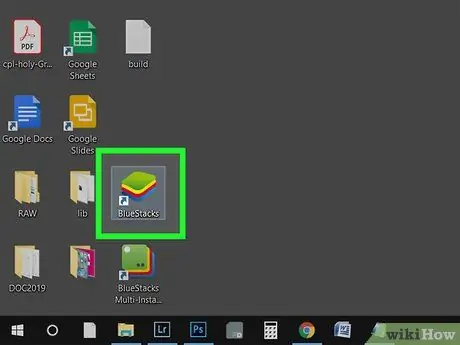
Step 6. Launch BlueStacks
You will find the corresponding icon in the "Start" menu or in the "Applications" folder.
- The first start of the emulator will take longer than normal.
- The program will ask you to log in with your Google account or create one.
- You will see the list of installed apps that you can use within BlueStacks.
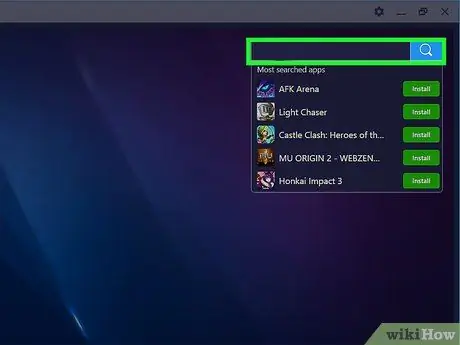
Step 7. Click on the search bar
It is located in the upper right corner of the program window. The list of the most searched apps will be displayed.
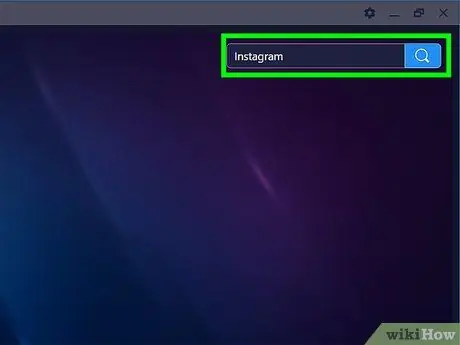
Step 8. Type in the keyword "instagram" and press the Enter key
A new window will appear named "App Center" next to the existing one called "Home". Inside, you will find the list of search results.
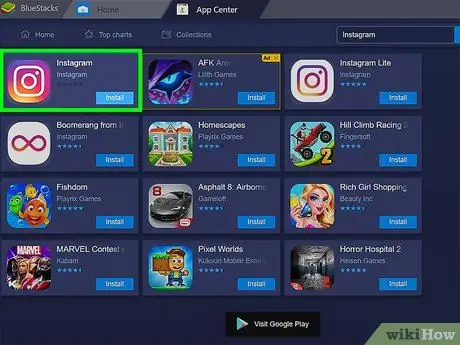
Step 9. Click on the official Instagram app
The Google Play Store window for the Instagram app page will appear.
If you haven't already signed in with a Google account or haven't created a new one, you'll need to do so now. To be able to install apps on Android devices, you need to have a Google account
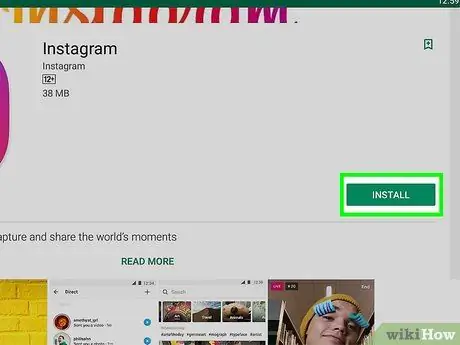
Step 10. Click on the green Install button
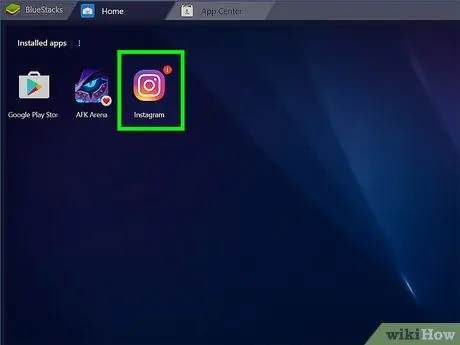
Step 11. Click the green Open button
The Instagram app will be launched inside the BlueStacks emulator. The program window may shrink to simulate the screen size of a normal smartphone.
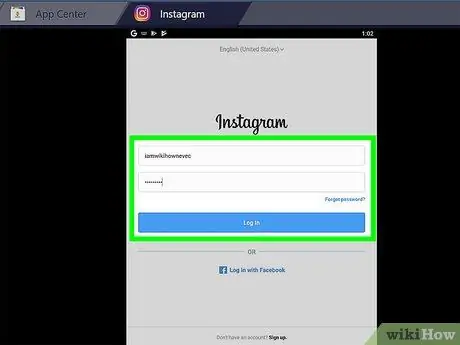
Step 12. Click the Login button or Subscribe.
You can log in using your Facebook account or Instagram email address and password
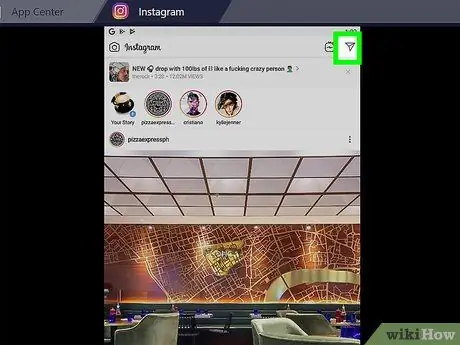
Step 13. Click on the stylized paper airplane icon to create a new chat
It is located in the upper right corner of the screen. The screen for creating a direct message will appear.
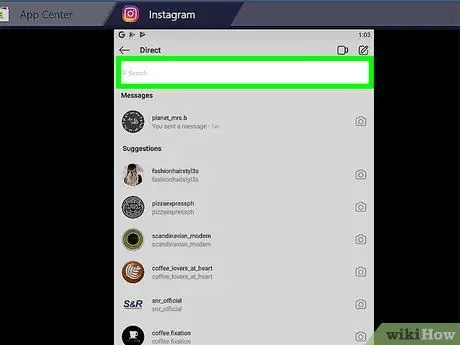
Step 14. Click on the "Search" bar
A virtual keyboard will appear at the bottom of the Bluestacks window, along with the list of all your Instagram contacts.
To create a new chat, you can also tap the icon depicting a stylized pencil and paper
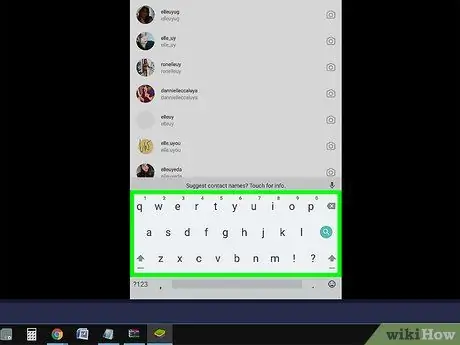
Step 15. Type the name of the person you want to video call
As you type in the name, the list of contacts below the search bar will change, showing only those that match the criteria you entered. Click on the person in the list or enter their full name and press the Enter key.
- You can create a video chat with up to 8 people.
- The screen for creating a direct message addressed to the selected person or group of people will be displayed.

Step 16. Tap the icon depicting a stylized video camera
It's located at the top right of the chat screen.






