This article explains how to make a group video call on an iPhone or iPad. Unfortunately, it is impossible to call more than one person at a time using FaceTime. This means that you have to use a third party application such as Skype or Google Hangouts.
Steps
Method 1 of 2: Using Skype
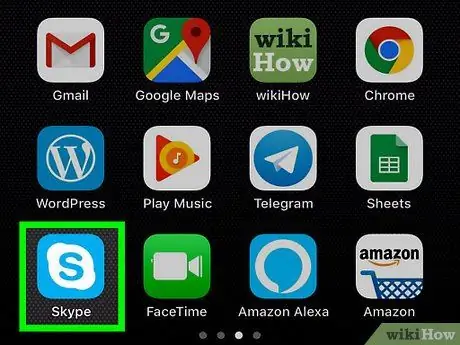
Step 1. Open Skype
Tap the Skype icon, which looks like a white "S" on a light blue background. If you are logged in, the main Skype page will open.
- If you are not logged in, enter your email address and password before proceeding.
- If you don't have Skype, you need to install it first.
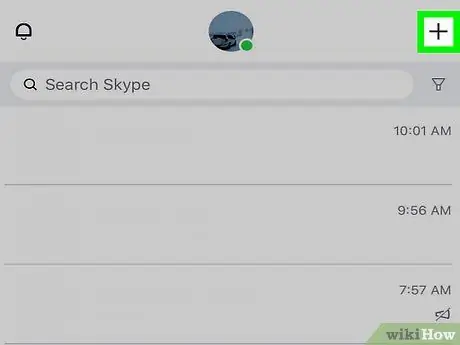
Step 2. Tap +
It is located at the top right and allows you to open a menu.
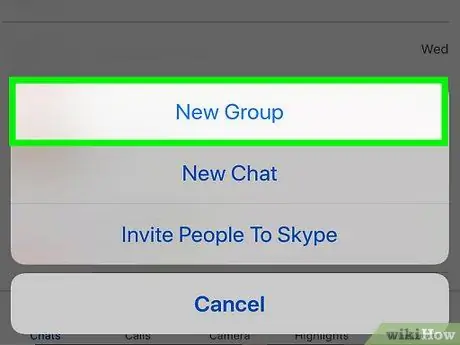
Step 3. Tap New Group Chat
This option is found within the menu.
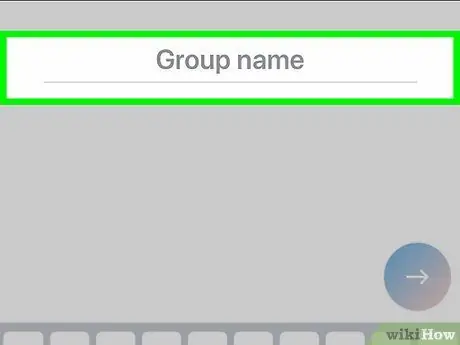
Step 4. Name the group
When the keyboard appears on the screen, type the name of the group chat.
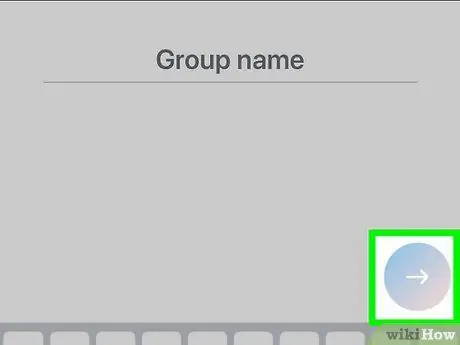
Step 5. Tap →
It is located in the center of the page. This will open the address book.
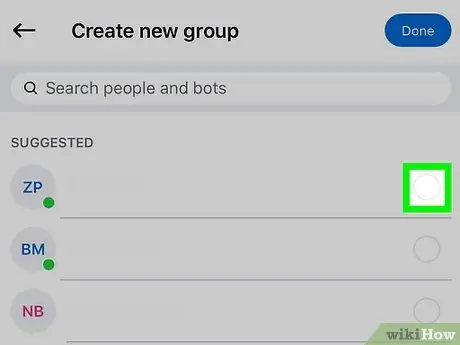
Step 6. Select the contacts
Tap the name of each contact you want to call. You can select up to 25 users.
You can also select users you don't have in your address book. Just tap on the search bar, type in the name and tap it in the drop-down menu
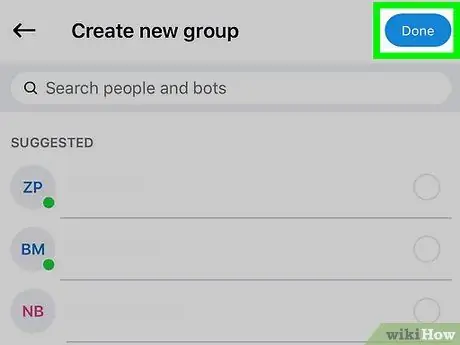
Step 7. Tap Done
It is located at the top right. This will save the changes and open the group chat.
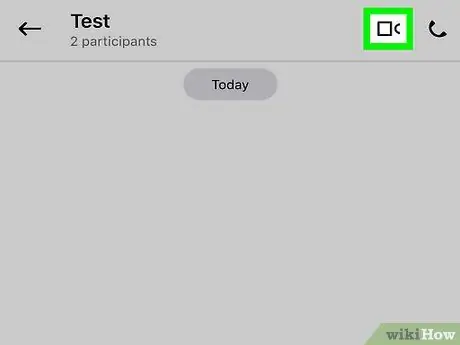
Step 8. Tap the video call button
The icon depicts a camera and is located at the top right. This way Skype will forward the call to all users of the group chat.
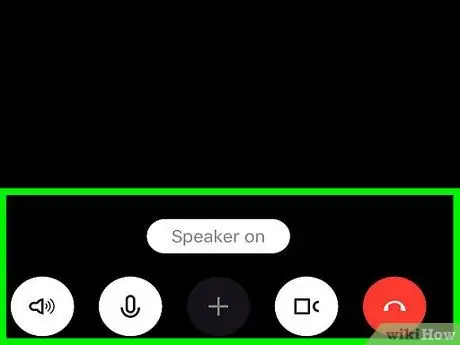
Step 9. Wait for the call to start
Once at least one of the contacts has answered, the video call will start.
Method 2 of 2: Using Google Hangouts
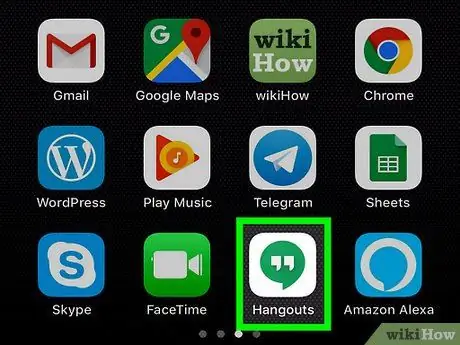
Step 1. Open Google Hangouts
Tap the Google Hangouts icon, which looks like two white quotes on a green background. If you are logged in to your Google account, the Hangouts page will open.
- If you're not signed in, tap Let's Get Started, then select an account and tap ✓ at the top right (or enter your e-mail address and password).
- If you don't have Hangouts installed, you need to download it from the App Store first.
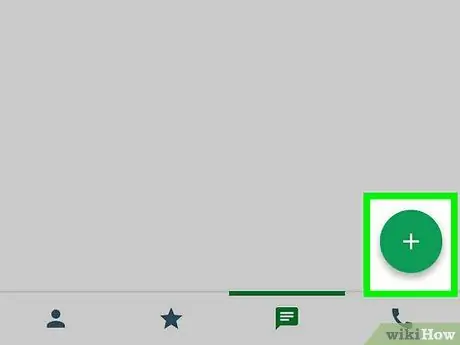
Step 2. Tap +
It is a green button and is located at the bottom right.
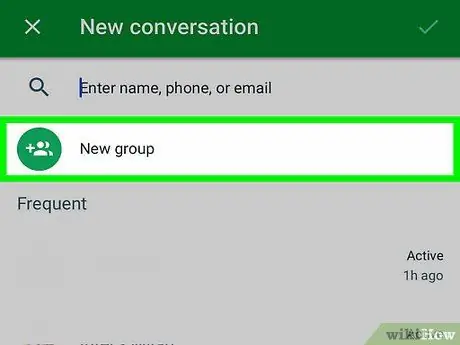
Step 3. Tap New Group
This option is located almost at the top of the screen and allows you to open a specific page to create a group.
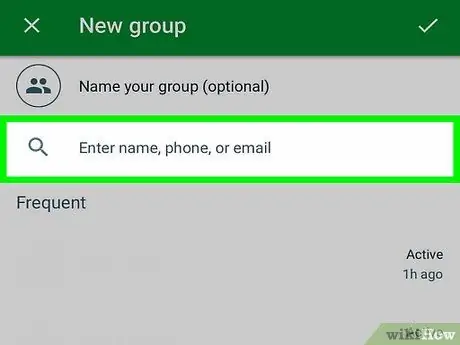
Step 4. Select the contacts
Tap each user you want to add to the conversation. Up to 25 people can be added to a video call.
You can also add a contact by typing their name in the search field at the top of the screen and then tapping them in the drop-down menu
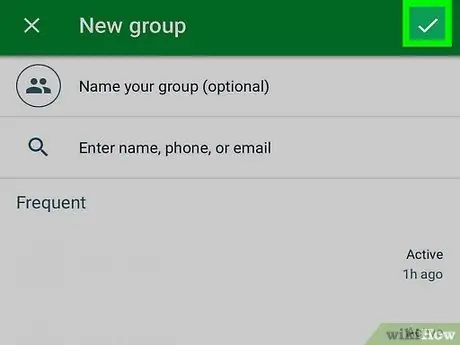
Step 5. Tap ✓
It is located at the top right. This will create and open the page dedicated to the group conversation.
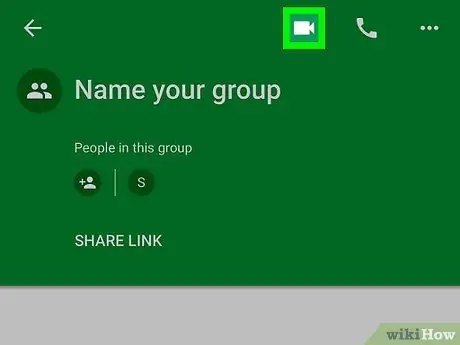
Step 6. Tap the video call icon
It is located at the top right. Google Hangouts will forward the call to all users you've added to the group conversation.
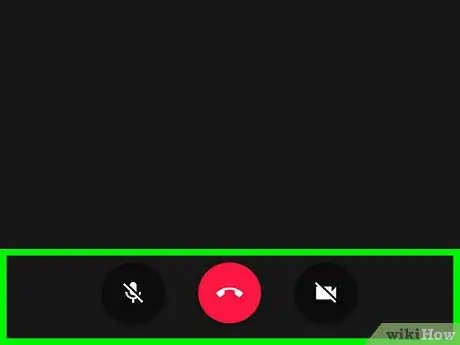
Step 7. Wait for the call to start
The video call will start when at least one of the contacts answers.






