With the update to version 9.27.0.0, which introduced the so-called "Chat 2.0", Snapchat can also be used to make video calls, as well as to send images and videos. This is a free service, which however consumes a generous amount of the data traffic included in the telephone subscription. It is therefore advisable to connect to a Wi-Fi network before making a video call.
Steps
Part 1 of 2: Make a Video Call
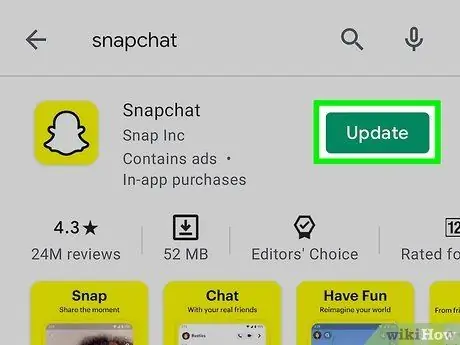
Step 1. Update the Snapchat app
With the release of version 9.27.0.0 of the program in March 2016, the programmers of the social network have completely redesigned the graphical interface of the chat, also introducing new features. To be able to make a video call it is therefore essential to have this version of the application or a later version. To update Snapchat, you can use the store paired with your device's operating system.
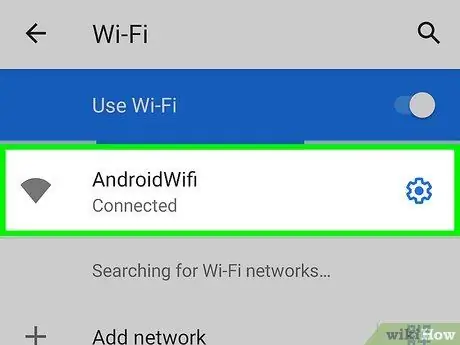
Step 2. Connect to a Wi-Fi network (optional step)
The video call service is free, but consumes a large amount of the data traffic included in the phone subscription. If the amount of GB you have monthly available is limited, seriously consider making video calls only when connected to a wireless network.
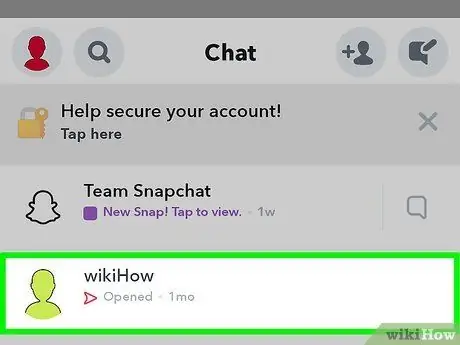
Step 3. Create a new chat with the person you want to call or open an existing one
You can make a video call directly from Snapchat chat. For the moment, the program only supports single video calls in which only two people are involved.
- To access the "Chat" screen, swipe your finger on the main screen (the one showing the view taken by the device's camera) from left to right. At this point, tap on the chosen conversation to open it in detail.
- Alternatively, you can create a new chat with any of your friends. Press the "New Chat" button located in the upper right corner of the "Chat" screen, featuring a speech bubble with a small "+" in the upper right corner, then choose the person you want to chat with.
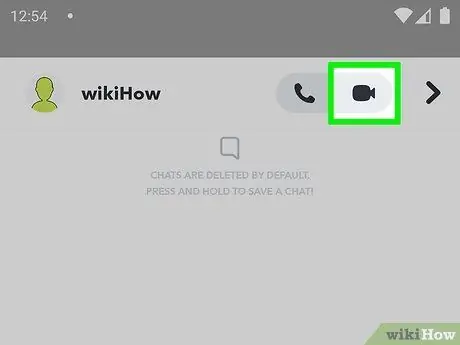
Step 4. Tap the video camera icon to make a video call with the chosen person
Depending on the notification settings you have selected, the friend you called may be notified of the incoming call even if they are not using the Snapchat app.
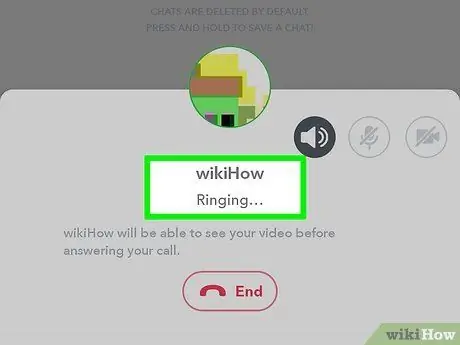
Step 5. Wait for the called person to answer
As mentioned, if you have notifications enabled, your phone will start ringing like it does when you receive a normal phone call, even if you aren't using the Snapchat app right now. Otherwise, he will realize that you are calling him only if he is using the program at the same time.
The recipient of your video call has several options available to answer. He can choose the "Watch" item, which allows him to watch your image transmitted on the screen, but without sharing his own (so you will not be able to see it). You can choose the "Join" option, which allows you to establish a two-way video call, ie you will see him and he will see you. The last option available is "Ignore". In this case you will receive the message "Busy", which means that the recipient of the call cannot currently answer
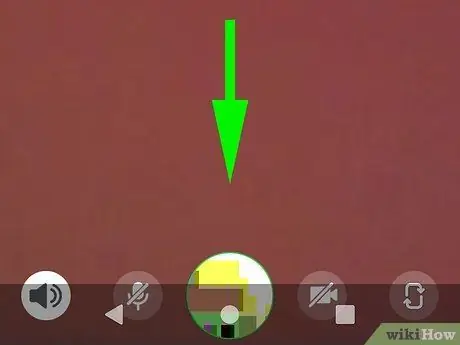
Step 6. To minimize the image of the called person, swipe the screen from top to bottom
This way, you will have the ability to access all chat-related tools. To restore the full screen view of the video call, tap the screen again.
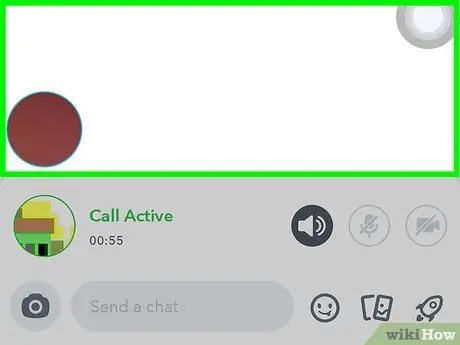
Step 7. To switch between cameras on your device, tap the screen twice in quick succession while making the video call
This will show the view taken by the front camera or that of the main camera depending on the one selected. Alternatively, you can tap your image displayed on the screen and press the switch camera button located in the upper right corner of the screen.
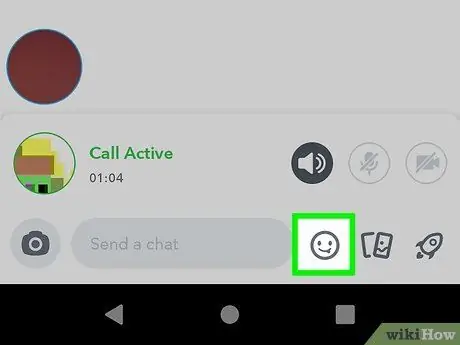
Step 8. If you want to insert stickers in the chat during the call, press the smiley button
The graphic elements you choose will be visible to both you and the recipient of the video call.
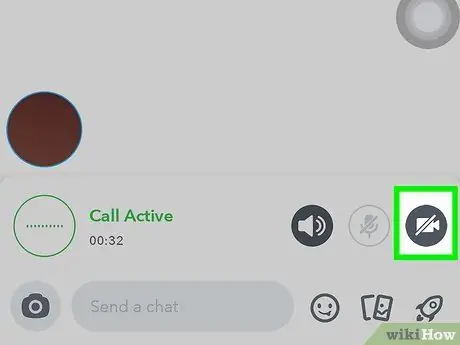
Step 9. To end the video call and hang up, press the camera button
This step does not completely break the connection. You will still be able to see and hear the other person until they hang up too (by pressing the same button) or until you exit the chat.
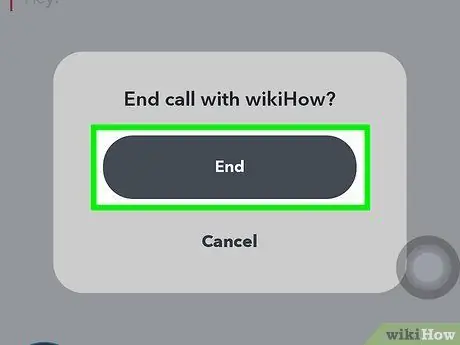
Step 10. Close the chat to actually end the conversation
If the called person is still connected, you can end the video call by leaving the chat. To do this, return to the "Chat" screen which displays a list of all recent conversations or proceed to use another application.
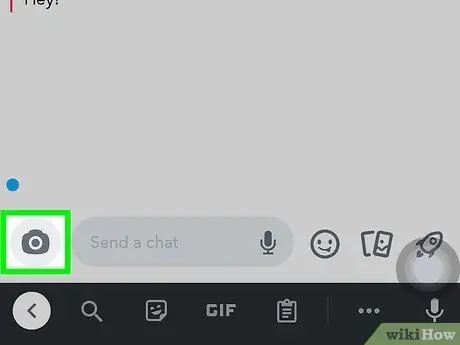
Step 11. Press and hold the video camera icon (when in a chat) to record a video message
If the person you want to call is not available or if you just want to send them a message, you can record a video message by holding down the camera button. Be aware that a movie of up to 10 seconds can be recorded. The person you send it to will be able to watch it as soon as they enter the chat.
Part 2 of 2: Answering a video call
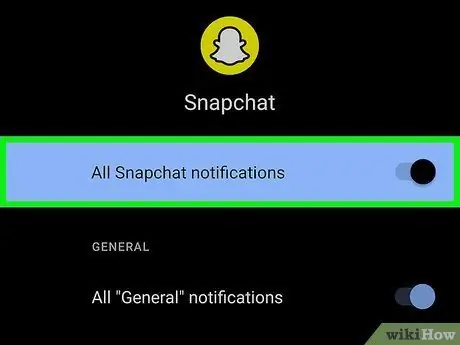
Step 1. Turn on Snapchat notifications
The best way to be able to answer a video call in time is to enable the Snapchat application to receive notifications.
- Android systems: Tap the ghost icon, then press the gear button in the upper right corner of the screen. Choose the item "Notification Settings" from the menu that appeared. If prompted, press the "Allow" button to enable receiving Snapchat notifications. Make sure the "Enable Notifications" and "Ring" checkboxes are checked.
- IOS systems: Tap the ghost icon, then press the gear button in the upper right corner of the screen. Select the item "Notifications" from the menu that appeared. Activate the "Ring" slider. At this point, start the Settings app and select the "Notifications" item. Find the Snapchat app in the list and make sure its notification slider is active.
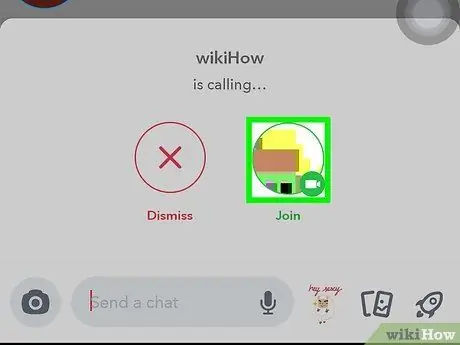
Step 2. When you receive a video call, choose the "Watch" option to see the picture of the person calling you
In this case you will not share your image, so the interlocutor will not be able to see you. In other words, you will be able to see and hear the person who called you, but the person who called you will not be able to see your image or hear your voice.
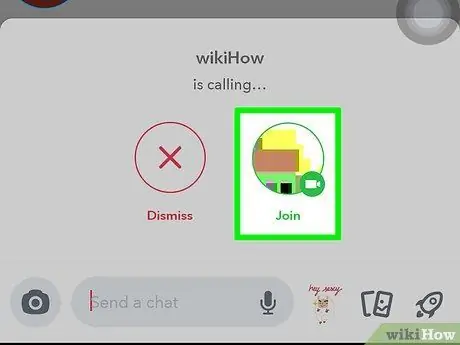
Step 3. Choose the "Join" option to join the video call
In this case, the person who called you will be able to see your image and hear your voice without limitation.
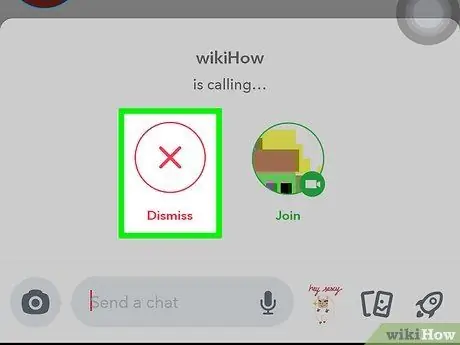
Step 4. Tap "Ignore" to send the "Busy" message to whoever is calling you
Whoever made the video call will know that you can't answer at the moment.
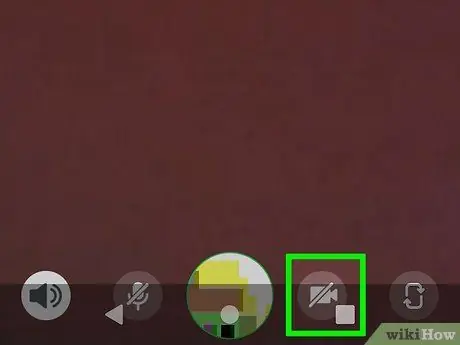
Step 5. Press the camera-shaped button to stop sharing the audio and video signal
This way, you will still be able to see and hear your interlocutor until he or she hangs up too or until you leave the chat.
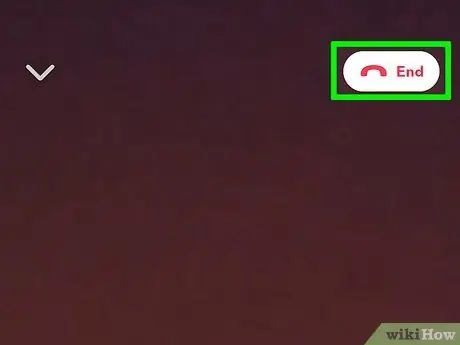
Step 6. Close the chat to actually end the call
To do this, you can choose to return to the "Chat" screen which displays a list of all recent conversations or you can simply switch to another application or close the Snapchat one.






