This article explains how to change your Facebook settings to make your account private (as far as possible), that is, to prevent other users from viewing your information.
Steps
Method 1 of 4: Make a Mobile Account Private
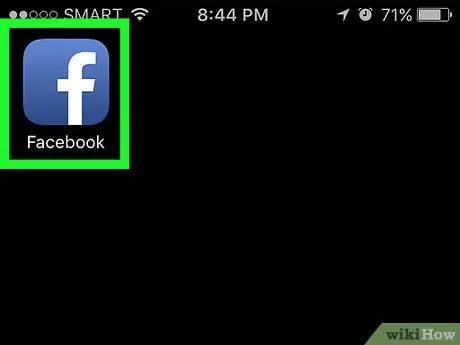
Step 1. Launch the Facebook app
It is characterized by a blue icon with a white letter "f" inside. If you are already logged into your account, your profile's Home tab will appear.
If you are not logged in yet, do so now by entering your email address (or phone number) and security password and pressing the button Log in.
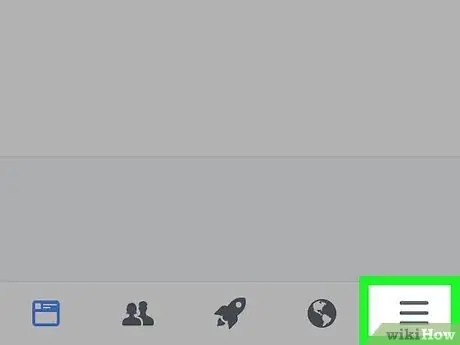
Step 2. Press the ☰ button
It is located in the lower right corner of the screen (on iPhone) or upper right (on Android).
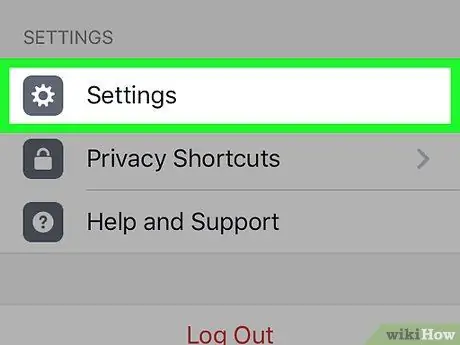
Step 3. Scroll down the appeared menu to be able to select the Settings option
It is located at the bottom of the page.
If you are using an Android device, you will need to select the item Account settings.
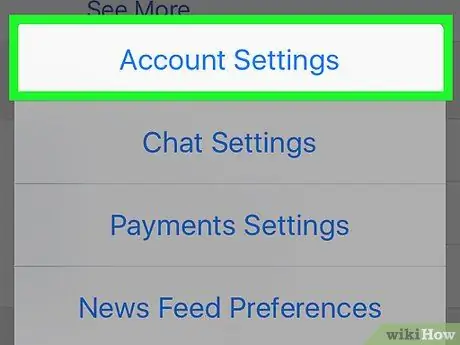
Step 4. Choose the Account Settings item
It is located at the top of the newly appeared menu.
If you are using an Android device, skip this step
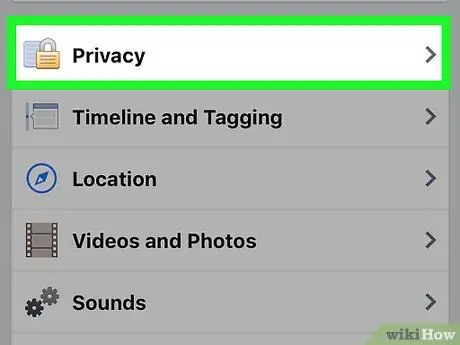
Step 5. Select the Privacy option
It is located at the top of the page.
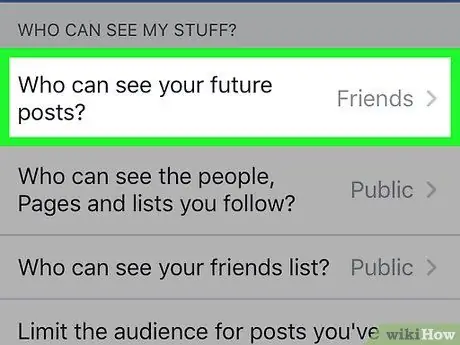
Step 6. Tap Who can see your post?
. It is located at the top of the newly appeared menu.
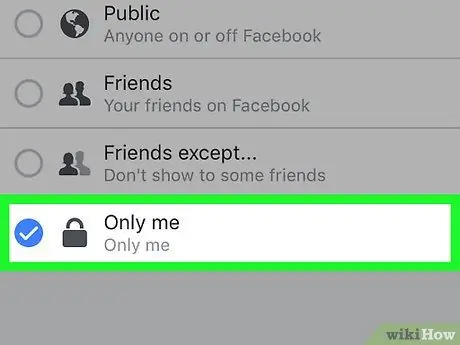
Step 7. Select the Only me option
This way all the posts you publish from now on can only be viewed by you.
If you need some people to be able to see the posts you post, consider choosing the option Friends or Friends except.
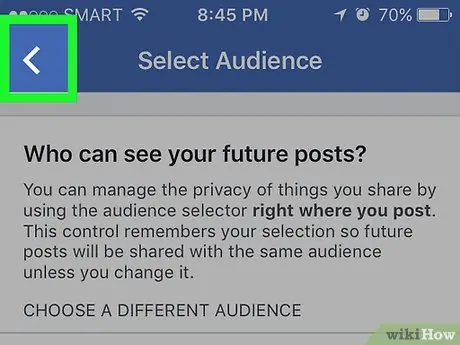
Step 8. Press the "Back" button
It is located in the upper left corner of the screen.
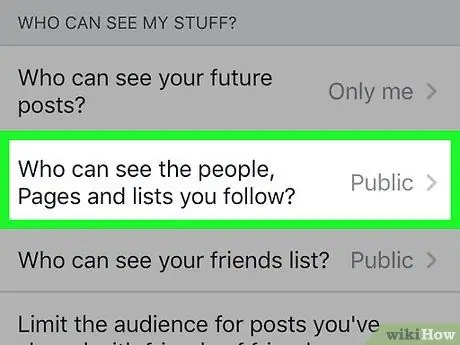
Step 9. Select the entry Who can see the people, pages and lists I follow?
. It is displayed within the "Who can see my stuff?" placed at the top of the page.
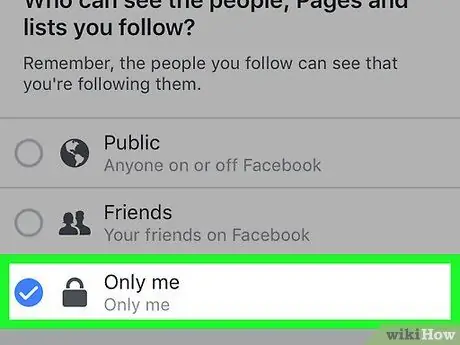
Step 10. Select the Only me option
This way you will be sure that only you will be able to see the list of people you follow and that of your friends.
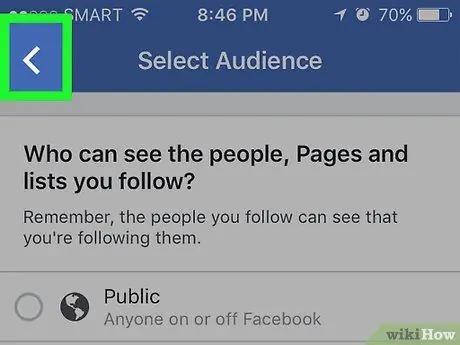
Step 11. Press the "Back" button
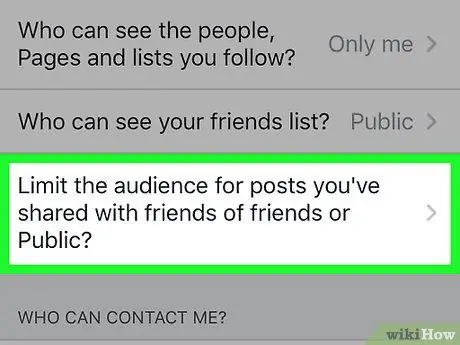
Step 12. Select the item Do you want to limit the audience of posts you have shared with friends of friends or with the public?
. It is located at the bottom of the "Who can see my stuff?" Options section.
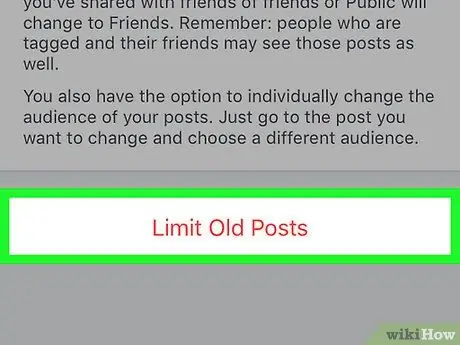
Step 13. Choose the Old Posts Only option
This feature allows you to limit access to posts that you have published in the past and that have been shared or reposted by your friends only to the latter. This means that only people who are registered on your Facebook friends list will be able to view the posts in question.
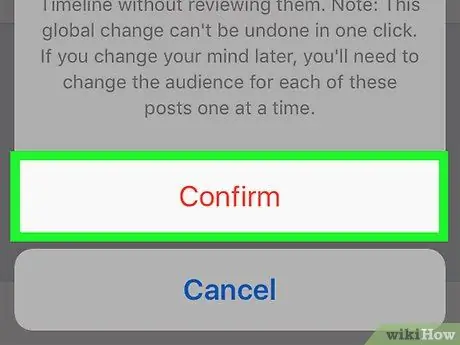
Step 14. Press the Confirm button when prompted
This way the new settings will be saved and applied. At this point you will be redirected to the "Privacy" menu.
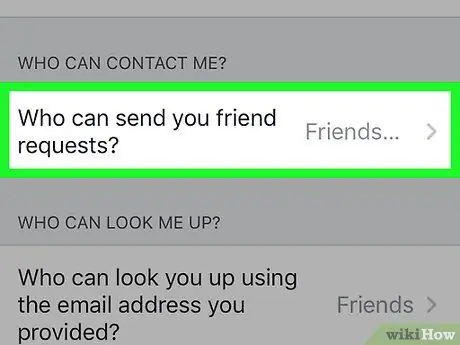
Step 15. Select the option Who can send you friend requests?
. It is displayed in the center of the page.
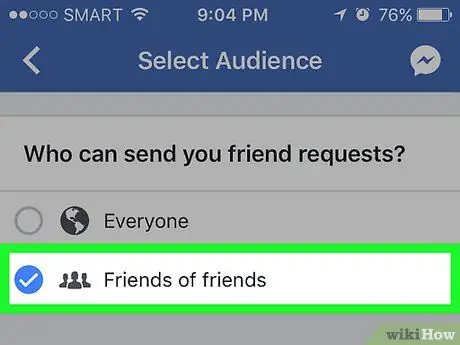
Step 16. Choose the Friends of Friends item
In this way you will limit the number of people who can send you a friend request only to the friends of people who are already registered in your Facebook friends list.
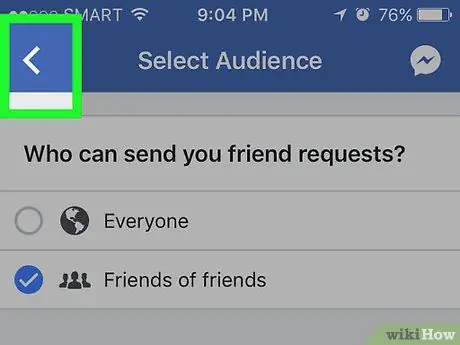
Step 17. Press the "Back" button
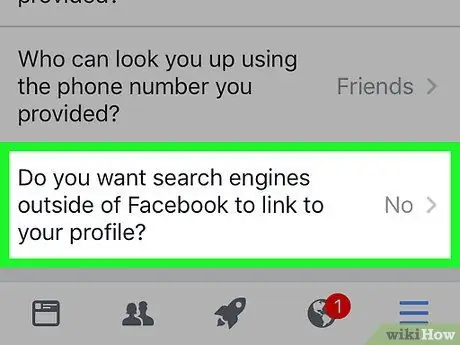
Step 18. Select the option located at the bottom of the page
It is indicated by the words "Do you want search engines outside Facebook to redirect to your profile?".
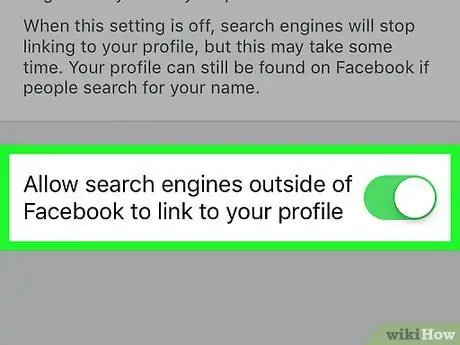
Step 19. Disable the Allow non-Facebook search engines to redirect to your profile slider
It is located at the bottom of the page.
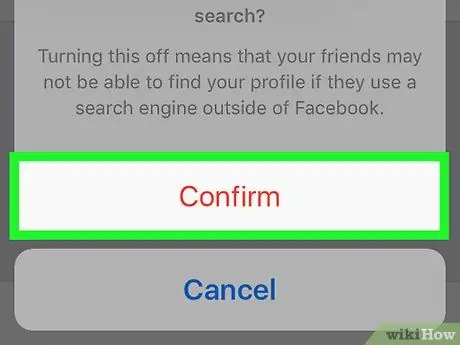
Step 20. Press the Confirm button
At this point your Facebook account has become private to the extent allowed by the social network's privacy settings.
Method 2 of 4: Make a Computer Account Private
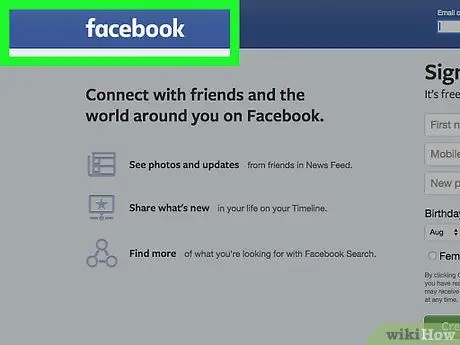
Step 1. Visit the Facebook website
If you are already logged into your account, your profile's Home tab will appear.
If you haven't logged in yet, do so now by entering your email address (or phone number) and security password and pressing the button Log in.
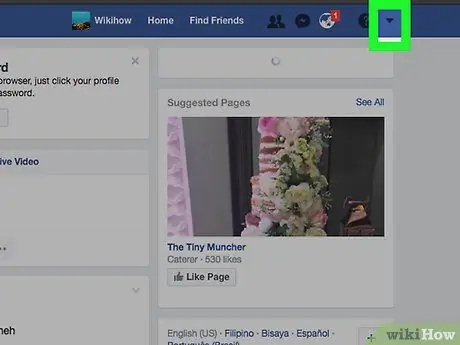
Step 2. Click the ▼ button
It is located in the upper right corner of the Facebook page.
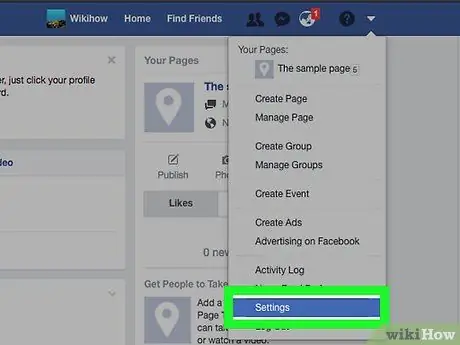
Step 3. Click on the Settings item
It is one of the options listed at the bottom of the menu that appeared.
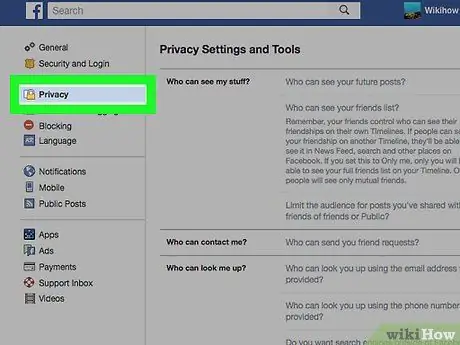
Step 4. Click on the Privacy tab
It is located on the left side of the page dedicated to the configuration settings of Facebook.
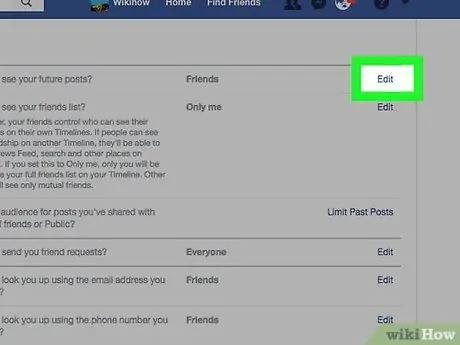
Step 5. Click on the Edit link next to "Who can see your future posts?"
". The link Edit is placed on the right side of the page. The "Who can see your future posts?" It is located at the top of the "Privacy Settings and Tools" tab.
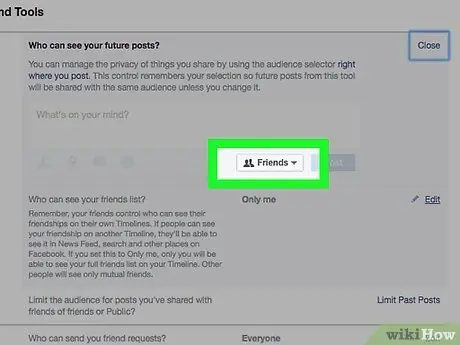
Step 6. Click on the drop-down menu at the bottom of the section that appeared
The "Friends" or "Everyone" option should be displayed.
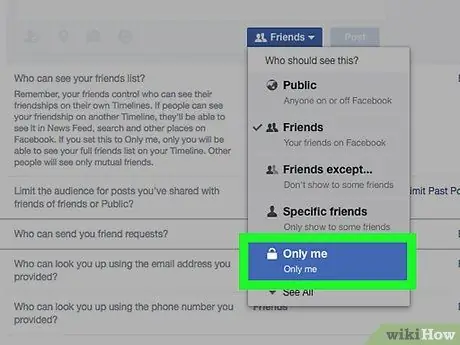
Step 7. Click on Only me
This way the posts you publish in the future will only be visible to you.
If you need a small number of people to be able to view the posts you will publish in the future, click on the item Friends or Friends except … (it may be hidden inside the section Other drop-down menu that appeared).
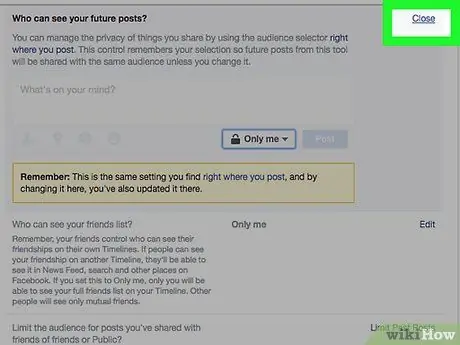
Step 8. Click the Close button
It's located in the upper right corner of the "Who can see your future posts?" Box.
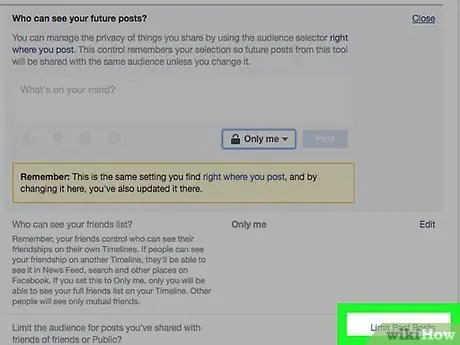
Step 9. Click the Limit past posts link
It is located in the lower right of the "My Activities" pane visible on the right side of the page.
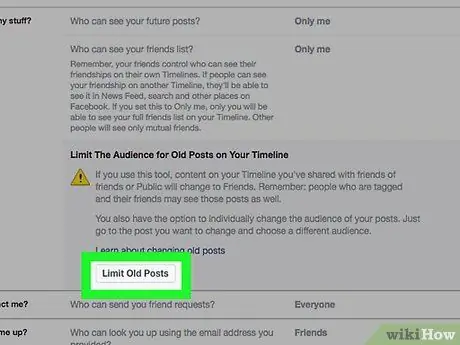
Step 10. Click the Restrict Past Posts button
It's located at the bottom of the "Narrow audience for old posts in your calendar" box. This way the old posts you have published will only be visible to your Facebook friends.
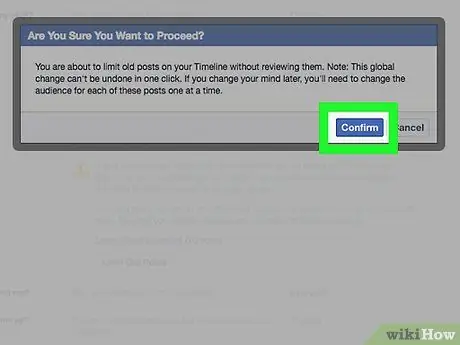
Step 11. Click the Confirm button
It is located inside the pop-up window that appeared.
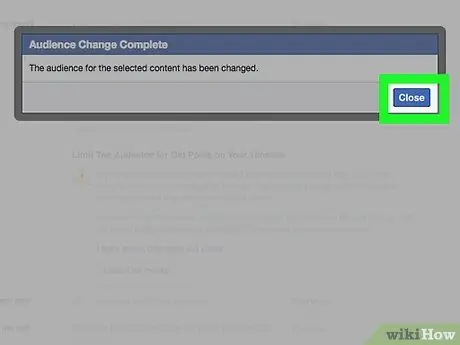
Step 12. Click on the Close link
It's located in the upper right of the "Narrow audience for old posts in your calendar" box. This way the new settings will be saved and applied. You will be redirected to the main menu of the "Privacy" tab.
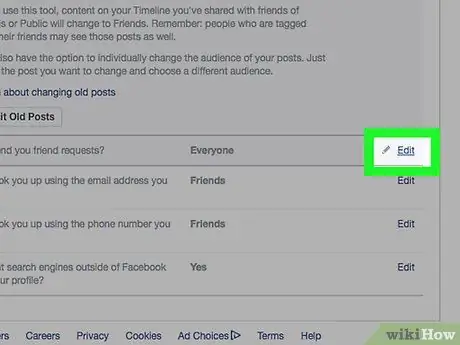
Step 13. Click on the Edit link next to "Who can send you friend requests?
". The "Who can send you friend requests?" is visible at the top of the "How people find and contact you" section of the "Privacy" tab.
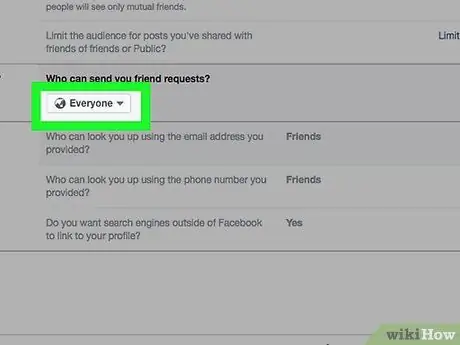
Step 14. Click on the All drop-down menu
It should have appeared under "Who can send you friend requests?".
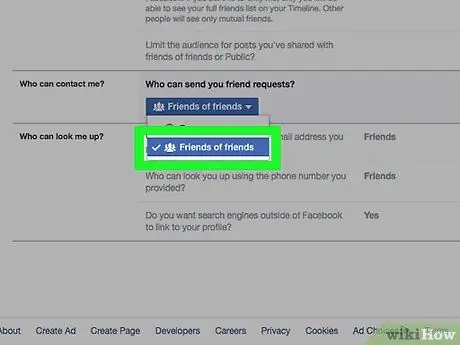
Step 15. Click on the Friends of Friends option
In this way you will limit the number of people who can request your friendship (and therefore also the number of people who can view your profile in the "People you may know" menu) to the friends of your current Facebook friends.
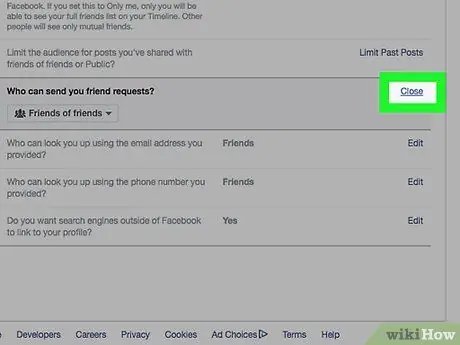
Step 16. Click on the Close link
It is located in the upper right corner of the "Who can send you friend requests?" Box.
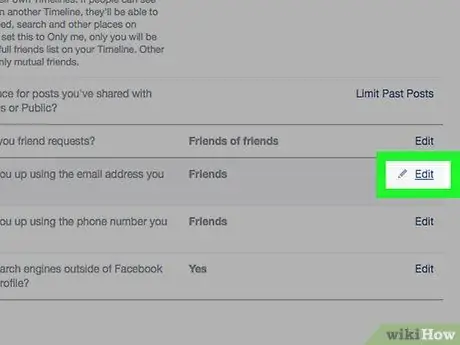
Step 17. Click on the Edit link located to the right of the "Who can search for you using the email address you provided?
".
It is visible in the middle of the "How people find and contact you" section of the "Privacy" tab.
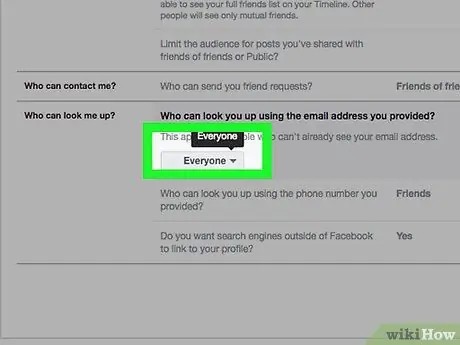
Step 18. Click on the menu at the bottom left of the box "Who can search for you using the e-mail address you provided?
"Everyone" or "Friends of friends" should be visible in the menu.
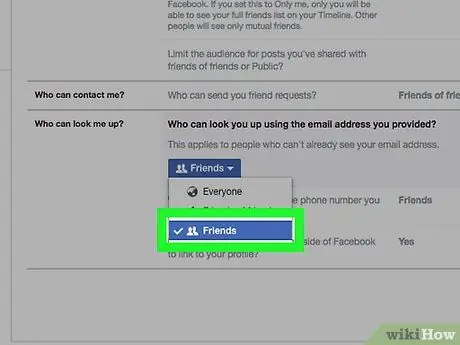
Step 19. Click on the Friends option
This way only your friends will be able to search for you within Facebook using your e-mail address.
You can also repeat this step for the next entry: "Who can look for you using the phone number you provided?"
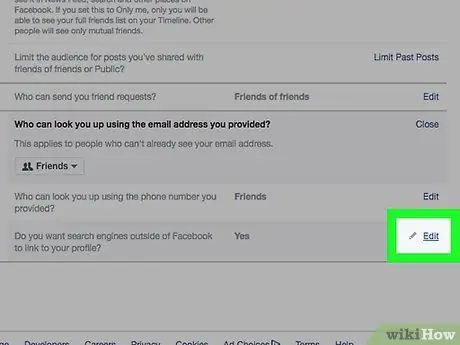
Step 20. Click the Edit link to the right of the last option in the "How people find and contact you" section of the "Privacy" tab
It is characterized by the words "Do you want search engines outside Facebook to redirect to your profile?".
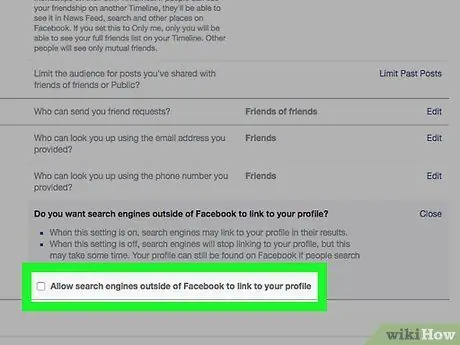
Step 21. Uncheck the checkbox "Allow search engines outside Facebook to redirect to your profile"
In this way you will be sure that people will not be able to go back to your Facebook profile using search engines such as Google or Bing, but only with the "Search" function of the social network.
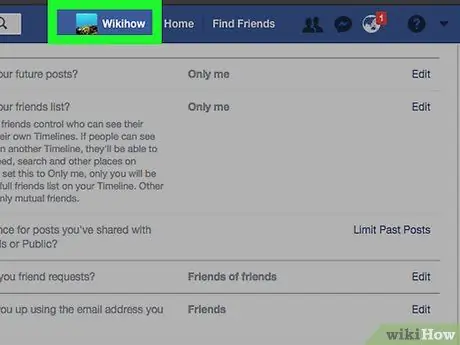
Step 22. Click on the tab that bears your name
It is displayed at the top of the Facebook page.
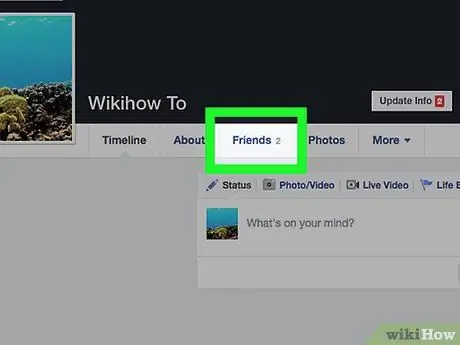
Step 23. Click the Friends button
It's located below your account cover image and to the right of your profile image.
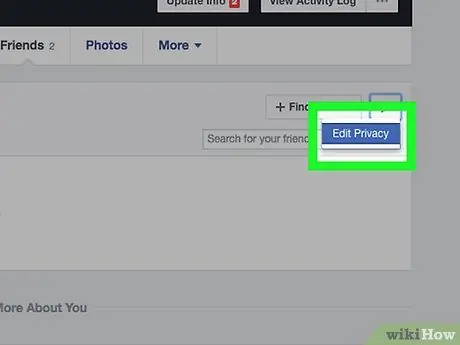
Step 24. Click the Edit Privacy button
It's located in the upper right corner of the box where your Facebook friends list is displayed.
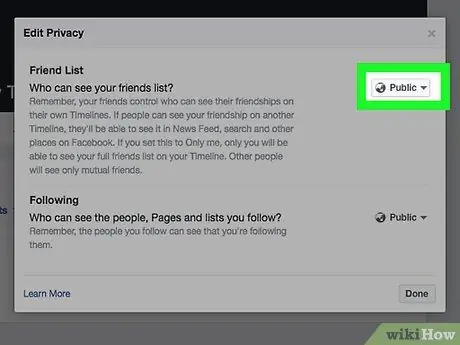
Step 25. Click on the drop-down menu to the right of the "Friends list" item
It should show the "Everyone" or "Friends" option.
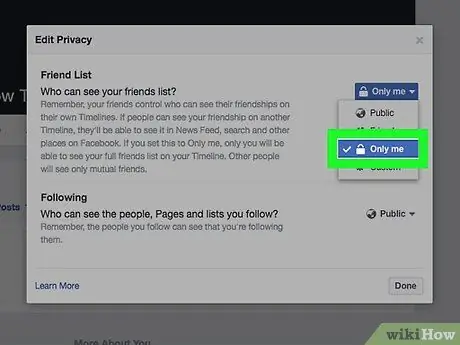
Step 26. Click on the Only me option
This way you will be sure that your Facebook friends list will only be visible to you.
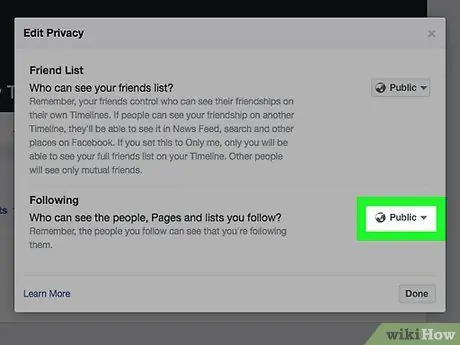
Step 27. Click on the drop-down menu located inside the "People / Pages Followed" section
You should see the "Everyone" or "Friends" option.
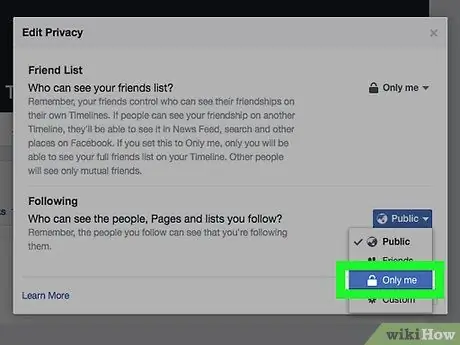
Step 28. Click on Only me
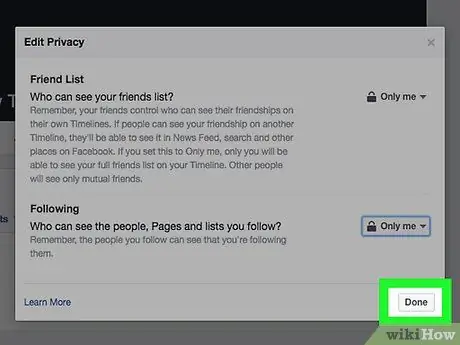
Step 29. Click the Finish button
It is located in the lower right corner of the "Edit Privacy" pop-up window. At this point the contents of your Facebook account, such as your friends list, account information and old posts you have published, will be visible to a limited number of people. This means that, as far as possible, your Facebook account has become private.
Method 3 of 4: Disable Chat on Mobile Device
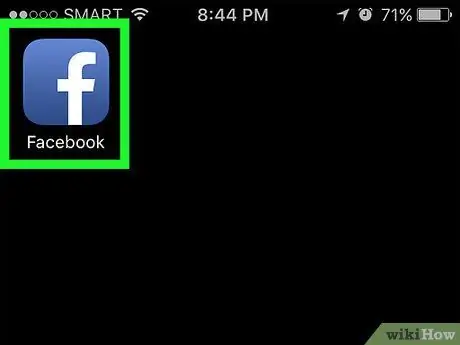
Step 1. Launch the Facebook app
It is characterized by a blue icon with a white letter "f" inside. If you are already logged into your account, your profile's Home tab will appear.
If you are not logged in yet, do so now by entering your email address (or phone number) and security password and pressing the button Log in.
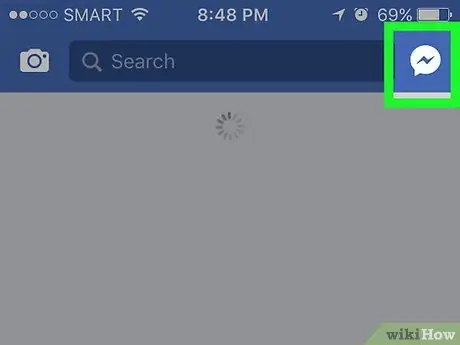
Step 2. Tap your profile icon
It is located in the upper right corner of the screen. The chat page will be displayed.
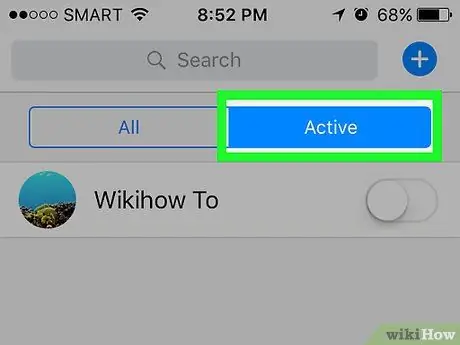
Step 3. Press the ⚙️ button
It features a gear icon and is located in the upper right corner of the screen.
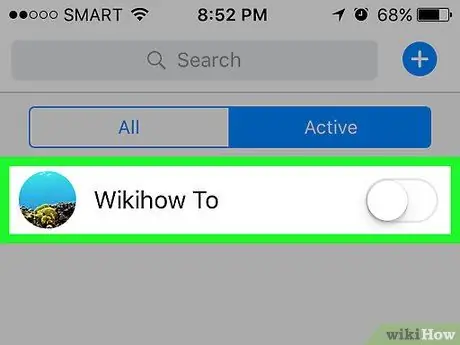
Step 4. Select the Disable Chat option
This way your Facebook profile will appear offline to all your friends in the chat.
If you are using an Android device, you will need to disable the "On" slider displayed in the pop-up window that appears
Method 4 of 4: Disable Computer Chat
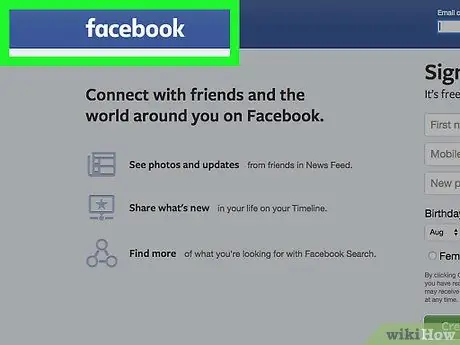
Step 1. Visit the Facebook website
If you are already logged into your account, your profile's Home tab will appear.
If you are not logged in yet, do so now by entering your email address (or phone number) and security password and pressing the button Log in.
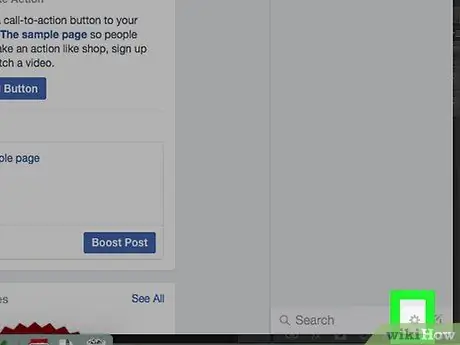
Step 2. Click on the ⚙️ icon
It is located on the right of the Facebook Chat search bar in the lower right corner of the page.
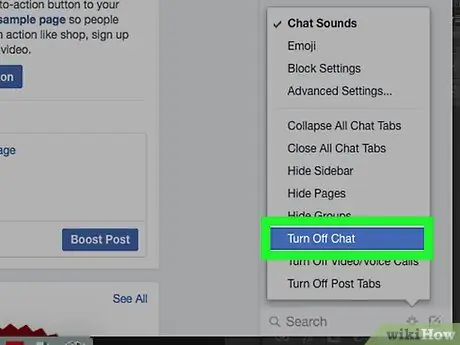
Step 3. Click on the Disable Chat option
It is located in the center of the context menu that appeared.
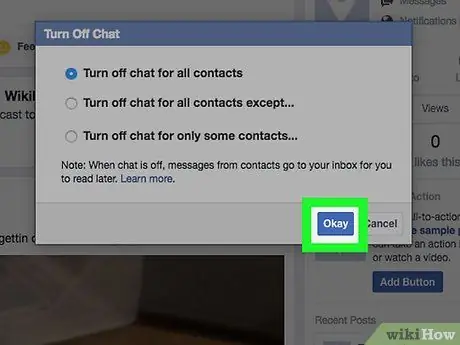
Step 4. Click the OK button
This will disable Facebook chat and your profile will appear offline.






