This article explains how to change the privacy settings of your Facebook images on an Android device to apply the "Only me" configuration. Photos configured in this way can only be viewed by you and will not appear to any other user.
Steps
Method 1 of 2: Making Old Photos Private
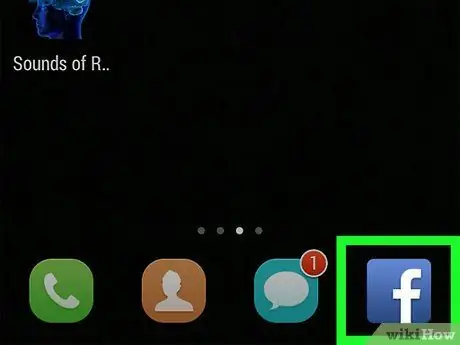
Step 1. Open the Facebook application on your device
The icon is represented by a white "f" in a blue square.
If you do not log into Facebook automatically on your device, you will need to log in by entering your email or phone number and password
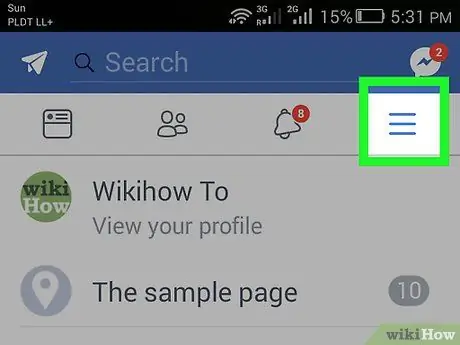
Step 2. Click on the profile button
The icon is represented by three horizontal lines and is located in the upper right corner of the screen.
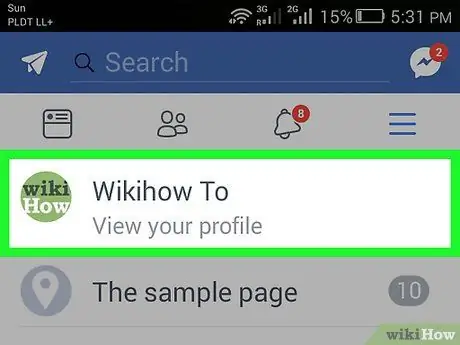
Step 3. Tap See your profile
This option is located under your name and profile picture at the top of the screen.
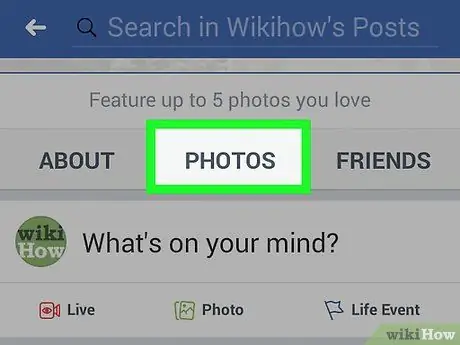
Step 4. Scroll down and tap Photos
This button is located under your name and profile data, between the "Information" and "Friends" options.
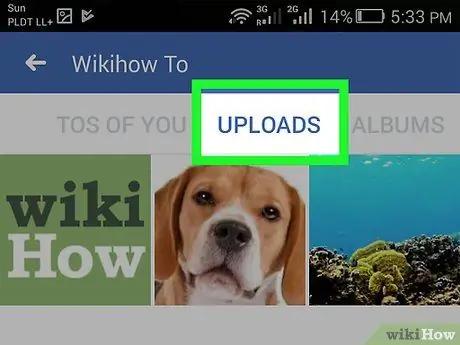
Step 5. Tap the Uploads tab
All the photos you've previously posted to Facebook will be displayed, including profile photos, cover images, journal photos, mobile uploads, and album photos.
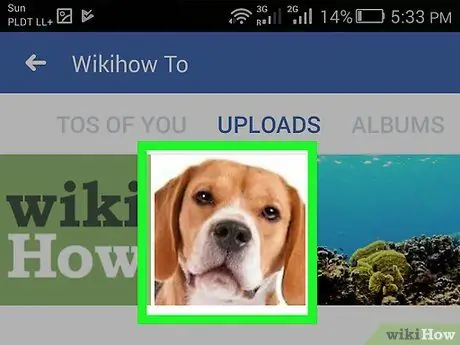
Step 6. Select a photo
This will open it in full screen view on a black background.
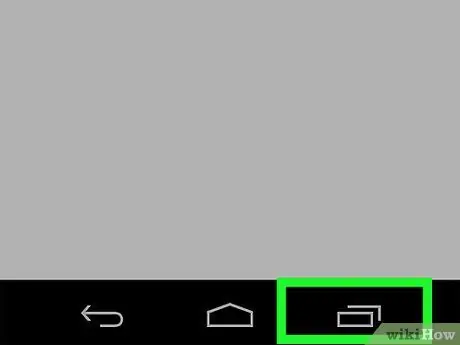
Step 7. Tap the menu button
It is represented by three dots and is located in the upper right corner of the screen.
Depending on the mobile phone and the software used, this button may also be represented by three horizontal lines and be located at the bottom of the screen
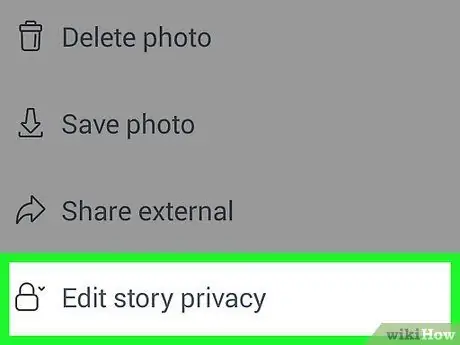
Step 8. Scroll down and select Edit post privacy
Depending on the phone and the software used, this option may also be called "Change the privacy of the story"
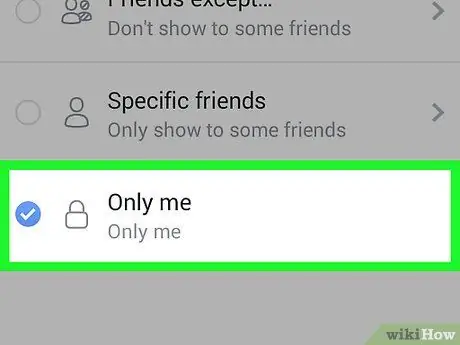
Step 9. Select Just Me from the menu
This option is located next to a lock icon.
If you don't see it, tap "More" at the bottom of the menu
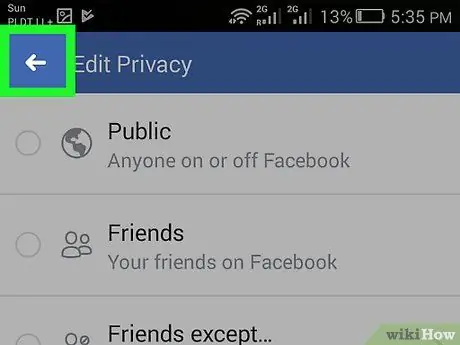
Step 10. Press the button to go back
It is represented by a backward pointing arrow and is located in the upper left corner of the screen. This will save the "Only me" configuration in the image privacy settings. Photos with this configuration can only be viewed by you and no one else can see them.
Method 2 of 2: Upload New Private Pictures
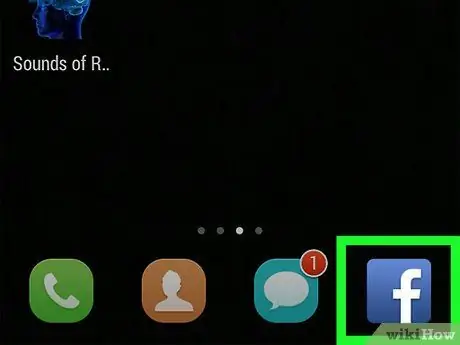
Step 1. Open the Facebook application on your device
The icon is represented by a white "f" in a blue box.
If you do not log into Facebook automatically on your device, you will need to log in by entering your email address or phone number and password
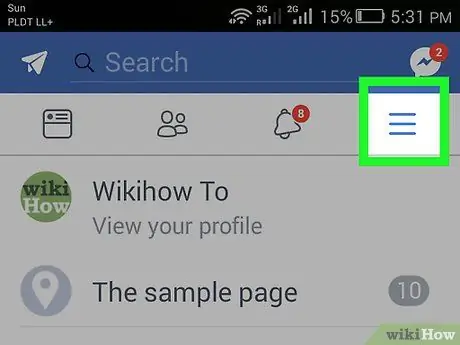
Step 2. Tap the profile button
The icon is represented by three horizontal lines and is located in the upper right corner of the screen.
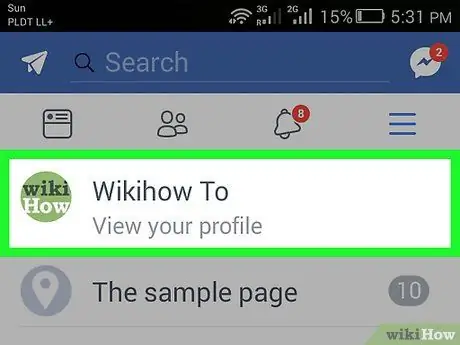
Step 3. Press the View Your Profile button
It is located at the top of the screen, under your name and profile photo.
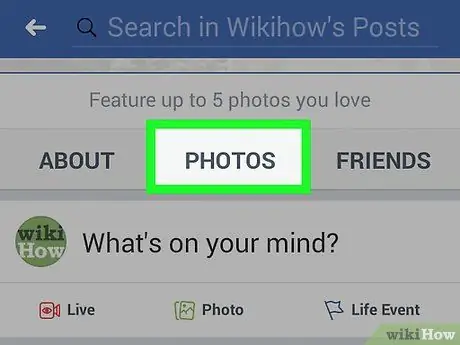
Step 4. Scroll down and tap Photos
This button is located under your name and profile data, between the "Information" and "Friends" options.
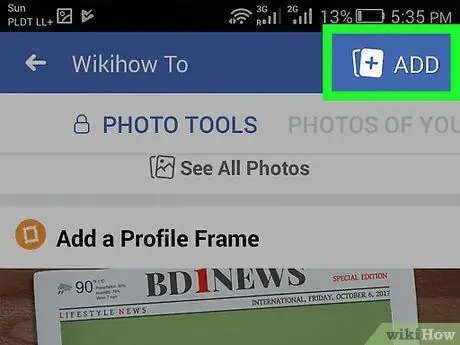
Step 5. Tap the Add button
It is depicted as a miniature landscape with a "+" sign and is located in the upper right corner of the screen. The device image gallery will open.
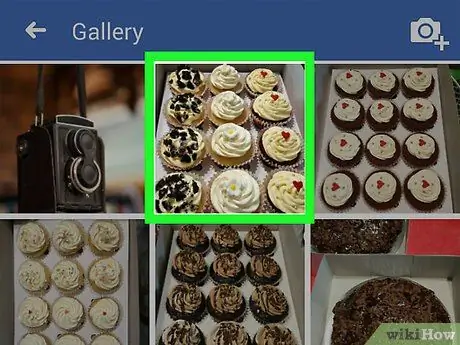
Step 6. Select the images you want to post on Facebook
You can choose one or more than one at a time.
Alternatively, press the camera icon in the top right corner to take a photo with the device
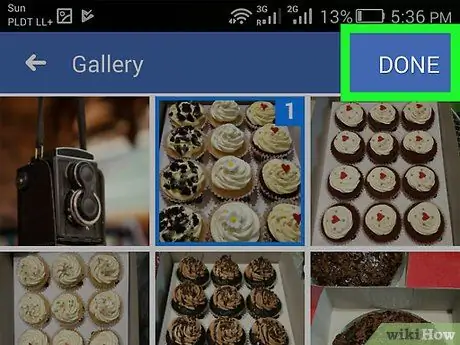
Step 7. Tap Next in the upper right corner of the screen
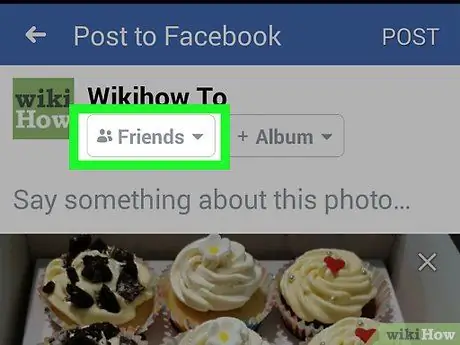
Step 8. Press the button that allows you to configure the privacy settings
It's under your name, to the left of the "+ Album" button, and inside it you can see an arrow pointing down. Allows you to view the default privacy settings for posting photos. The currently set configuration option could be "Everyone", "Friends", "Friends Except", "Only Me" or other types of custom configuration.
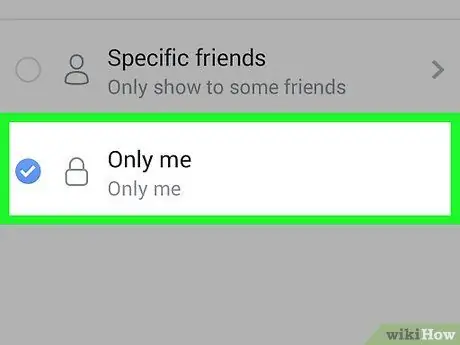
Step 9. Select Just Me from the menu
This option is located next to the lock icon.
If you don't see the "Only me" option, tap "More" at the bottom of the menu
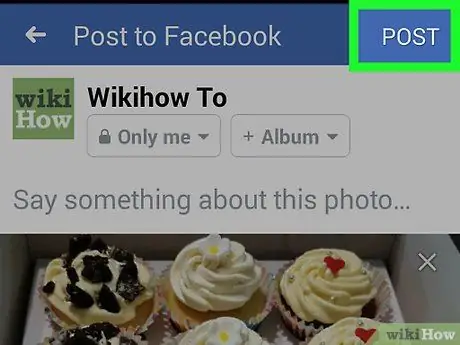
Step 10. Tap Publish
This button is located in the upper right corner of the screen. The image will then be published in the diary. Photos uploaded with the "Only me" configuration can only be viewed by you and no one else will be able to see them.






