This article shows you how to have the bass emphasized automatically when playing any kind of sound using speakers connected to a Windows computer.
Steps
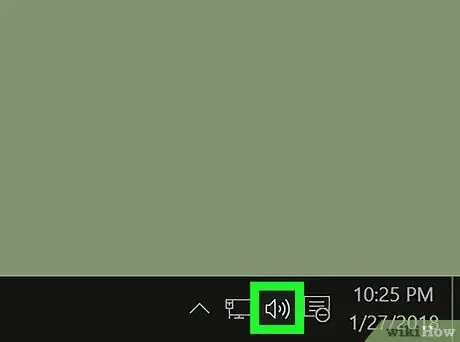
Step 1. Locate the Windows audio compartment icon located on the taskbar
It features a small stylized speaker and is placed in the lower right corner of the desktop.
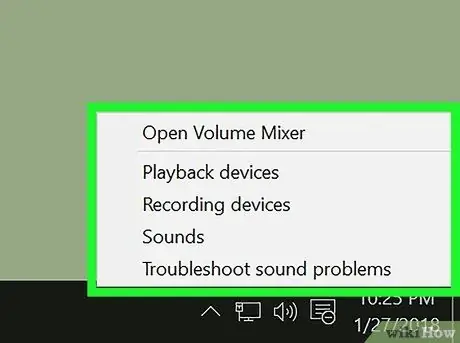
Step 2. Select the icon indicated with the right mouse button
A small context menu will appear.
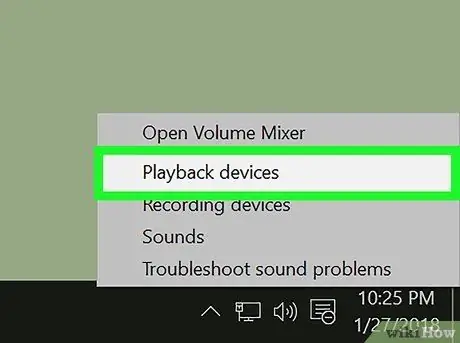
Step 3. Choose the item Playback devices located in the menu that appeared
A new dialog box will appear showing the list of all hardware devices in the computer's audio compartment.
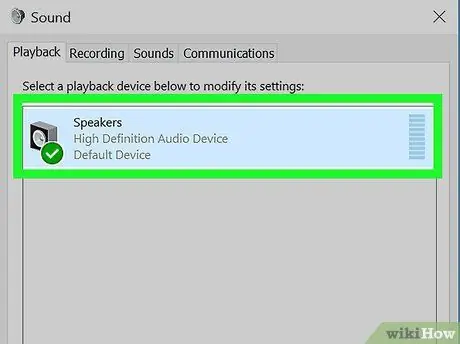
Step 4. Find and select your computer speakers from the list that appears
They will be automatically highlighted.
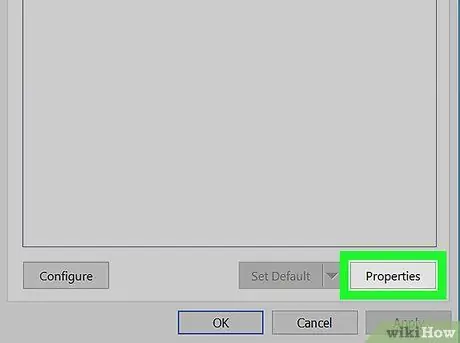
Step 5. Press the Properties button
It is located in the lower right corner of the window. The "Properties - Speakers" window will appear.
Alternatively, double-click the "Speakers" icon displayed within the pane of the "Playback" tab of the window
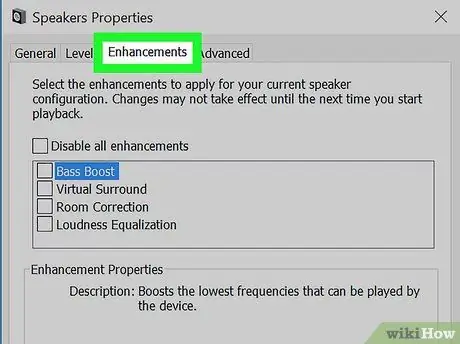
Step 6. Go to the Enhancements tab
In this way you will have the possibility to use sound effects or to emphasize some aspects of the sounds played by the computer.
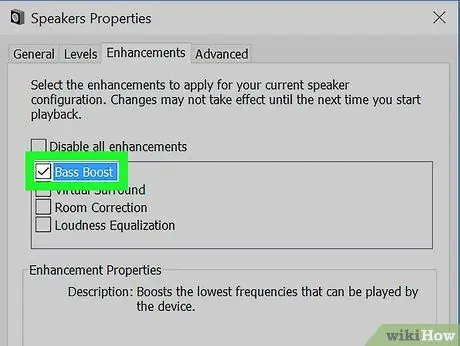
Step 7. Locate and select the Equalizer check button
It is listed within the "Enhancements" tab pane. This will activate the Windows equalizer that will allow you to change the sound played by the computer. The Windows equalizer properties will be displayed in the "Sound Effects Properties" pane at the bottom of the "Enhancements" tab.
In some versions of Windows you may find the option in the sound enhancements list Bass boost. In this case, select the check button of the latter item.
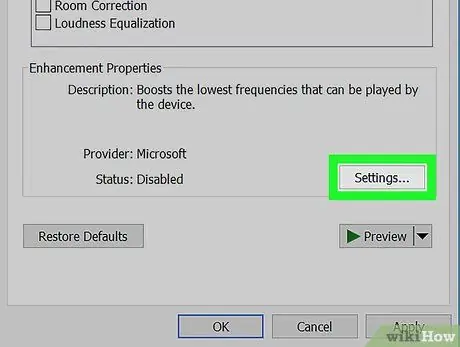
Step 8. Access the "Settings" drop-down menu located at the bottom of the window
A list of all default Windows equalizer configurations will be displayed.
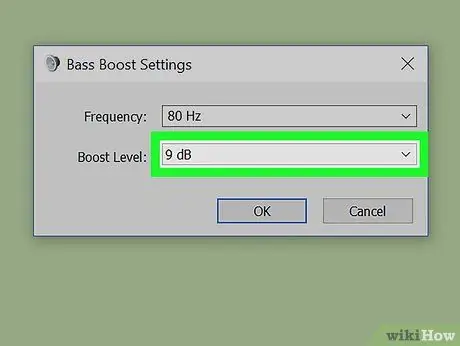
Step 9. Choose Bass from the drop-down menu that appeared
This equalizer setup is intended to emphasize the lower frequencies.
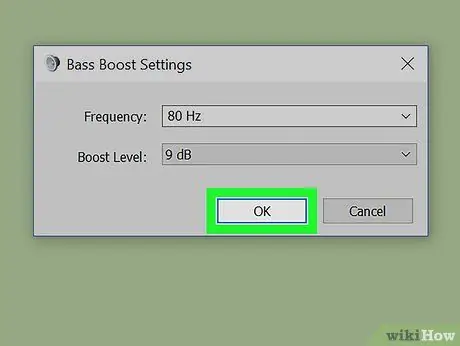
Step 10. Press the OK button
The new audio settings will be saved and applied. At this point, any audio track that will be played by the computer will have a much more pronounced bass rendering.






