Whether you're typing text in a language other than yours on your computer or you need to add accents to words in your own language, knowing how to enter them goes a long way in making typing text easier. There are numerous methods for writing accented characters, depending on the program used, and this article discusses the most common ones.
Please note: this article assumes that you are using a keyboard with an Italian layout. Of course, keyboards for other languages often have additional keys.
Steps
Method 1 of 5: Type Accents on PCs
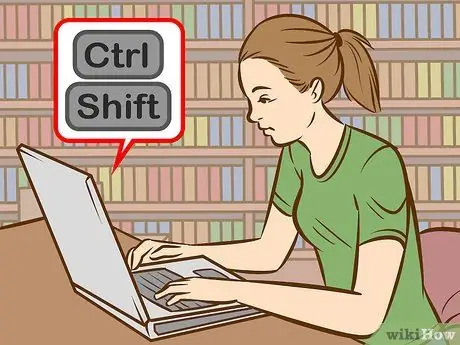
Step 1. Try keyboard shortcuts
These work on American keyboards commonly used by programmers and are generally easier and faster to remember than ASCII code.
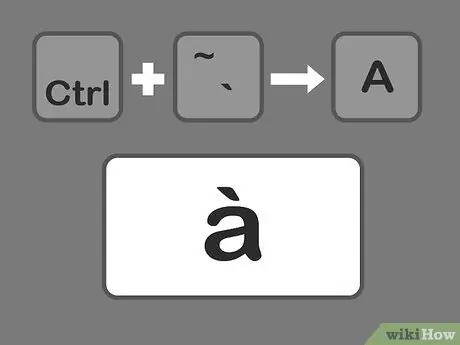
Step 2. Press the Ctrl + `keys and then the character on which you want to add the grave accent
Hold down the Ctrl key, then press the accent key in the upper left corner of the keyboard. Release the keys and select the letter you want to accent.
The accent symbol is usually placed on the same key as the ~ symbol. Be careful not to confuse it with the apostrophe symbol
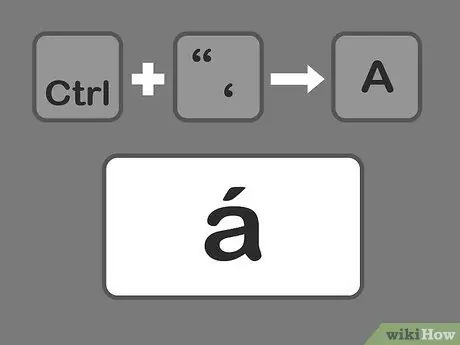
Step 3. Press Ctrl + 'and then the letter to enter the acute accent
Hold down the Ctrl key, then press the apostrophe key next to the Enter key. Next, select the letter to accent.
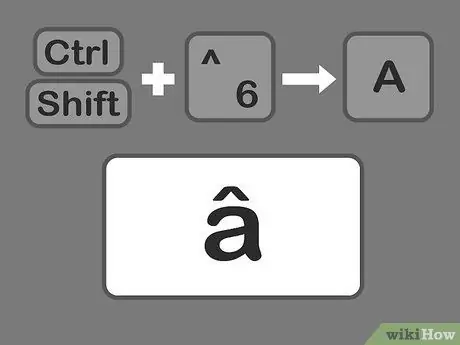
Step 4. Press Ctrl and Shift, the 6 and the letter in sequence to add the caret
Hold down the Ctrl and Shift keys, and then press the key with the number 6 symbol. Release the keys and select the letter. The 6 key is used for the ^ symbol on the number.
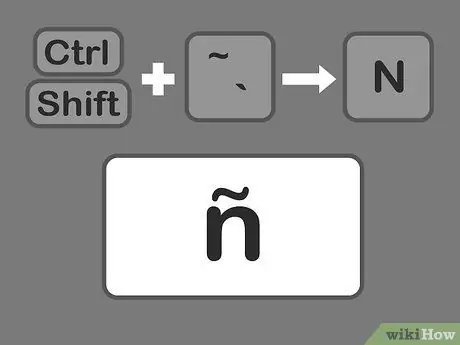
Step 5. Press Shift + Ctrl + ~ and then the letter to insert the tilde
This is on the same key used for the grave accent, so if you don't hold down the Shift key, you'll end up with a grave accent. Release the keys and then select the desired letter.
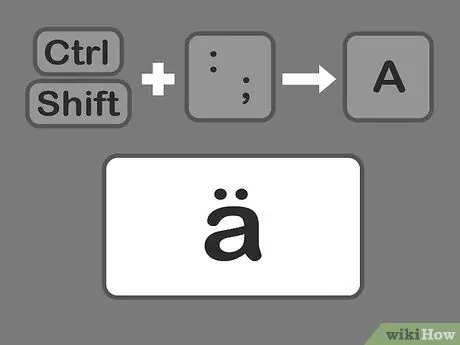
Step 6. Press Shift + Control +:
and then the letter to insert the umlaut. The colon is located next to the apostrophe key. You have to hold down the Shift key to type the colon, instead of the semicolon. Release the keys and select the letter.
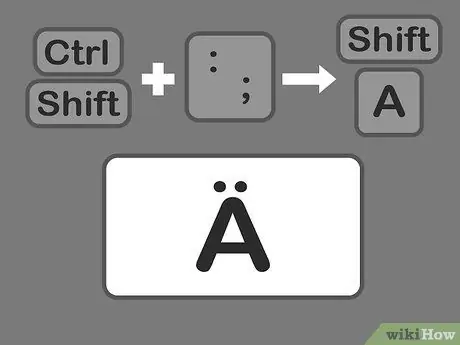
Step 7. To type accented uppercase letters, use the same method
However, in this case, simply press the Shift key after pressing the Ctrl + (choice) key and then type the letter, which will automatically change to uppercase.
Method 2 of 5: Learn the ASCII Code

Step 1. Use the codes associated with the Alt key
To use these codes your keyboard must have the separate numeric keypad on the right. ASCII codes work with Microsoft Office, but not all Windows programs, so you need to check programs individually to make sure they are compatible.
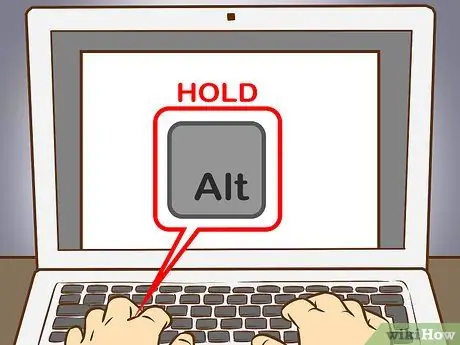
Step 2. Hold down the ALT key
Although the numeric codes are different, you must never forget to hold down the alt="Image" key while typing the numbers.
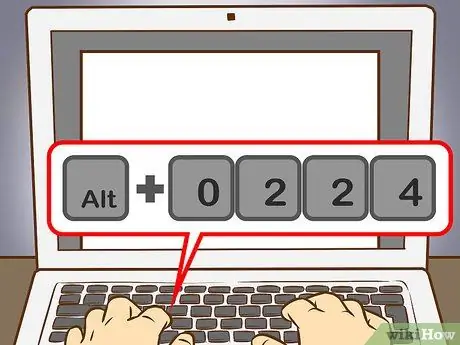
Step 3. Enter the corresponding code on the numeric keypad
Type the following codes to get grave accents:
- à = 0224; À = 0192
- is = 0232; It is = 0200
- ì = 0236; Ì = 0204
- ò = 0242; Ò = 0210
- ù = 0249; Ù = 0217
Type the following codes to get the acute accents:
- á = 0225; Á = 0193
- é = 0233; É = 0201
- í = 0237; Í = 0205
- ó = 0243; Ó = 0211
- ú = 0250; Ú = 0218
- ý = 0253; Ý = 0221
Type the following codes to get carets:
- â = 0226; Â = 0194
- ê = 0234; Ê = 0202
- î = 0238; Î = 0206
- ô = 0244; Ô = 0212
- û = 0251; Û = 0219
Type the following codes to get the tilde:
- ã = 0227; Ã = 0195
- ñ = 0241; Ñ = 0209
- õ = 0245; Õ = 0213
Enter the following codes to get the umlaut:
- ä = 0228; Ä = 0196
- ë = 0235; Ë = 0203
- ï = 0239; Ï = 0207
- ö = 0246; Ö = 0214
- ü = 0252; Ü = 0220
- ÿ = 0255; Ÿ = 0159
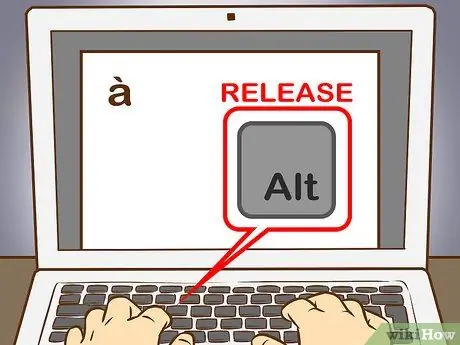
Step 4. Release the Alt key
The accent will appear on the corresponding character. Memorizing the number codes of accents takes some practice, as there are many to remember. You could write a note to always keep handy, to refer to if you need to type accented letters often, or you could reconfigure the keyboard layout to suit your needs.
Method 3 of 5: Type Accents on the Mac
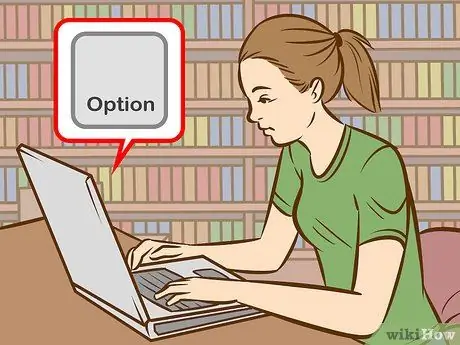
Step 1. Use shortcut keys to type accents when using your Mac
This method works for Pages documents as well as your web works. The Option key must always be pressed first and then you will have to type the combination of the other two symbols to specify the accent type and letter.
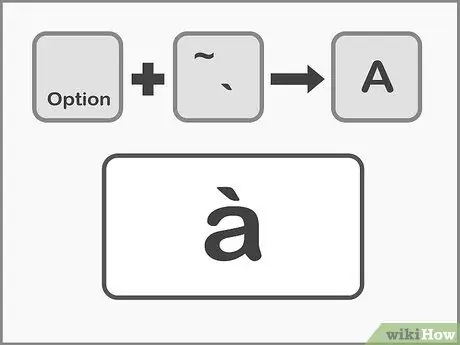
Step 2. Press Option + `and then the letter to get the grave accents
Hold down the Option key, then press the (accent) key. Release the keys. You will see an accent highlighted in yellow on the page. Next, hit the letter you want to accent. This accent can be used for any vowel.
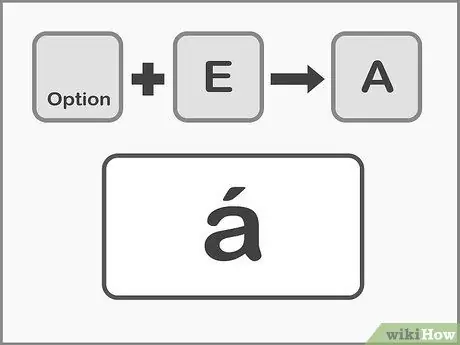
Step 3. Press Option + E and then the letter to enter acute accents
Hold down the Option key and then press the E key, then release the keys. When you see an accent highlighted in yellow, you can select the letter. This accent can be used for any vowel.
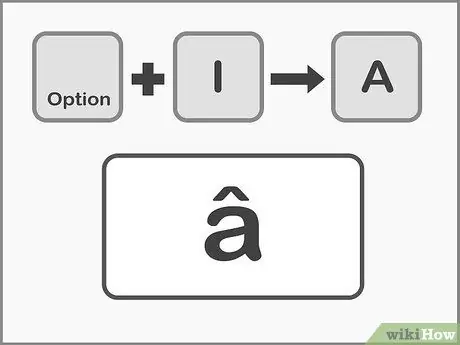
Step 4. Press Option + I and then the letter to enter carets
Hold down the Option key first, then press the I key. Release the keys and select the desired letter. These accents can also be used for any vowel.
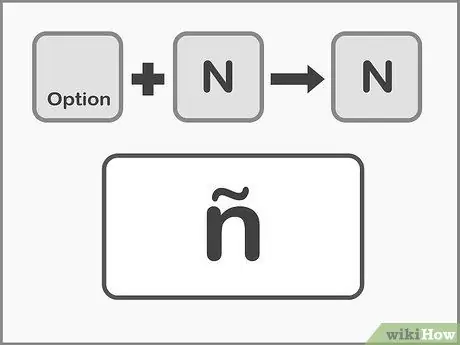
Step 5. Press Option + N and after the letter to insert the tilde
Hold down the Option key, then press the N key. Release the keys and then type the desired letter. This accent can only be used on the letters A, O and N.
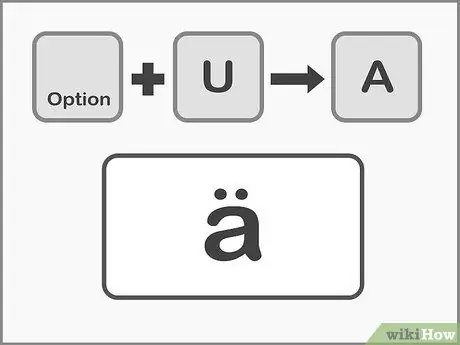
Step 6. Press Option + U and after the letter to enter the umlaut
Hold down the Option key, then press the U key. Release the keys and select the desired letter.
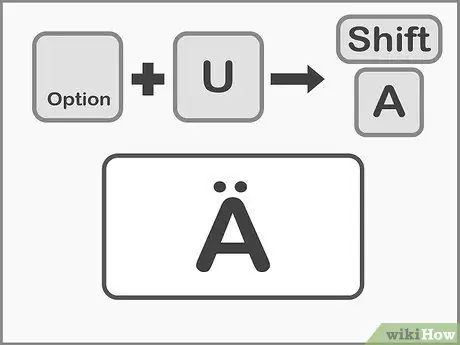
Step 7. Press the Shift key to type accented capital letters
You will first need to hold down the Shift key to make the letters uppercase. Capital letters usually appear automatically at the beginning of the sentence.
Method 4 of 5: Copy and Paste the Accents
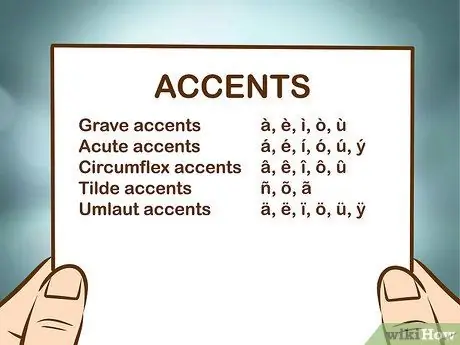
Step 1. First, learn to distinguish accents
You always have to make sure you put the correct accent on the letter, as sometimes the same word with a different accent takes on a completely different meaning. Here are the most common accents used in European languages:
- Grave accents-: à, è, ì, ò, ù
- Acute accents: á, é, í, ó, ú, ý
- Circumflex accents: â, ê, î, ô, û
- Tilde: ñ, õ, ã
- Umlauts: ä, ë, ï, ö, ü, ÿ
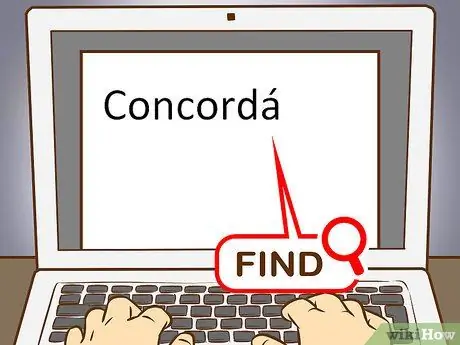
Step 2. Find an example of the letter or word you need
You could take the word from another file, from the character map, or from an online text. If you enter a normally accented keyword on a search engine, you could quickly copy an example of the entire word.
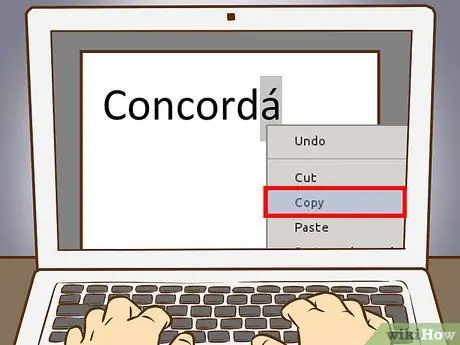
Step 3. Select the letter or word you need
To copy the text use the right mouse button if you are using a PC and the Cmd + C key if you are using a Mac.
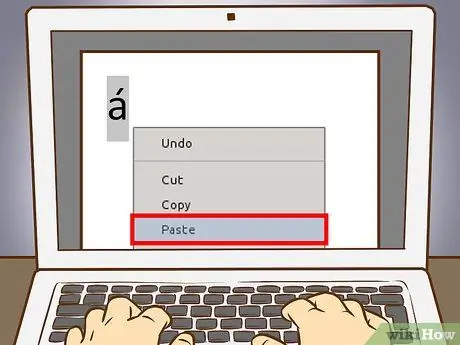
Step 4. Paste the accents into your text
If you're using a Mac, you can select the "Paste and Associate Style" option from the right-click drop-down menu if you want the accent or accented word to have the same formatting as the rest of your text. If you are using a PC, select the word after pasting it and change the font to match the rest of the document. If you rarely use accents, or need a quick fix, this is the quickest and most practical method.
Method 5 of 5: Reconfigure the Keyboard
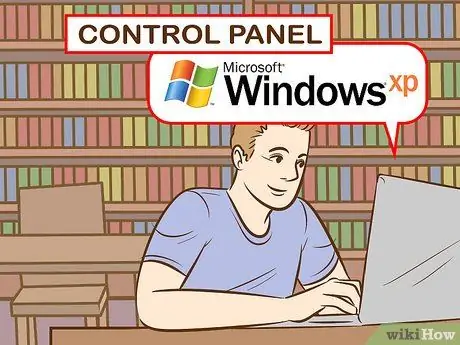
Step 1. If you are a Windows XP user, go to the Control Panel by clicking on the main menu in the lower left corner of the screen, then select Control Panel
- Click on "Date, Time, Language and International Options".
- Then click on "International and Language Options".
- Select the "Languages" tab.
- Click on the "Details" button below.
- In the "Installed Services" section, click on the "Add" button and choose the desired language.
- Return to the "Languages" tab and check the "Change Input Languages" box by pressing the left Shift and Alt = "Image" buttons at the same time. This way you can switch between layouts at any time.

Step 2. If you want to change the keyboard layout in Windows 8, access the Control Panel by pressing the Windows logo key + X to see a list of commands and options
- Switch to small icon view. This will save you a few clicks by taking you directly to the "Clock, Language and International Options" menu.
- Click on the "Language" icon.
- Select "Options".
- Click on "Add an Input Method". This will allow you to select the desired keyboard layout from the list, then click "Add".

Step 3. To change the keyboard layout on the Mac you need to go to "System Preferences" by clicking on the Launchpad icon in the Dock or by opening the Applications folder
- Click on the "Keyboard" icon.
- Select the "Input Sources" tab from the window that opens.
- Scroll the list to select the desired language and press the "Add" button to save the changes.
- Use the key combination needed to switch between languages or check the "Show keyboard menu in menu bar" box to switch between layouts.
Advice
- There are keyboards with keys with accented letters. These may be useful if you type accented characters very frequently.
- There are some programs that allow you to create a custom keyboard layout or offer a virtual keyboard that you can use by simply clicking on the desired letter.
- With the iPhone or iPad, simply press and hold the letter you want to add the accent to and a series of accent versions will appear for you to choose from.






