Configuring the Netgear router allows you to use it with your Internet Service Provider (ISP) and can also help troubleshoot network connectivity issues. Most ISPs don't require you to set up your Netgear router, unless you're using it with a cable or DSL internet connection.
Steps
Method 1 of 5: Internet Cable with Genie Interface (Newer Netgear Models)
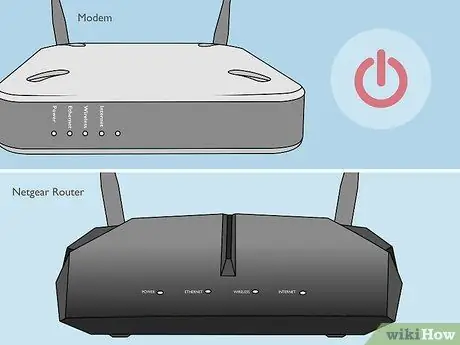
Step 1. Turn off the modem and router

Step 2. Use an ethernet cable to connect the modem to the port marked "Internet" on the router

Step 3. Use a second ethernet cable to connect the computer to one of the ports labeled "LAN" on the router

Step 4. Turn on the modem and wait for the lights to stabilize

Step 5. Turn on the router and wait for the "Power" light to turn green and not blink
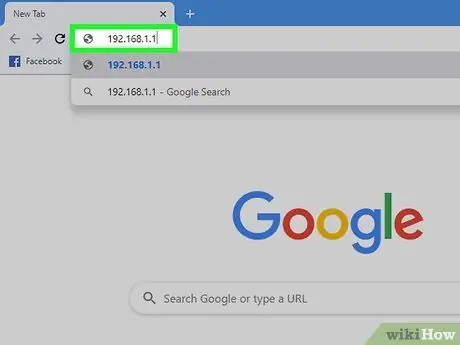
Step 6. Launch an Internet browser on your computer and type one of the following URLs in the address bar: www.routerlogin.com, www.routerlogin.net, or
The correct URL will show the login dialog on the router.
Examine the label on the router for the correct URL if none of the above addresses are successful and manage to see the dialog box
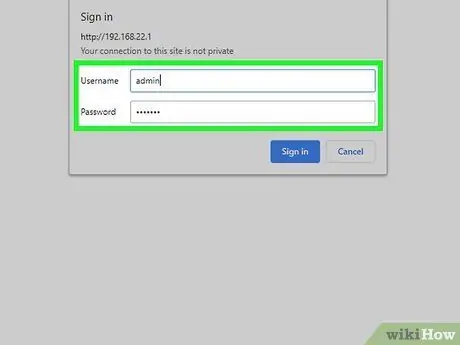
Step 7. Log into the router interface using "admin" as the username and "password" as the password
These are the default login credentials for Netgear routers. The Netgear Genie installation wizard will appear on the screen.
If "Netgear Smart Wizard" is displayed on the screen instead of "Netgear Genie", skip to section two of this article to complete the device setup using the Smart Wizard interface. This interface is only available on older models
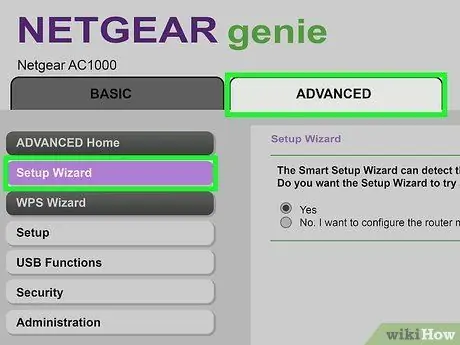
Step 8. Click on the "Advanced" tab, then click on "Setup Wizard" in the left sidebar
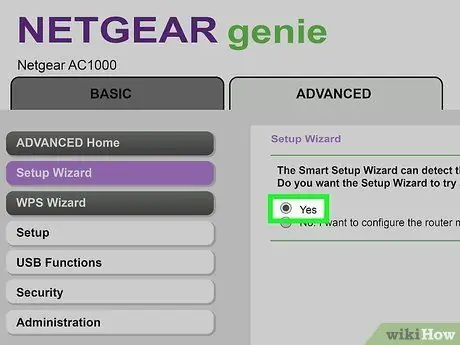
Step 9. Select "Yes" when prompted if you want Netgear to detect your Internet connection, then click "Next"
The installation wizard takes a few minutes to detect the Internet connection and display the "Congratulations" page when the process is finished.
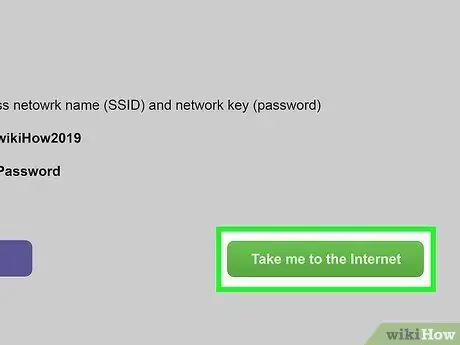
Step 10. Click on "Go to the Internet" to verify that the Internet connection is working
The router will now be configured for use with your ISP.
Method 2 of 5: Internet Cable with Smart Wizard Interface (Older Netgear Models)

Step 1. Use an ethernet cable to connect the modem to the port marked "Internet" on the router

Step 2. Use a second ethernet cable to connect the computer to any of the ports labeled "LAN" on the router

Step 3. Turn off your computer, modem, and router, then turn the three devices back on

Step 4. Wait a few minutes for the three devices to be fully operational, then launch an Internet browser on your computer
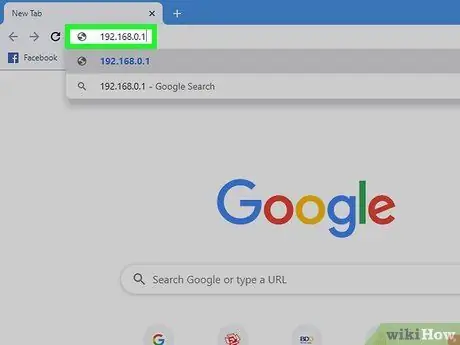
Step 5. Type one of the following URLs in the browser address bar, then press "Enter": https://192.168.0.1 or
The correct URL will display the login dialog on the router.
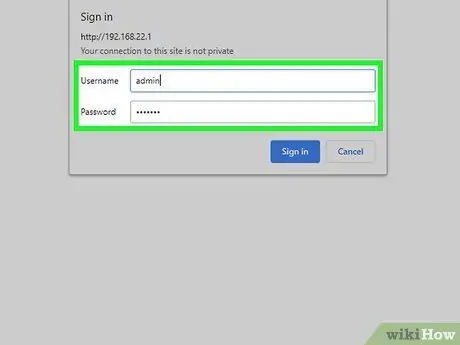
Step 6. Log into the device interface using "admin" as username and "password" as password
These are the default login credentials for Netgear routers. You will now have access to the device.
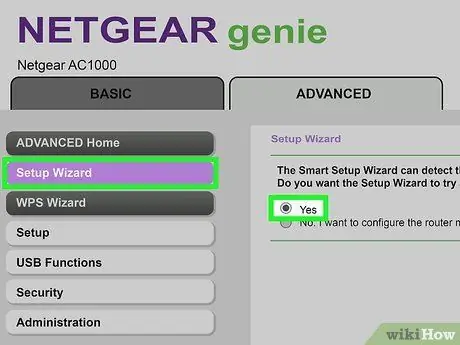
Step 7. Click on "Setup Wizard" in the left sidebar, then select "Yes" when asked if you want Netgear to detect your Internet connection
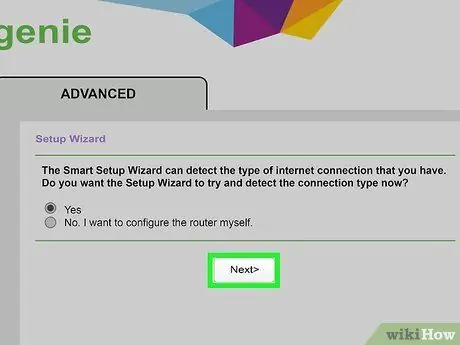
Step 8. Click Next
Netgear needs a few minutes to detect the Internet connection.
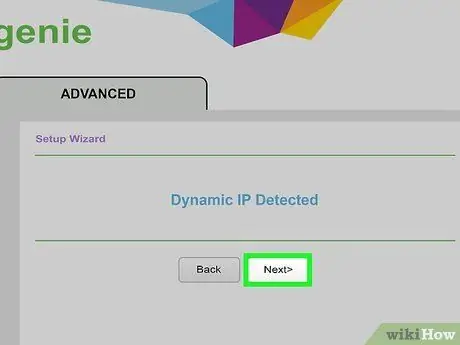
Step 9. Click "Next" again after the Internet connection type has been detected
The router will save the settings and be configured for use with your ISP.
Method 3 of 5: Internet DSL with Genie Interface (Newer Netgear Models)

Step 1. Connect the router to the phone socket using the DSL microfilter
The DSL microfilter is a small box that connects both the router and the telephone to the telephone socket.

Step 2. Connect the phone to the DSL microfilter using a normal telephone cable
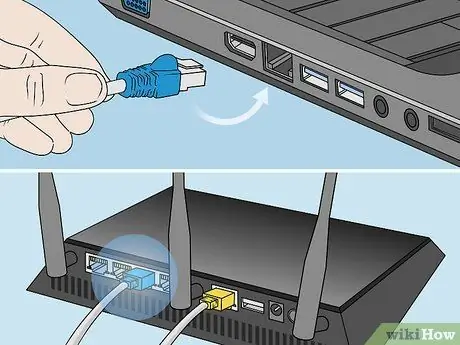
Step 3. Use an ethernet cable to connect your computer to any port labeled "LAN" on the router
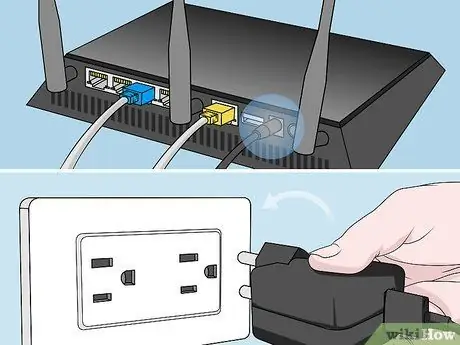
Step 4. Plug the router into the power unit, then turn it on
The device will take a minute to fully boot up.
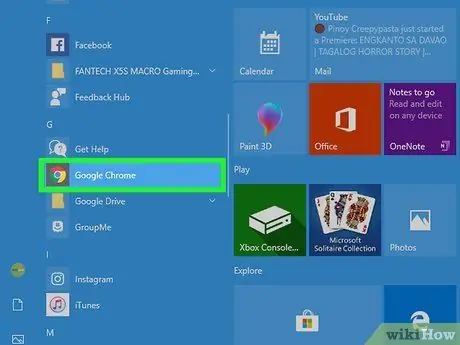
Step 5. Launch an Internet browser on your computer
The Netgear Genie Setup Wizard will automatically appear on the screen.
If the installation wizard does not automatically appear on the screen, type one of the following URLs in the address bar of the browser: https://192.168.0.1 or https://www.routerlogin.net. These URLs will display the Netgear Genie installation wizard
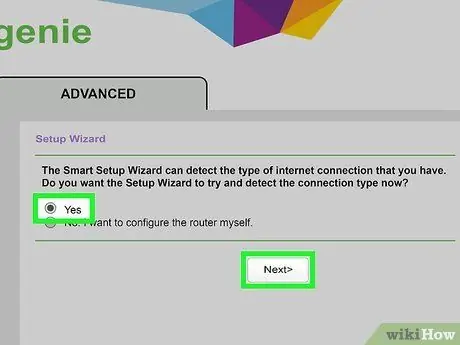
Step 6. Select "Yes" when asked if you want Netgear to configure the Internet, then, click "Next"
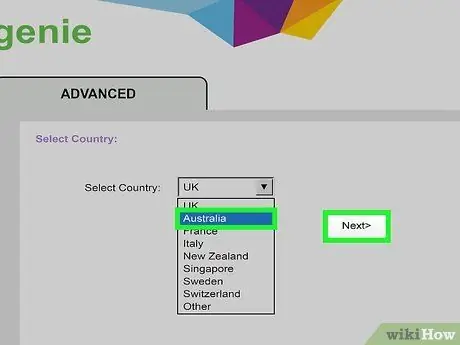
Step 7. Select your country from the drop-down menu, then click "Next"
Netgear will take a few seconds to detect the Internet connection. When finished, the router login screen will be displayed.
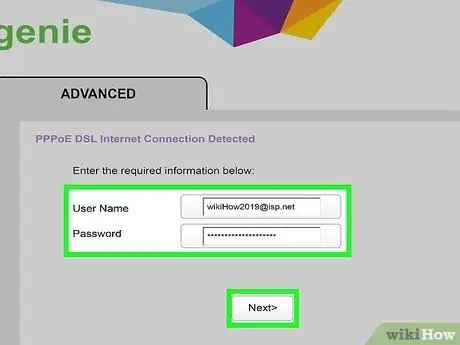
Step 8. Type the username and password provided by your ISP in the appropriate fields, then click "Next"
This will allow you to access the ISP's network.
Contact your ISP if you need help getting the username and password for the network
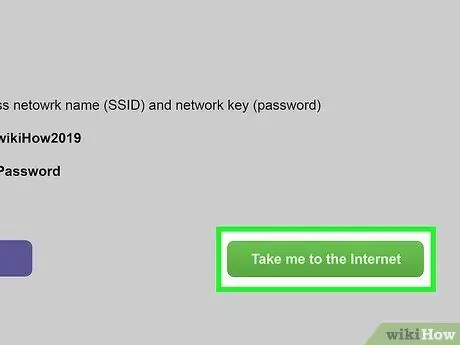
Step 9. Click on "Go to the Internet" to verify that the Internet connection is working
The Netgear router will now be configured for use with your ISP.
Method 4 of 5: Internet DSL with Smart Wizard Interface (Older Netgear Models)
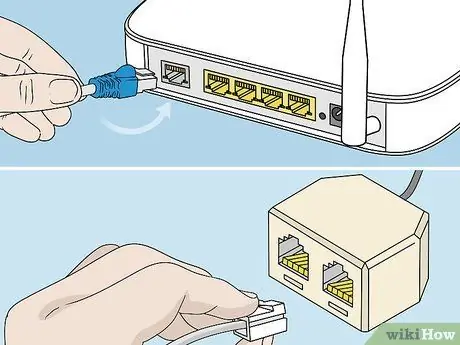
Step 1. Connect the router to the telephone jack using the DSL microfilter
The DSL microfilter is a small box that connects both the router and the telephone to the telephone socket.
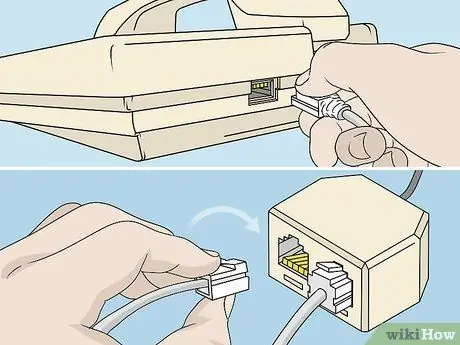
Step 2. Connect the phone to the DSL microfilter using a normal telephone cable

Step 3. Use an ethernet cable to connect your computer to any port labeled "LAN" on the router

Step 4. Plug the router into the power unit, then turn it on
The device will take a minute to fully boot up.
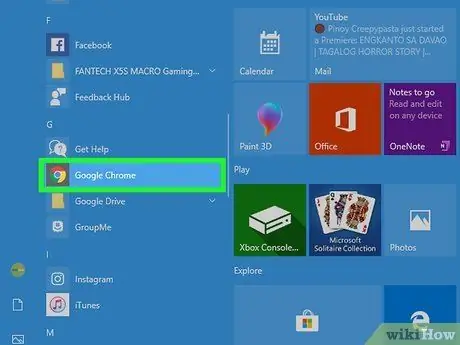
Step 5. Launch an Internet browser on your computer and type one of the following URLs in the address bar: https://192.168.0.1 or
These URLs will show you the router login screen.
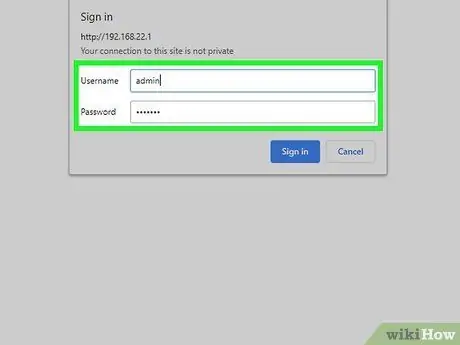
Step 6. Type "admin" in the username field and "password" in the password field
These are the default login credentials for the device.
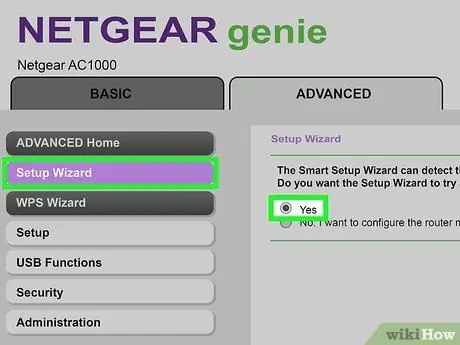
Step 7. Click on "Setup Wizard" in the upper left corner of the session, then select "Yes" when asked if you want Netgear to detect the Internet connection
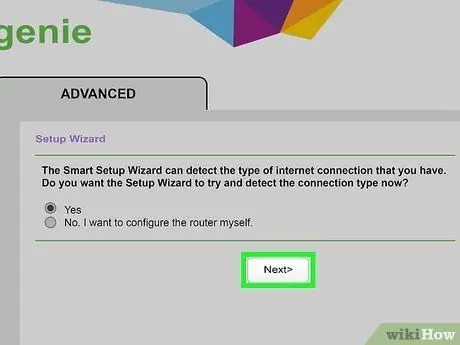
Step 8. Click on "Next"
Netgear will need a few minutes to detect the Internet connection and to display the appropriate configuration page according to the type of network.
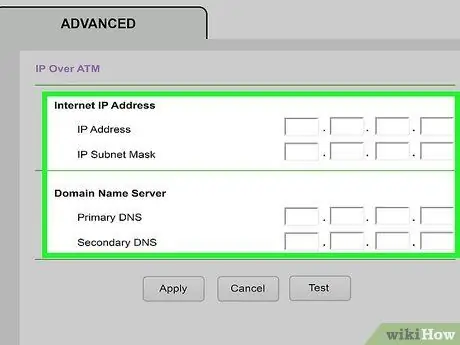
Step 9. Apply the detected network settings; this will allow Netgear to complete the configuration process
The steps vary based on the type of internet connection.
- Enter the login and password provided by your ISP, if you are using a PPPoA or PPPoE connection type.
- Click "Apply" if you are using a dynamic IP address for the connection type.
- Enter your IP address, IP subnet mask, primary DNS, and secondary DNS if you are using an IP address over ATM, or a fixed IP connection. This information must be provided by your ISP.
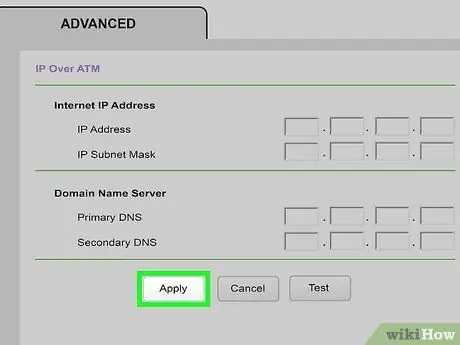
Step 10. Click on "Apply" after entering the necessary credentials according to the type of Internet connection
The Netgear router will now be configured for use with your ISP.
Method 5 of 5: Troubleshoot Router Configuration
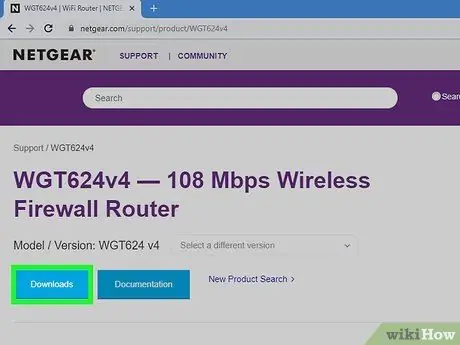
Step 1. Try to download the latest firmware for your router at this address if you can't configure it
In some cases, outdated firmware can prevent you from establishing an internet connection.

Step 2. Read this article if you continue to have difficulty connecting after setting up your router
By resetting you reset the device to factory settings and you may be able to resolve the associated software problems.

Step 3. Try using other ethernet cables or telephone wires if you are having difficulty setting up your router or Internet connection
Faulty cables and malfunctioning hardware can prevent you from setting up your device effectively.

Step 4. Contact your ISP for further assistance if you are still unable to configure the device using the login credentials provided
Netgear does not have access to the credentials provided by the ISP and will not be able to assist you in connecting to the Internet.






