Laptops are great tools for working on the go, and are a great alternative to new cell phones and desktop computers. If you have just bought a laptop or you have one in front of you that you don't know, you may find yourself in trouble at first. Don't be afraid, follow these steps to get started with a laptop, and you'll be an expert in no time.
Steps
Part 1 of 4: Prepare the Laptop
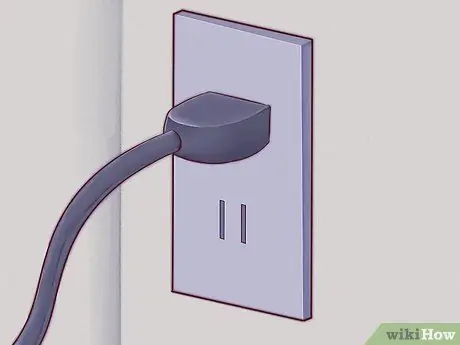
Step 1. If you use the laptop at home, find an outlet and connect the power supply
Laptops are powered by batteries that drain quickly, especially if they are used heavily. Better to connect the laptop to the mains, unless you are in a remote place where there is no outlet.

Step 2. Place the bottom of the laptop on the shelf in front of you
They're called portable because you can take them wherever you want, but that doesn't mean they can't sit still on a coffee table. Try to position it so that you don't feel discomfort in your hands and wrists when using it.
Do not place the laptop on soft, padded or lumpy surfaces that may block the cooling fan. Most laptops have cooling fans located on the sides or bottom that must remain free for the computer to function

Step 3. Lift the laptop lid
Open it just enough to be able to see the screen clearly. Many laptops are equipped with hooks to allow the screen to open.
- If the laptop won't open, don't try to force it! Look for the hook instead. You shouldn't need to force it to open it.
- Do not raise the lid too much. It would be better to open it to a maximum angle of 45 °, otherwise you risk damaging or breaking the hinges that bind the two parts of the computer.

Step 4. Find the power button and press it
On most laptops, the power button is located above the keyboard. It is usually marked with a conventional symbol, a circle with a line in the middle.

Step 5. Wait for the laptop to boot
The laptop may have particular hardware that makes it slow to start up compared to a smartphone or desktop computer, considering the fact that it is compact and has a lot of computing power.

Step 6. Use the laptop's pointing system
On many computers there is a touch-sensitive area called a touchpad that allows you to use your fingers like a mouse. Simply drag a finger across the touchpad area to move the cursor.
- Many touchpads have a multi-touch function that allows you to perform particular actions using more than one finger. Experiment with your laptop by dragging two or more fingers on the touchpad and attempting particular movements (such as "pinch").
- LeNovo laptops use a small red joystick called a “trackpoint”, positioned in the middle of the keyboard, between the G and H. Use it with one finger as a small, highly sensitive joystick.
- Some older models are equipped with a trackball. Rotate the ball to make the cursor move.
- Some laptops are equipped with a pen interface. In this case, a pen will be connected to the laptop. Bring the pen close to the screen to move the pointer, and press to click.
- Do you find your laptop pointing device too small or difficult to use? You can always connect a mouse. Find a USB output on the laptop and connect a mouse to it, the laptop will recognize it immediately.
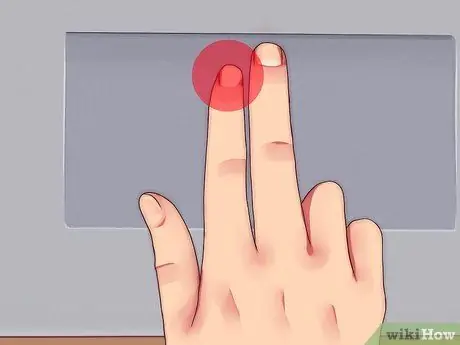
Step 7. The main touchpad button is located at the bottom left
Some touchpads allow you to click by lightly tapping the surface. Give it a try, you may discover features you didn't think you had on your laptop
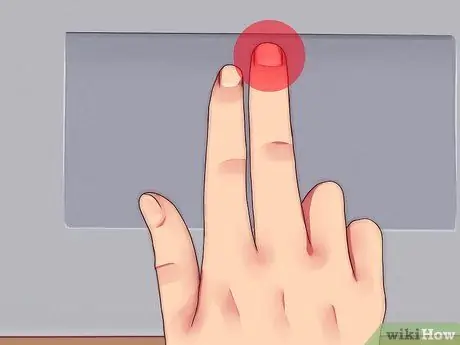
Step 8. The secondary touchpad button is located at the bottom right
With this key you can open context menus.
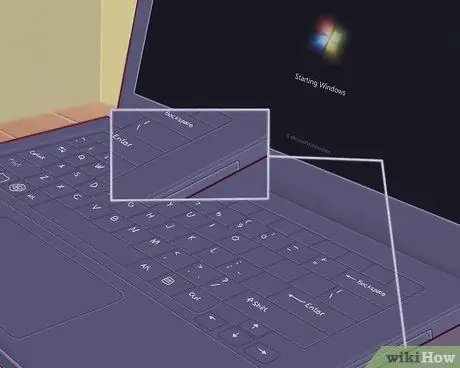
Step 9. Locate the CD player, if one is present
If your computer is not a “notebook”, it probably has a CD player with which to install software or listen to music. The CD player is usually placed on one side of the laptop.
On Windows and MacOS, to open the CD player, just press the small button above it, or right-click on the relative icon in "My Computer" and, when the context menu appears, click "eject"
Part 2 of 4: Installing the Programs
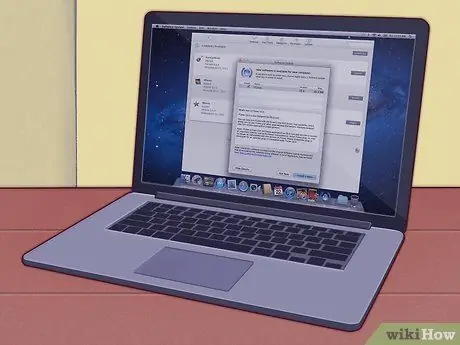
Step 1. Keep the laptop up to date
The laptop probably came with some bundled programs: a plain text editor, a calculator, and some basic image sharing programs. Laptops usually have specific programs that control computing and graphics power, and they often need a lot of upgrades before they can work. If you know how to update these programs, you will greatly improve your computer's capabilities, at no cost.
Step 2. If your laptop is equipped with a Windows operating system, you will need to keep it up to date
You can use either Windows Update or the manufacturer-supplied program.
If your laptop uses a Mac-based operating system, use the supplied application to update it. It is very simple to find it
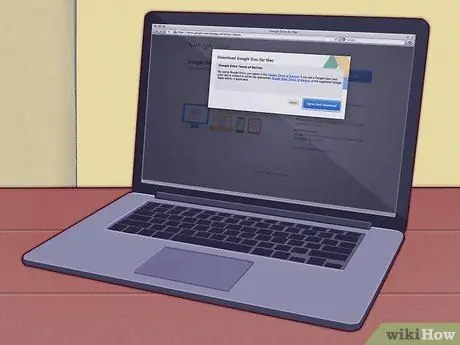
Step 3. Install the office programs
If you just have to take notes or write drafts, the supplied programs will suffice. If, on the other hand, you need something more professional, you will need to get a package of programs for the office.
- OpenOffice provides programs for word processing, graphics and presentations. It's similar to Microsoft's office suite, but it's free.
- Use Google Docs as an online alternative to office programs. Google Docs is a cloud program (online only) that offers the same functionality as OpenOffice and Microsoft Office. It is free and very useful, especially for sharing documents with others.
- If you have to use Microsoft Office, you can try to get a free or discounted student copy. Check carefully before going to buy it in the store.
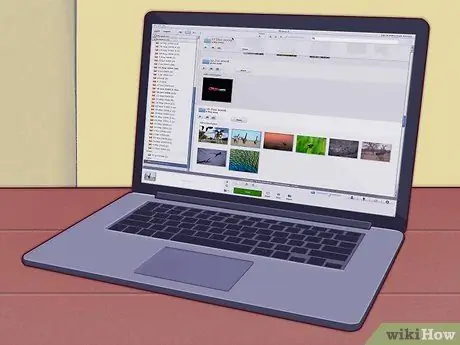
Step 4. Install a program to organize, retouch and share your photos
There is probably one already supplied on your computer. It will be fairly quick and simple to use, and will almost certainly automatically update for free.
- Use Photo Stream to organize and share your photos. If you have an iPhone and your laptop is a Mac, just follow the simple on-screen printed instructions to install Photo Stream and share your photos.
- Use Picasa. Picasa is a program created by Google, it has many basic tools available to edit photos, crop them, retouch them and even recolor them and draw panoramas.
Part 3 of 4: Connect to the Internet
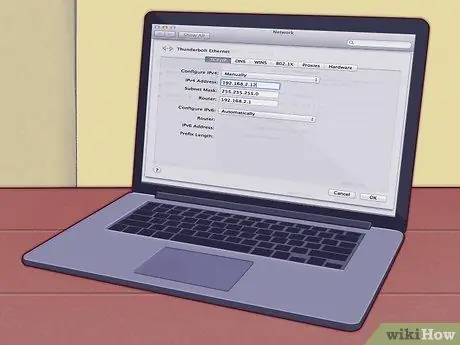
Step 1. You will need to have a landline at home, if you don't already have one
The laptop is a very powerful tool, but to fully exploit its potential it is necessary to connect it to the internet. The laptop may have some programs supplied for this as well.

Step 2. Most laptops have an Ethernet port on the side or back
Insert the Ethernet cable from the router or modem into this entry, the laptop should automatically recognize the connection.
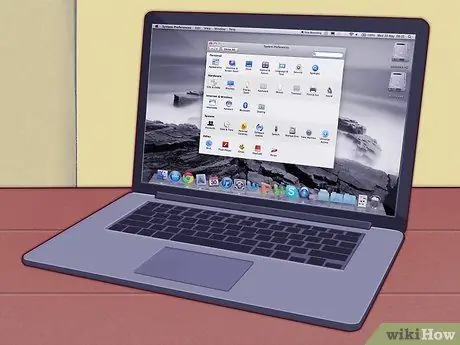
Step 3. If you are using a Mac laptop, use Mac OS to connect it to the internet
Follow the instructions provided by the laptop to connect wirelessly or via ethernet.

Step 4. If you are using a laptop with S. O
Windows, follow the instructions that the system provides to connect to the internet. If you insert a new wireless card (or a different one), you will need to use the program provided by the card manufacturer, rather than the one supplied by Windows.
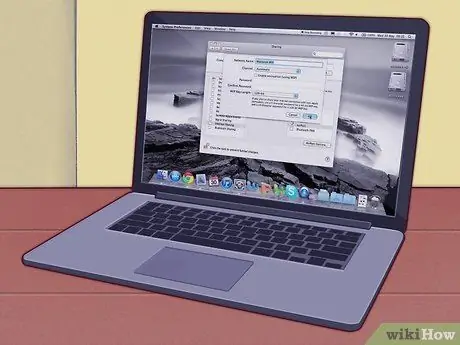
Step 5. On the go or away from home, you can often find a free wireless network
Schools, libraries and bars often allow the use of their own wi-fi. It is often found even in the most unthinkable places, such as supermarkets, banks and parks.
Part 4 of 4: Living and Working with Your Laptop
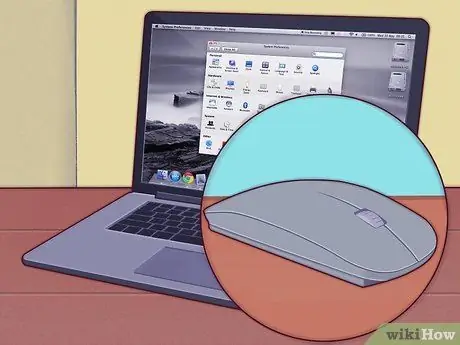
Step 1. Connect a wireless mouse to the laptop
An external mouse can help you work on the laptop easier, so you don't need to bend your wrist to use the touchpad.

Step 2. Use the laptop together with another screen to improve your productivity
You can place a monitor next to your laptop to create a workstation, it can be useful in case of presentations or works that require a lot of space.

Step 3. You can use the laptop to show photos and videos on your TV
Some laptops are equipped with an HDMI or DV-I output, just like DVD or Blu-Ray players, to be able to play high definition video. This way you can watch a movie or episode of your favorite TV series at your friend's house.

Step 4. Connect the speakers to the laptop and you have a strong, high-capacity MP3 player
If your laptop is equipped with SPDIF or 5.1 surround sound, you will be able to enjoy high quality audio.
You could connect the laptop to the car stereo. Just be careful not to change the music while you are driving, you could cause an accident

Step 5. The laptop can be used as a desktop computer
Just connect it to a screen via the VGA output, add a mouse, keyboard and a couple of speakers.
Advice
- You will need a case to carry the laptop. Laptops are very fragile and can break easily if placed in non-padded cases and slammed left and right. Consider investing in a good padded case or make your own with a hooded sweatshirt.
- Arrange the laptop and the area in which you work to make the most of ergonomics. Laptops can be worse than desk computers ergonomically because keyboards are usually smaller, so you need to bend your wrists too much to reach all the letters. Furthermore, since laptops can be placed anywhere, they encourage people to assume incorrect postures.
Warnings
- Always keep an eye on your laptop. The laptop is a valuable tool, easy to carry and to resell. This makes him a much sought-after prey for thieves. Take special precautions when traveling, and don't leave your laptop unattended. Do not even leave it on the car seat, always try to understand if you can trust those around you.
- Remember to save your data regularly through a backup. If you work a lot on the computer and only have a copy of your data, you risk a lot in case of an accident. Back up your data regularly.
- Do not spill liquids on the laptop. Laptops have multiple vents for ventilation, their keyboard is often open, and as it happens to be on a complex and compressed electronic system, be very careful not to spill any liquid on it. Keep drinks away, at another table if possible.
- Do not hit or drop the laptop while it is on. Many laptops use fragile hard drives, which can be easily damaged if they are subjected to sudden shocks while powered on. A strong enough impact can cause the head to break, this means that the discs inside the unit begin to collide with the read head. This could turn your laptop into a very expensive brick. Be careful, treat it gently.
-
Laptops get hot. Many laptops, especially powerful ones, get hot after long use. This can cause you discomfort or burns if you keep the laptop on your lap.
- Laptops made for gaming have graphics cards and processors that are very prone to overheating. be very careful
- Try not to use the laptop in direct sunlight or too hot environments. Not only will it be difficult to read the screen, but the laptop will heat up quickly.
- Consider buying a laptop cooler if it gets too hot: These devices are equipped with fans that push cool air onto the base of the laptop, reducing its temperature.
_






