This article explains how to install apps on an Android device by downloading them from the Google Play Store.
Steps
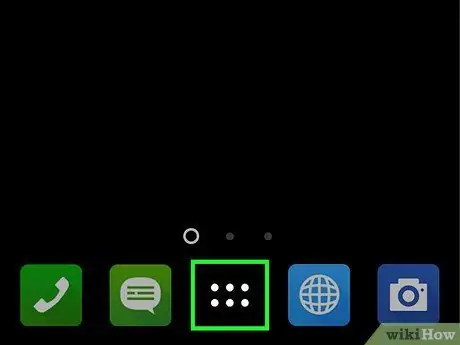
Step 1. Tap the "Applications" or "Apps" icon
It is located at the bottom of the Home screen. Normally, it is characterized by a grid made up of small dots or squares within a circle.
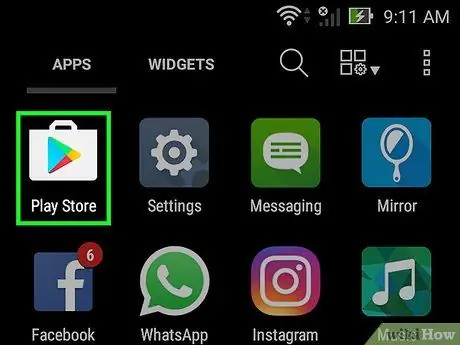
Step 2. Scroll down the list to be able to select the Play Store app
It features a multicolored triangle inside a white case.
If this is your first time accessing the Play Store, you will need to log in with your Google account and enter a payment method. Follow the instructions that will be provided on the screen
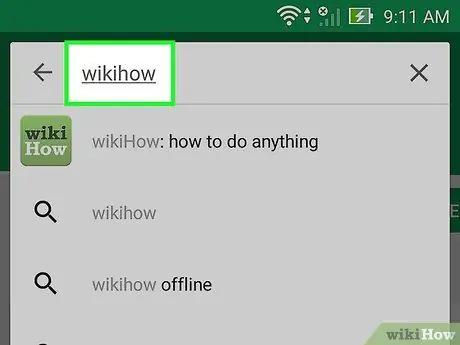
Step 3. Type the name of the app you want to download or a keyword to search
Use the search bar located at the top of the screen.
- For example, you can type the keyword wikihow to search for the official wikiHow app, or you can enter the keyword photo to browse a list of photo applications.
- If you simply want to browse the list of apps in the Play Store, do not do any research, but scroll through the categories and recommended contents on the main page.
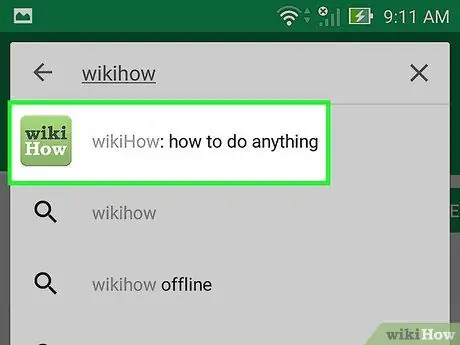
Step 4. Tap the "Search" button
It features a magnifying glass and is located in the lower right corner of the device's virtual keyboard.
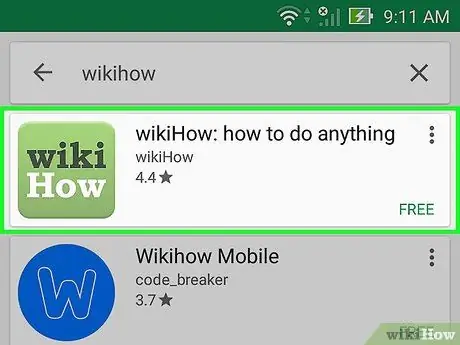
Step 5. Select one of the apps in the results list
The detailed page relating to the chosen application will be displayed, in which you can read the description of the program, view screenshots or examine some of the user reviews.
Many apps have similar names, so the search you performed could generate a very large list of results. For each app found, you will see the icon, the creator, the users' opinion and possibly the price
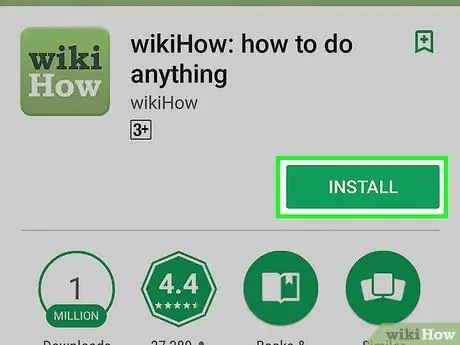
Step 6. Press the Install button
It is green in color and is placed under the app name. If the application you have chosen is not free, the button indicated will show the purchase price (for example "2, 50 €") instead of showing the item "Install".
When you select a paid app, you will be asked to confirm your Google account password before it downloads
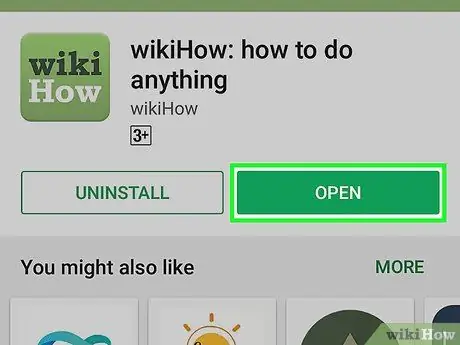
Step 7. Press the Open button
At the end of the installation, the "Install" button (which in the case of a paid app would have reported the purchase price) will be replaced by the "Open" button. Press it to start the program for the first time.
To run the app in the future, you will need to select the corresponding icon located on the Home screen or in the "Applications" panel
Advice
- Before installing an app, always read some of the reviews from users who have already tried it. You can find out a lot of useful information about the app you are interested in, for example whether or not it uses banner ads, if it is appropriate for the little ones and so on.
- As you continue to install new apps, the Play Store will provide you with a list of the ones that work best for you based on your previous choices. To access the apps that Google recommends to you, start the Play Store app and scroll down the page to the "Recommended for you" section.






