This article explains how to download an app installation file for Android devices from the Google Play Store on your Windows computer. You can use the free Android device emulator called "Bluestacks" to install and run an app directly from the Play Store, as if you were physically using an Android smartphone or tablet, or you can use a Google Chrome extension to download the APK files of free apps in the Play Store.
Steps
Method 1 of 2: Using Bluestacks
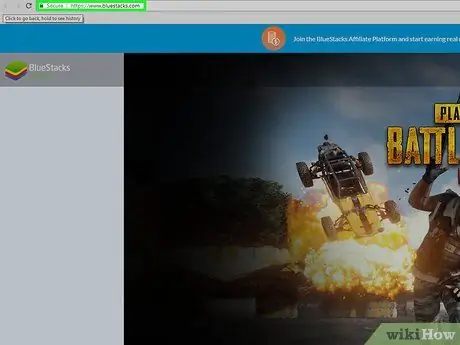
Step 1. Download and install the Bluestacks program
It is a free emulator of Android systems distributed for Windows and Mac platforms. To download and install the program follow these instructions:
- Paste the URL https://www.bluestacks.com/ into the address bar of your computer browser, then choose the Italian language from the drop-down menu in the upper right corner of the page;
- Push the button Download Bluestacks;
- Push the button Download;
- At the end of the download, double-click the icon of the EXE file you just downloaded;
- Push the button Yup when required;
- Push the button Install now;
- Select the option Business suit when required.
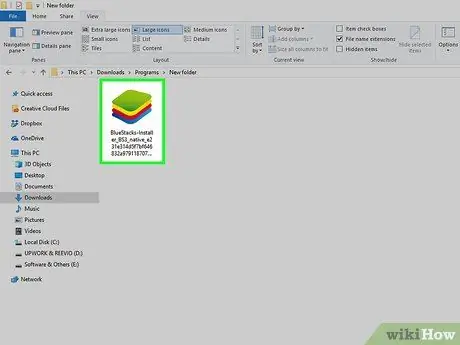
Step 2. Configure Bluestacks
Launch the program, if it does not start automatically at the end of the installation procedure, then follow the instructions that appear on the screen to select the language, log in to your Google account and complete the software setup.
Depending on the version of Bluestacks you have downloaded, the configuration settings may vary
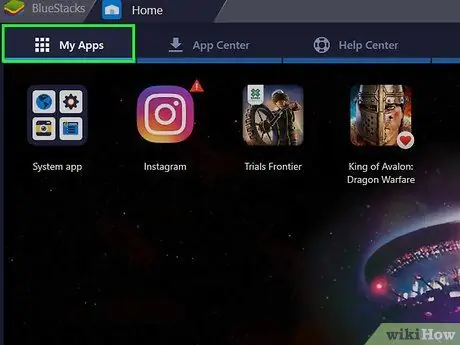
Step 3. Go to the Installed Apps tab
It is located in the upper left corner of the program window. The screen of the same name will be displayed where all the applications that you will install on Bluestacks will be listed.
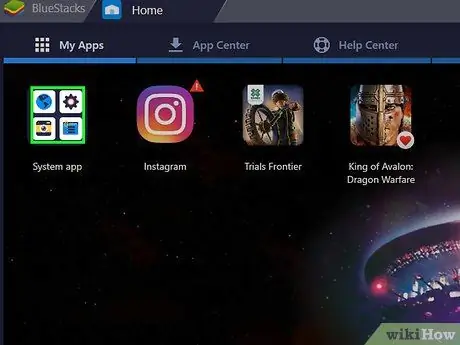
Step 4. Go to the System Apps folder
It is located in the upper left of the "Installed apps" tab.
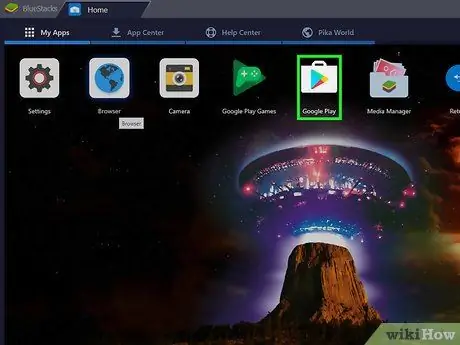
Step 5. Click the Google "Play Store" icon
It is characterized by a multicolored triangle with the vertex oriented to the right and is located within the "System App" section. The application will launch and will give you access to the Google Play Store.
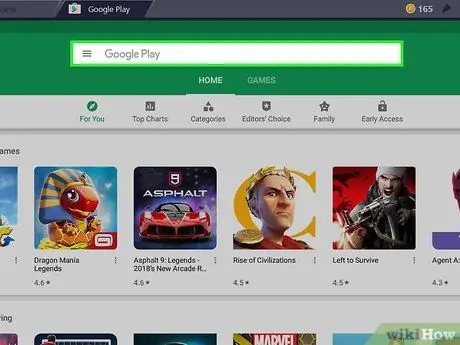
Step 6. Click the search bar
It is the text field visible at the top of the Play Store page.
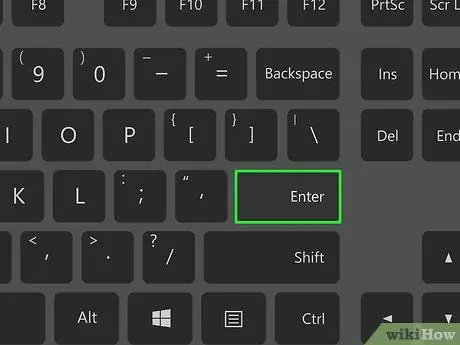
Step 7. Search for an app to install
Type the name of the program you want to search for in the Play Store (or a specific keyword if you don't know the name of the app you want to install), then press the Enter key.
As you type the name of the app to search, it and its icon may appear in the results list located at the bottom of the search bar. If so, select the app name and skip the next step
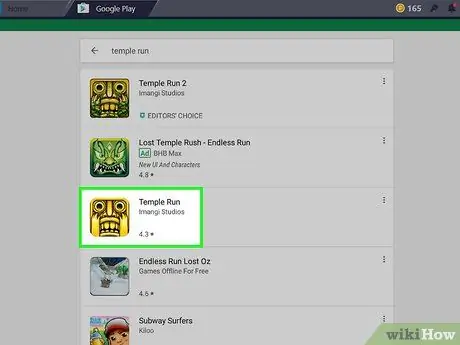
Step 8. Select an app
Scroll through the list of results that appeared until you find the program you want to install, then select the corresponding icon with a click of the mouse to be redirected to the Play Store page for the chosen application.
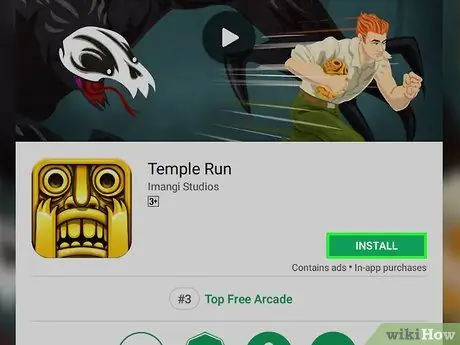
Step 9. Press the Install button
It is displayed in green and is located in the upper right part of the newly appeared page. The chosen app will be downloaded and installed within Bluestacks in the "Installed apps" tab.
If you are asked to authorize the app in order to access specific resources, press the button I accept before continuing.
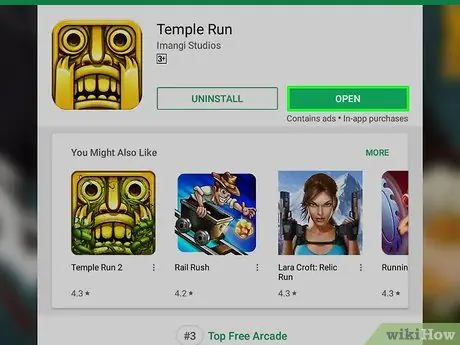
Step 10. Launch the app
After the installation is complete, do one of the following:
- Push the button You open placed within the Google Play Store page.
- Select the application icon located in the "Installed apps" tab.
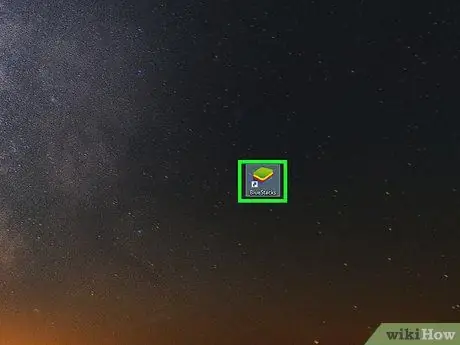
Step 11. Install an APK file
If you have chosen to use 1Mobile Downloader to download the APK file of an app on your computer, you can proceed with the installation inside the Bluestacks emulator by following these instructions:
- Start Bluestacks if it's not already running;
- Access the card Apps installed placed in the upper left corner of the program window;
- Choose the option Install APK located in the lower right part of the window;
- Access the folder where you saved the APK file using the dialog box that appeared;
- Push the button You open or Select placed in the lower right corner of the window;
- Wait for the application corresponding to the chosen APK file to appear in the "Installed apps" section.
Method 2 of 2: Use a Google Chrome Extension
Step 1. Understand how this method works
By installing a free extension within Google Chrome you will be able to download the APK file of any free app for Android devices published within the Google Play Store. It should be noted that this procedure does not allow the installation of paid apps.
Remember that you will not be able to run applications without the use of special software (for example the Bluestacks emulator)
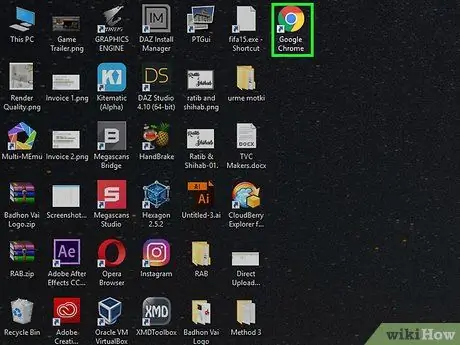
Step 2. Start Google Chrome by clicking the icon
It is characterized by a red, yellow and green circle with a blue sphere in the center.
If you have not yet installed Google Chrome on your computer you can do it now for free by accessing the web page https://www.google.com/chrome, by pressing the button Download Chrome and installing the program on your computer.
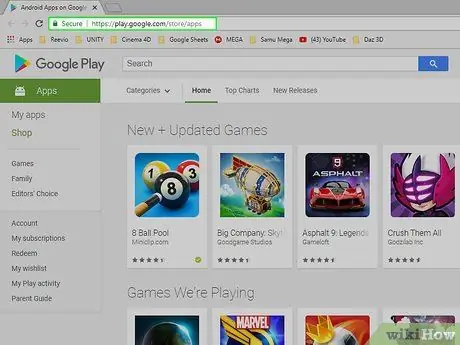
Step 3. Go to the Google Play Store website
Paste the URL https://play.google.com/store/apps into the Chrome address bar. The Google Play Store web interface will appear.
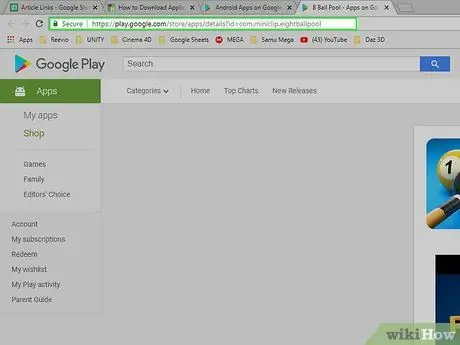
Step 4. Copy the URL of the app you want to download to your computer
In order to download the APK file of the apps you want using Chrome, you will first need the address of the application page in question:
- Search for the app to download by typing its name in the "Search" text field and pressing the Enter key;
- Select the app to download;
- Highlight the URL of the page inside the Chrome address bar;
- Copy the selected text by pressing the key combination Ctrl + C.
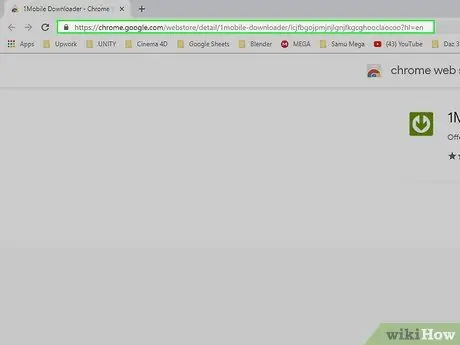
Step 5. Go to the webpage of the 1Mobile Downloader extension
This is the program you will use to download the APK file of the apps you want to your computer.
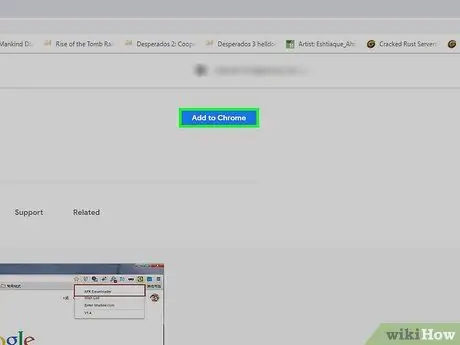
Step 6. Press the Add button
It is blue in color and is placed in the upper right corner of the page that has appeared.
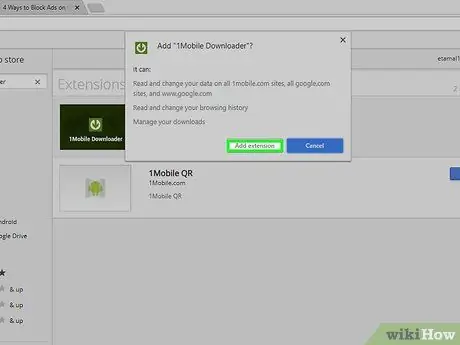
Step 7. Press the Add Extension button when prompted
At the end of the installation, a green icon with an arrow pointing down will appear on the right of the Chrome address bar. This is the 1Mobile Downloader extension.
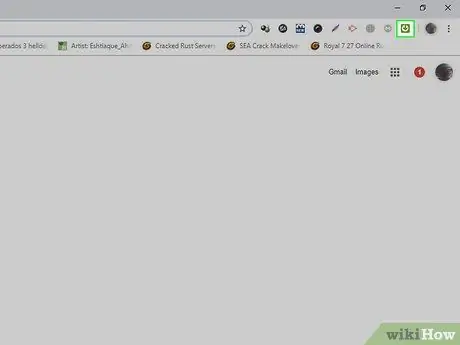
Step 8. Click the 1Mobile Downloader extension icon
It is green in color with a white down arrow inside. It is visible in the upper right of the browser window. A drop-down menu will appear.
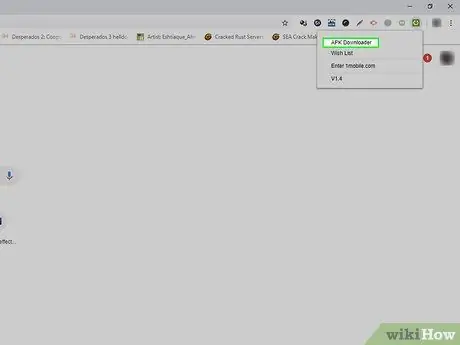
Step 9. Choose the APK Downloader option
It is one of the items listed in the menu that appeared. A text field will appear.
The APK file format is related to Android devices and represents the format in which program and app installation files for the Android operating system are distributed
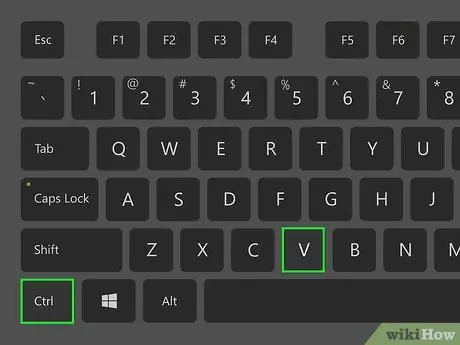
Step 10. Paste the URL you copied in the previous step
Click the "APK Downloader" text field and press the key combination Ctrl + V to paste the page address of the app in question into the indicated field.
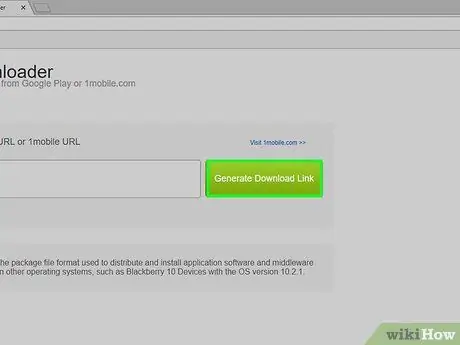
Step 11. Press the Generate Download Link button
It is green in color and is located to the right of the text field where you have pasted the address.
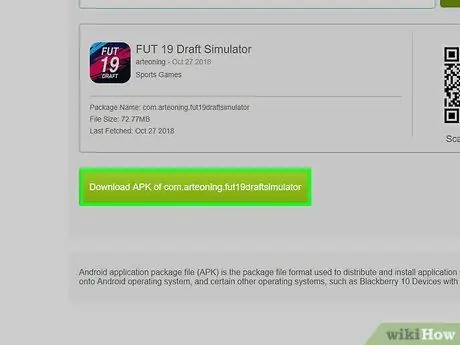
Step 12. Press the Download APK of [app_name] button
It is green in color and is placed under the name of the APK file to download. This way the installation file of the app in question will be downloaded to your computer.






