This guide explains how to download eBooks from the Google Play library. You can use the Google Play Books website to do it from your computer, otherwise you can use the app on iPhone or Android devices, so you can read books even when you don't have internet or cellular access.
Steps
Method 1 of 3: On Computer
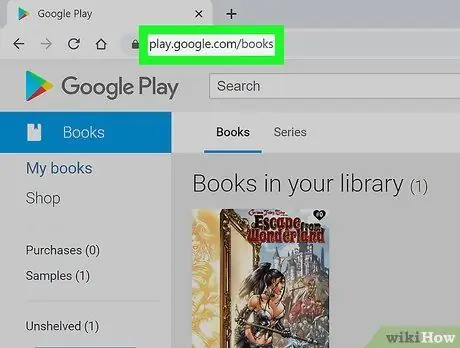
Step 1. Open the Google Play Books website
Visit this address with your computer browser. If you are logged in, the list of books you own on the service will open.
If you haven't signed in to your Google account yet, enter your email and password when prompted before continuing
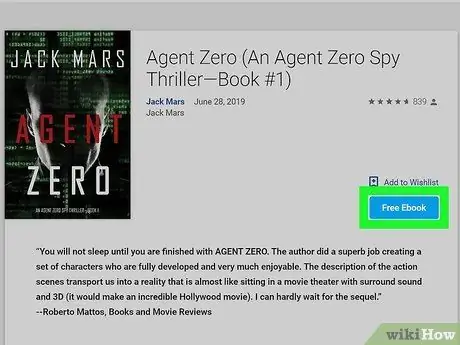
Step 2. Buy a book if necessary
If you don't have books in your Google Play Books library, you need to purchase one before you can download it:
- Type an author, title or keyword in the search field at the top of the window;
- Click on a book;
- Click on the price (or on FREE) at the top of the window. If asked, confirm your purchase by entering your password and the required payment information.
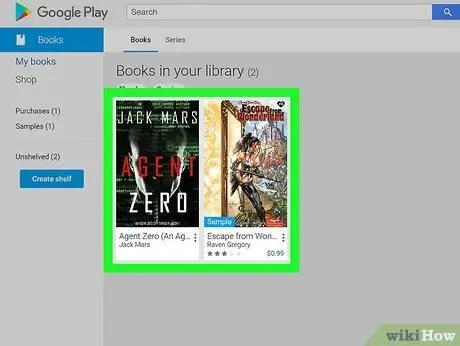
Step 3. Find your book
Scroll through the list of your books until you find the one you want to download.
- You cannot download book previews to a computer.
- If you have just purchased a book, click on first My books on the left side of the page.
Step 4. Click on ⋮
You will see this button in the lower right corner of the book icon. Press it and a menu will open.
You can't download previews to your computer
Step 5. Download the book
Click on Download EPUB or Download PDF in the menu you just opened. Using one of these options you will download the eBook in ACSM format.
Depending on your browser settings, select a save location or confirm the download if necessary
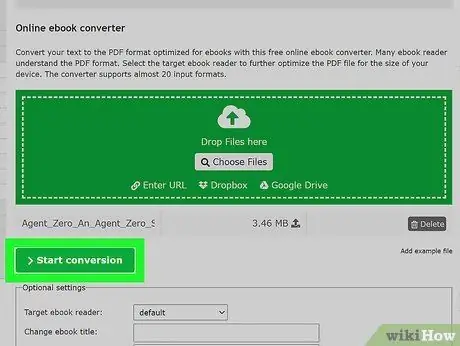
Step 6. Convert the downloaded file to PDF
Since both options, PDF and EPUB, only allow you to download a file in ACSM format, you need to turn it into a readable PDF. To do it:
- Go to https://ebook.online-convert.com/convert-to-pdf/ with the browser on your computer;
- Click on Choose file at the top of the page;
- Select the ACSM file of your eBook;
- Click on You open;
- Scroll down and click on Convert file;
- Wait for the conversion to finish. The PDF will be downloaded automatically when finished.
Method 2 of 3: On iPhone and iPad
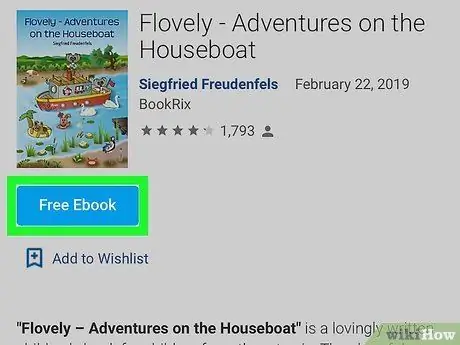
Step 1. Add a book to your library if needed
If you don't already have a book in your Google Play Books library, you can add one with the following method:
- Visit the page https://play.google.com/store/books/ with a browser and log in to your Google account;
- Type an author, title or keyword in the search field at the top of the screen;
- Select the price (or FREE) in the lower right corner of the book icon; if asked, confirm the purchase and enter the necessary payment information.
Step 2. Open
Google Play Books.
To do this, press the app icon that looks like a blue triangle on a white background. If you're signed in, the Google Play Books home page will open.
- If you haven't signed in to your Google account yet, select your name from the Google Play Books home page or enter your email and password.
- If you haven't downloaded Google Play Books yet, you can do it now for free from the App Store.
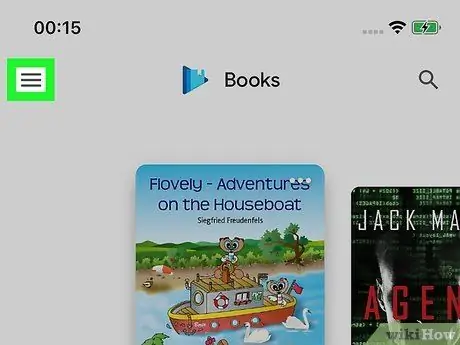
Step 3. Press ☰
You will see this button in the upper left corner of the screen. A menu will appear.
Step 4. Press Library
This is one of the options in the menu you just opened. Press it and the list of books you have downloaded will open.
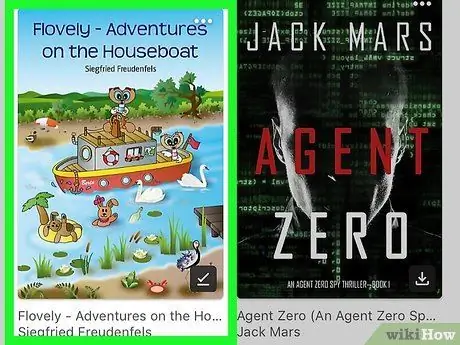
Step 5. Find a book to download
Scroll through the available titles until you find the one that interests you.
If you have not purchased or selected any books, you will not find any on this page
Step 6. Press ⋮
You will see this button in the lower right corner of the book icon. Press it and a menu will open.
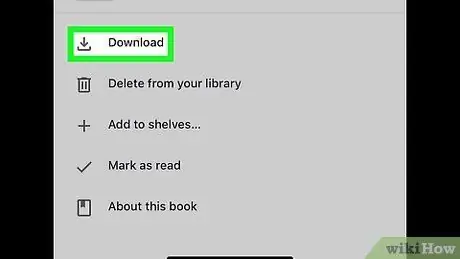
Step 7. Press Download
This option is among the menu items you just opened. Select it and you will download the book to your iPhone or iPad. Now you can read it whenever you want, even when you don't have internet or network coverage.
Method 3 of 3: On Android devices
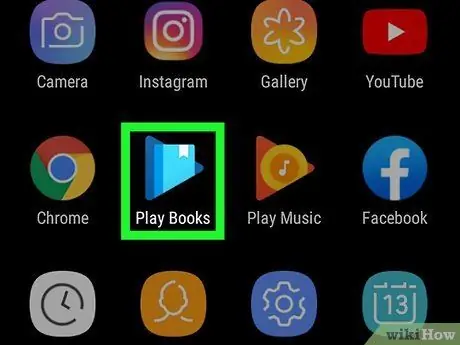
Step 1. Open
Google Play Books.
Press the app icon, which looks like a blue triangle on a white square. If you are logged in, the main page of the service will open.
- If you're not signed in yet, select your Google account when prompted.
- If you don't have the Google Play Books app, you can download it for free from the Google Play Store.
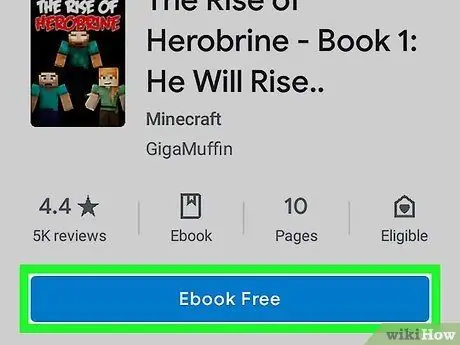
Step 2. Add a book to your library if needed
If you haven't purchased books yet, you need to buy at least one before you can download it. To do it:
-
Awards
at the top of the screen (you may find a text field instead of this button);
- Type an author, title or keyword in the search field;
- Select a book by pressing on it;
- Awards FREE PREVIEW to download a preview of the book or press the price to buy it;
- Confirm your purchase and enter the required payment information.
Step 3. Press the Library tab at the bottom of the screen
The list of books you have purchased will open.
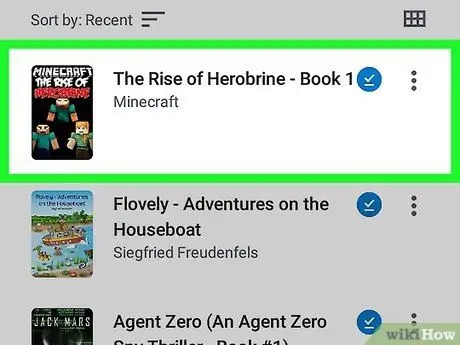
Step 4. Find a book to download
Scroll through your library until you find the book you want to download to your Android device.
Step 5. Press ⋮ in the lower right corner of the book icon
A menu will appear.
Step 6. Press Download
You will see this option in the menu you just opened. Select it and you will download the book to your Android smartphone or tablet. Now you can read it whenever you want, even when you don't have internet or network coverage.






