Are you looking for an alternative to the big online "superstores" that sell books? Try Google Books (formerly Google Print and Google Book Search). Partly a search engine and partly an online store, Google Books makes it easy to find the books you need. Once the book is found, it offers options to buy it, "to borrow it" or download it for free!
Steps
To begin
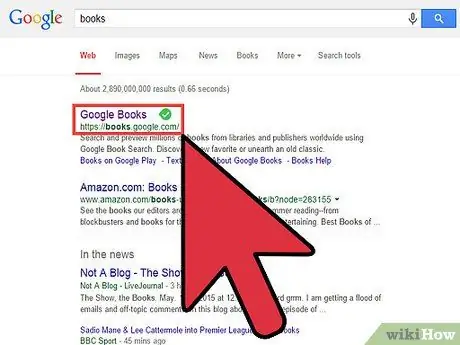
Step 1. Visit the Books site
Google. com.
Google Books has many options to help you get the books you need - whether you need to buy books printed in the traditional format or digital copies. Start from the main Google Books site (Click here to go there automatically).
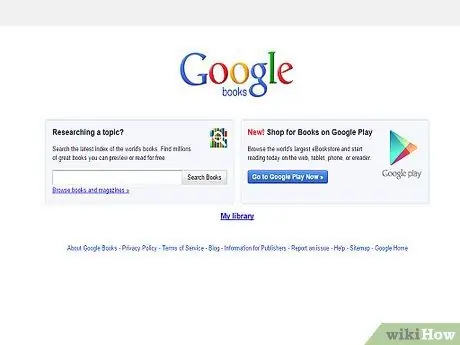
Step 2. Decide if you want a printed book or an ebook
On the site you will see two main options. On the left, you will have the option to search for books by titles or keywords. On the right, you will find the link to access the Google Play online store.
- If you are looking for a ebook (digital copies of books that you can read on your computer or specific electronic device for reading) use the link for Google Play on the right. Click here to go to the ebook section of this guide.
- If you are looking for printed books, use the search box on the left. Ignore the "Are you looking for a topic?" - you will be able to find all kinds of books, including novels, essays, etc. Go to the next section to learn how to buy printed books.
Method 1 of 3: Buying Printed Books
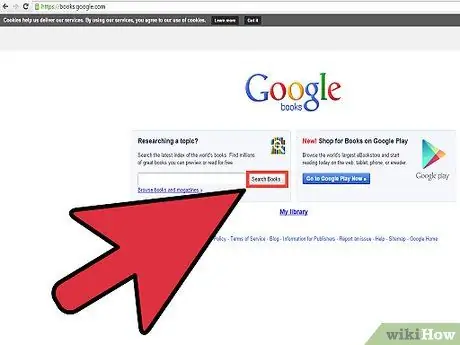
Step 1. Enter your search terms and click "Book Search"
If you know the title of the book you want, use it to search. If you don't know him, try entering the author's name or specific keywords - that is, terms that describe the topics of the book.
For example, if you're looking for the Hunger Games novels but can't remember the titles, you might try searching for "dystopian science fiction for teenagers" or similar keywords
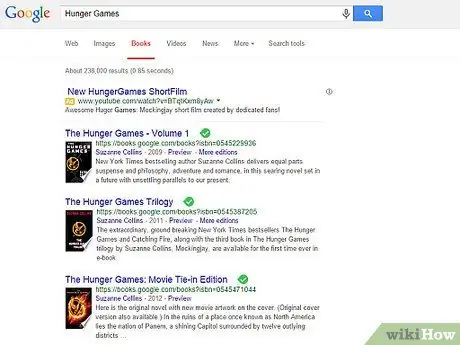
Step 2. Browse the search results
When you search for books, you'll get a page of results that Google thinks match the search terms you've used. Scroll the page to see the different books available.
If you don't see what you are looking for, you may need to change your search terms and try again
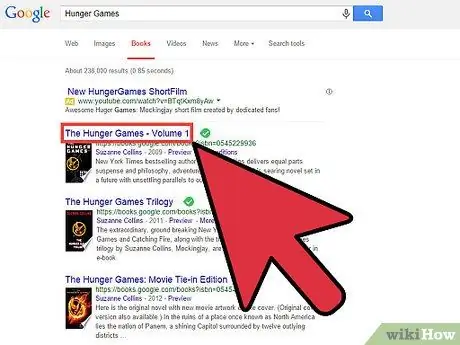
Step 3. When you find the book you are looking for, click on the title
This will load its preview page. Here, you will most of the time be able to read some (usually not all) pages of the book by swiping down on the right side of the screen.
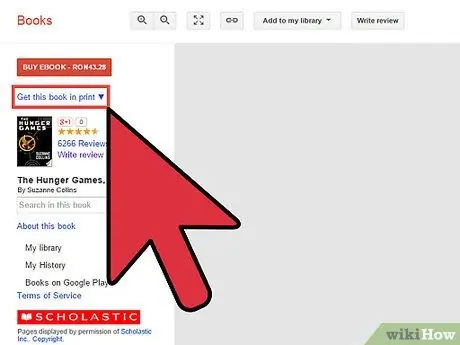
Step 4. Use the options on the left to view the sellers of the printed editions
On the left side of the screen you will see some options for procuring the book you are interested in. At the top left there will be an orange button to request a digital copy. Below, you will see a link that says "Get this book in print". Click on this link.
A list of online stores where you can purchase the printed version of the book will be displayed (for example, Amazon.com, Barnes & noble.com, etc.). Click on any of these options to go to the seller's website. If the list is too long to view, click on the "All sellers" link to see the others
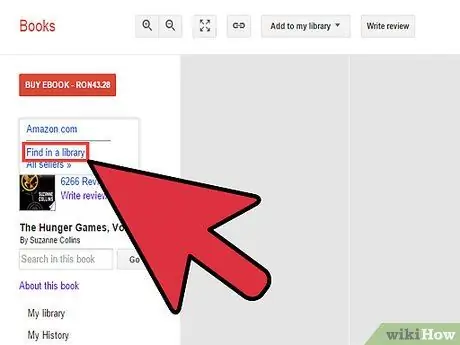
Step 5. Alternatively, search for the book in a bookstore
You can also see if the book is available in nearby bookstores by clicking on the "Find in a bookstore" link. This will take you to the Worldcat.org page which, among other things, will provide an indication of the book's availability in the various libraries. Scroll down on the book page to see nearby bookstores that have the book.
Note that this option doesn't always work perfectly, so you may need to re-type your search terms on Worldcat.org
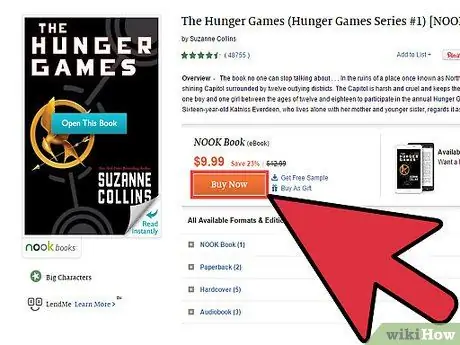
Step 6. Purchase the book on the seller's website
After clicking on the link of the online seller you wish to contact, you will be directed to a new site where you can purchase the book. Each online seller has somewhat different sites, so the exact sequence of operations varies, but the process is usually self-explanatory.
- In general, it is advisable to click on the title of the book once directed to the new site, then click on "Add to cart" or a similar choice on the book page. Finally, click on the "Checkout" option and enter your payment and shipping information as indicated. Usually you need to sign up for a free account with the seller in order to buy the book.
- Read our guide to buying items on Amazon for step-by-step instructions for using one of the internet's best-known book retailers.
Method 2 of 3: Buying eBooks
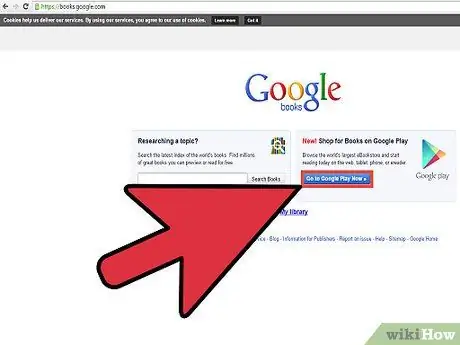
Step 1. Enter your search terms on the Google Play Store
Using the "right" option on books.google.com you will be directed to the Google Play Store, where you can purchase eBooks with just a few clicks. Type the book title or relevant keywords in the search box at the top of the screen.
Click here to go directly to the Google Play Store
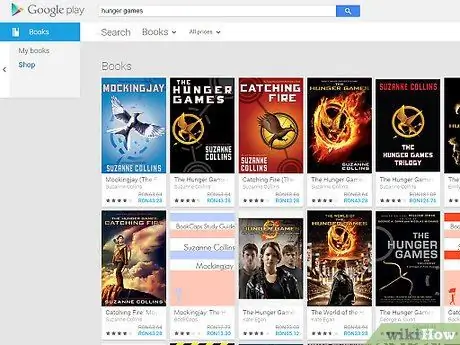
Step 2. Choose the book you want from the results
Scroll through the search results until you find the book you are looking for. Click on the purchase option. This will direct you to the specific page of the book.
Note that you can see the price of each ebook on the search results page, under each title
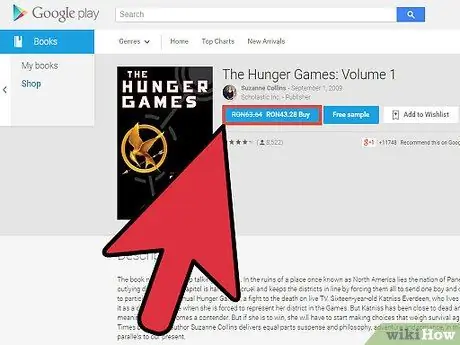
Step 3. Click on the "Buy" option to proceed with the purchase
At the top of the ebook page, you will find a blue button that says "buy" with the price next to it. Select this option if you want to buy the ebook.
If you see a "Free Sample" link next to "Buy", you can also choose this option to read a small preview
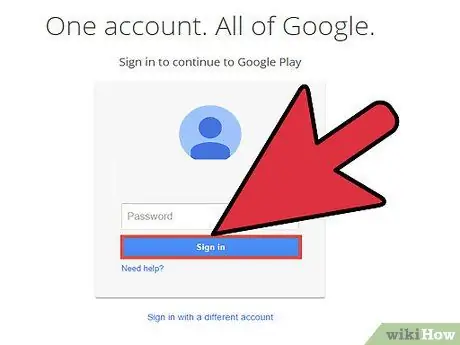
Step 4. Log into your Google account (or create a new one)
To buy eBooks from the Play Store, you need a Google account. Click on the "Register" button. On the next screen, provide your login details to continue.
If you don't have an account, use the link to create a new one - it's free and takes a few minutes. You will need to choose a username and password, as well as provide some basic personal information. See our article on creating a Google account
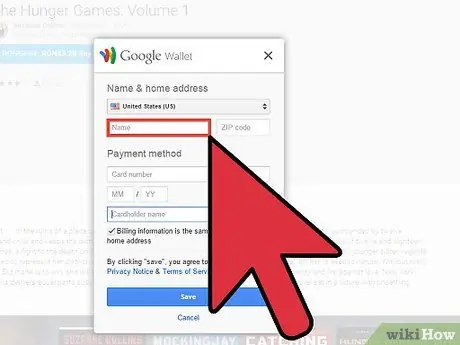
Step 5. Click on "Buy" again and enter your payment details
Once registered, you will be redirected to the ebook page. Click on "Buy" again. This time you will see the option to choose a credit card associated with the account or to enter details for another card. After you have provided your payment information, click on "Buy" to finish the process.
Once the purchase is complete, the book will be added to your Google library. You can read it at any time using the "My Library" link on books.google.com
Method 3 of 3: Using Google's Main Search Engine
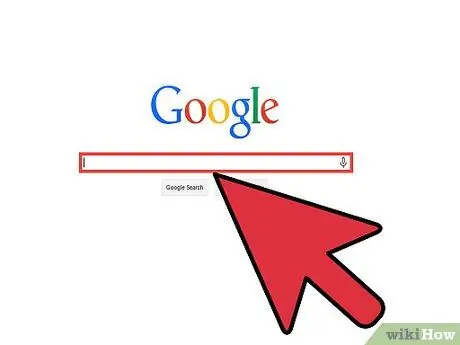
Step 1. Alternatively, search for the book on Google
com.
A quick way to find books to buy is to simply use Google's basic search engine. Start by searching by title (or by relevant keywords) on Google.com.
The results you will see on the next page are usually for websites, not books. Don't worry, it's normal
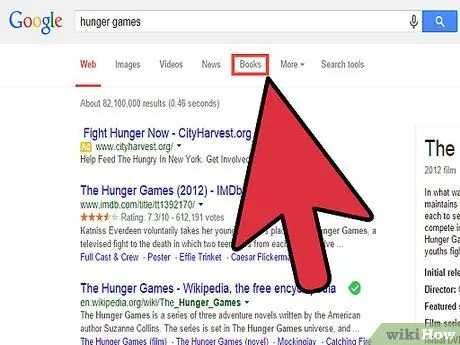
Step 2. Select "Books" from the options at the top of the page
Above the search results you will see several options to filter the searched items. Usually these will include "Pictures", "Videos", "Shopping" and some others. Click on "Books".
If you don't see "Books", click "More" and then "Books" in the drop-down menu
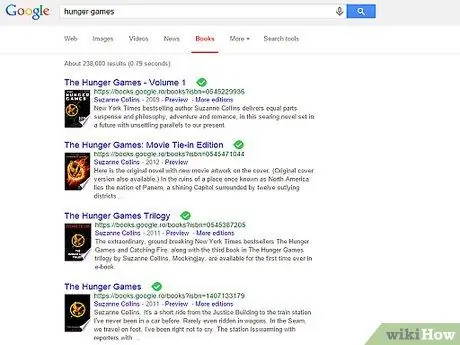
Step 3. Continue with your purchase as indicated above
You are now viewing a list of book results that match your search terms. This screen will be more or less the same as if you had used the "Printed Books" options.
From here, you can choose the book you are looking for, then use the options on the left side of the screen to purchase or download it. Eventually you can use the orange button at the top left to get the ebook version of the book, or click on "Get this printed book" to find the printed version for sale online
Advice
- Google Books accepts the return of e-books that are not working properly, within 7 days. The refund request must be submitted within 7 days of purchasing on Google (find a refund form in the "Contact Us" section).
- You can save previews of the books you like using the "Add to my library" link on the left side of the page. Once the preview has been added to your personal library, you can easily access it by clicking on "My Library", located under the search bar on the Google Books homepage, and then selecting the book from the "My Google eBook ".
- It may be a good idea to read the book reviews before making your purchase. Reviews are available on each book page, both on Books. Google.it and the Google Play Store. Additionally, you can visit third-party websites, such as Goodreads, to find more reviews.
- By downloading the free Google Play Books app on your mobile device, you can read purchased eBooks on the go. If you are on a mobile device, click here to see the apps page.






