After using your PC for some time, you will have accumulated a lot of unnecessary files and other "junk". This can slow down your computer, so here's how to remove them.
Steps
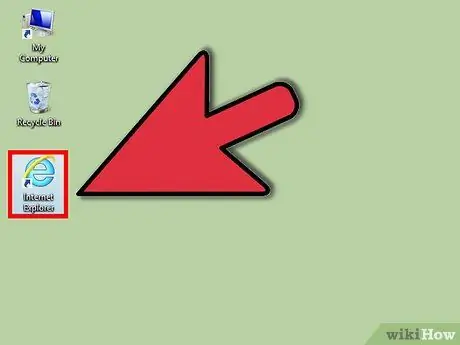
Step 1. Open an Internet Explorer window
It is not important to be connected to the internet.
- Go to Tools> Internet Options.
- Click "Clear History" and then "Yes" in the dialog box to delete all the pages you have recently visited from memory.
- Click "Delete files" and then check "Delete all offline content" before clicking OK.
- Click on "Delete Cookies" and then on "Yes" in the dialog box.
-
Click OK in "Internet Options" and then click Internet Explorer.

Clear up Unnecessary Files on Your PC Step 2 Step 2. Open "Computer"
- Double click on your hard drive (usually C:).
- If you find a folder named "Temp", you can delete it.
- If you find folders named $ WINDOWS. ~, You can delete them too.
- Close the Explorer window to be able to view the desktop.
- Right click on the "Trash" icon and then on "Empty Trash" from the context menu.
-
Click "Yes" in the dialog box that appears.

Clear up Unnecessary Files on Your PC Step 3 Step 3. You can also remove files and programs that you haven't used for some time using Windows' built-in disk cleaning tools
- Open Computer.
- Right click on the disk you want to clean.
- Click on "Properties" at the bottom of the menu.
- A window should open.
- In the lower right corner of the pie chart indicating the free space left on the disk, you should see the "Disk Cleanup" button.
- Click on it.
- A small window called "Disk Cleanup" will open.
- When the progress bar is full (this can take 5-10 minutes) another window should open.
- Click on an item in the list to read its description in the lower half of the screen.
- If you want to delete the entry, put the check mark in the box next to it.
- When done, click OK.
- A window will appear asking you to confirm the operation. Click Yes.
-
A window should appear telling you which files have been deleted.

Clear up Unnecessary Files on Your PC Step 4 Step 4. You are done
Your PC should work a lot better now!
Advice
- You won't have to do this every day, but maybe once a month, or when your PC feels slow.
- In step 12, if the "Empty Trash" entry is grayed out and nothing happens when you click on it, the Trash is already empty and there is no need to empty it.
- On the internet, you can find many programs that can help you clean up your drive. For example, try visiting www.tucows.com and other sites that offer free programs.






