This article shows you how to change the unlock code that allows you to access the features and contents of an iPhone or iPod Touch.
Steps
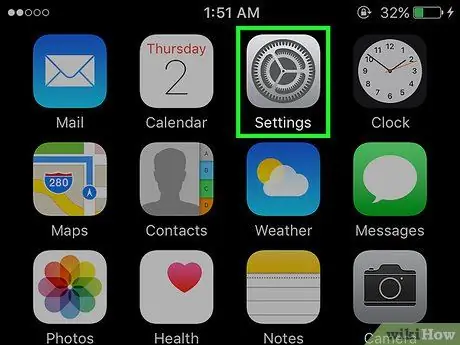
Step 1. Launch the iPhone Settings app by tapping the icon
It features a gray cog and is typically found on the home screen.
If you've forgotten your device passcode, read this article to find out how to reset it
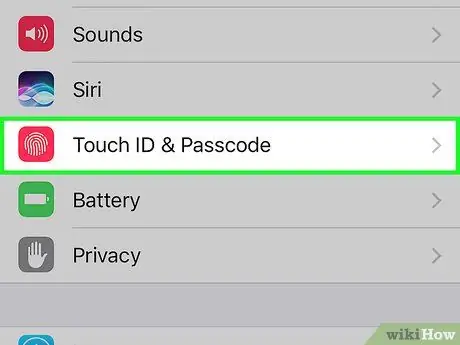
Step 2. Scroll down the menu that appeared to select Touch ID and code
It features a red icon with a fingerprint visible inside.
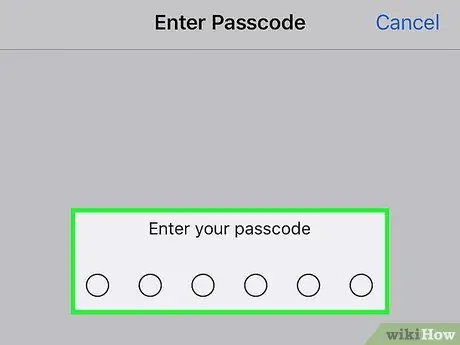
Step 3. Enter your current passcode
Use the numeric keypad that appeared at the bottom of the screen to type in the device's unlock code.
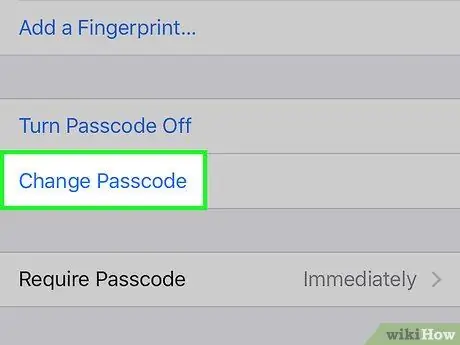
Step 4. Scroll down the menu to locate and select the Change Code option
It is placed after the "Fingerprint" section.
If you want, you can remove the device passcode: tap on the item Disable code, then press the button Disable and enter the unlock code again to confirm.
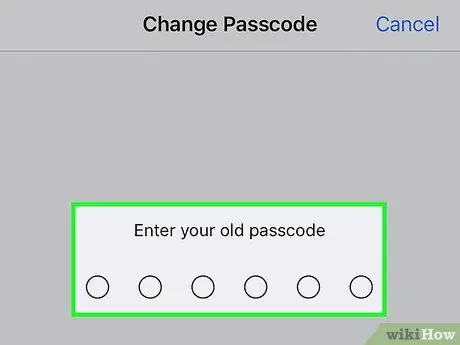
Step 5. Enter your current passcode
Use the numeric keypad that appeared at the bottom of the screen to type in the device unlock code.
You will be asked to enter a new 6-digit numeric code, but you will also have the option to change the format of the new access code
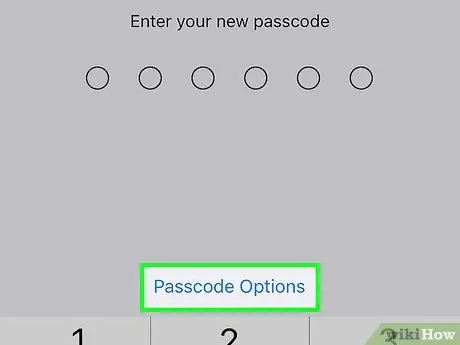
Step 6. Tap Code Options
It is located at the top of the numeric keypad that appeared at the bottom of the screen.
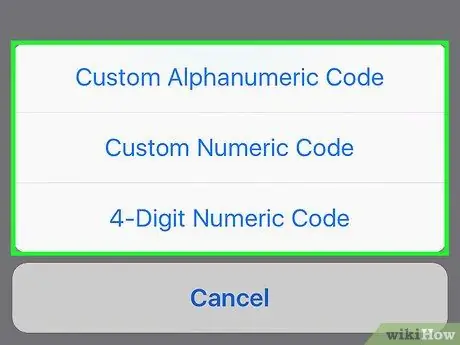
Step 7. Choose one of the available options
You can select one of the following items:
- Custom alphanumeric code - allows you to use a code consisting of numbers and letters whose length is determined by the user;
- Custom numeric code - it allows you to use a code composed only of numbers whose length is determined by the user;
- 6-digit numeric code - allows you to use a numeric code consisting of 6 digits and this is the default setting that will only be displayed in the menu if another option is currently selected;
- 4-digit numeric code - allows you to use a numeric code consisting of 4 digits.
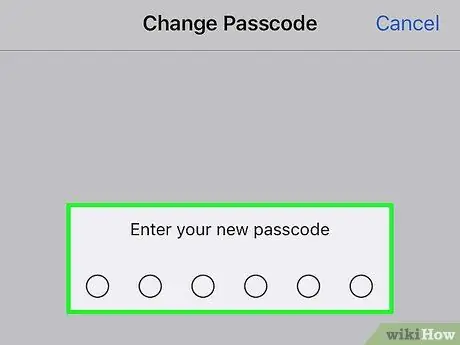
Step 8. Enter the new passcode
Use the numeric keypad that appeared at the bottom of the screen to type in the unlock code you have chosen to use.
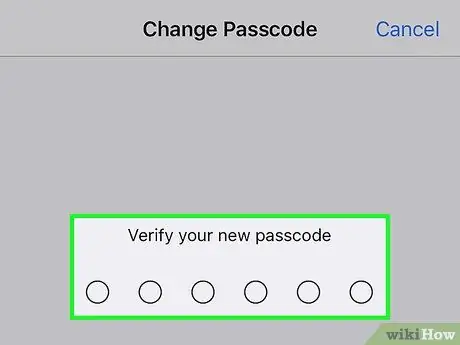
Step 9. Re-enter the new code to confirm it is correct
At this point, the device's unlock code has been changed successfully.






