This article explains how to disable the passcode on your iPhone.
Steps
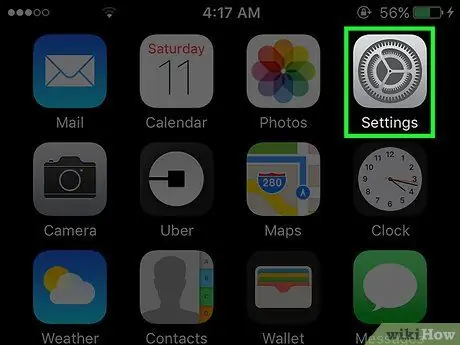
Step 1. Open the "Settings" application
The icon looks like gray gears and is on the Home screen.
The "Settings" application may be located in a folder on the Home screen called "Utilities"
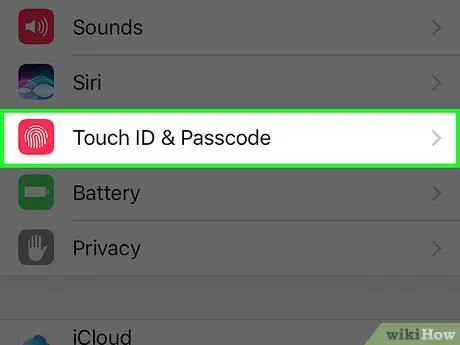
Step 2. Scroll down and select Touch ID & Passcode
This item is located in the third section of the settings menu.
If your phone does not have a Touch ID, this menu option will be called Passcode
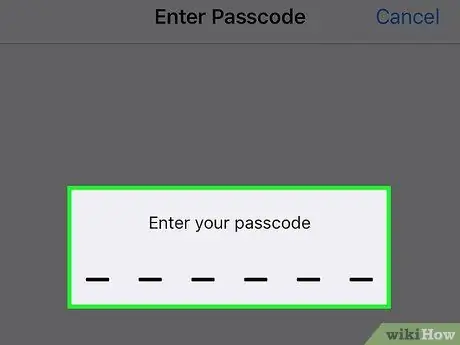
Step 3. Enter the code
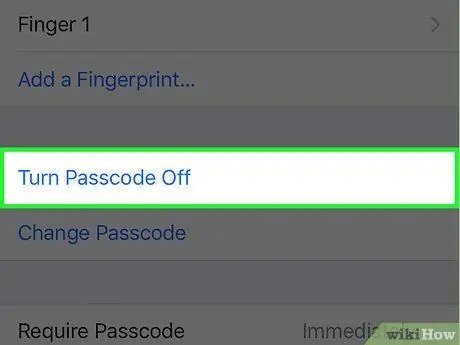
Step 4. Click on Disable code
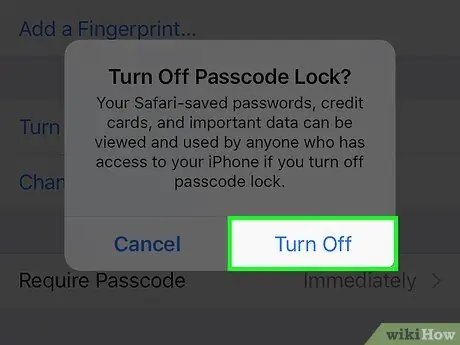
Step 5. Press Disable again to confirm the operation
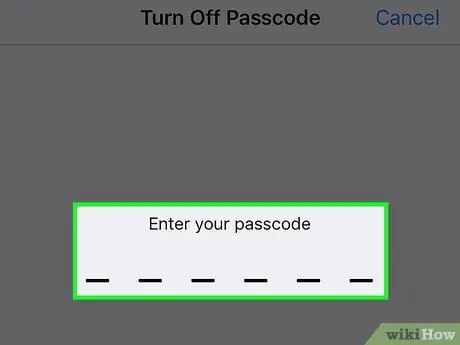
Step 6. Enter the code
This will disable it. You will no longer have to enter any passwords to unlock your phone.






