This article explains how to set a new ringtone for incoming calls on WhatsApp using an iPhone or Android device. If your device's operating system is iOS 10 or later, to change the WhatsApp ringtone you will need to change the general one set for all calls received on your mobile. If you use an Android device, an iPhone with iOS 9 or an earlier version, you can change the ringtone separately within the application itself.
Steps
Method 1 of 3: Using an iPhone with iOS 10 or Later
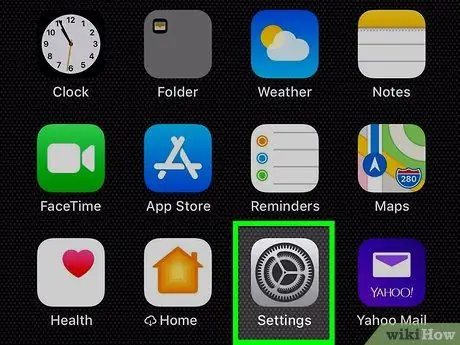
Step 1. Open the "Settings" of the iPhone
Find and tap the icon
on the Home screen to open the "Settings" menu.
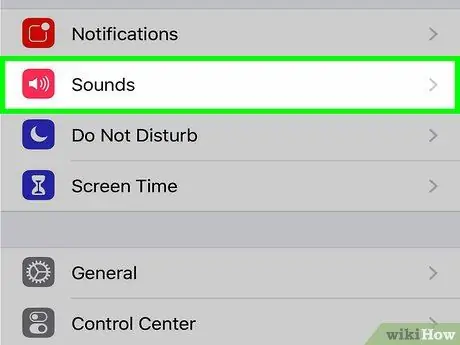
Step 2. Tap Sounds & Haptic Feedback in "Settings"
This option is next to a white speaker icon on a red background. This will open the settings associated with ringtone and vibration.
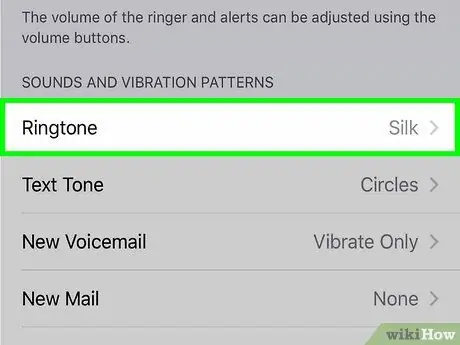
Step 3. Tap the Ringtone box
You can find it in the section titled "Vibration and Sound Patterns".
In this way, both the ringtone of all calls received on WhatsApp and the ringtone of other calls received on the device through your telephone operator will be changed. It is not possible to change the ringtone of WhatsApp phone calls without changing it also for all other calls received on the mobile phone
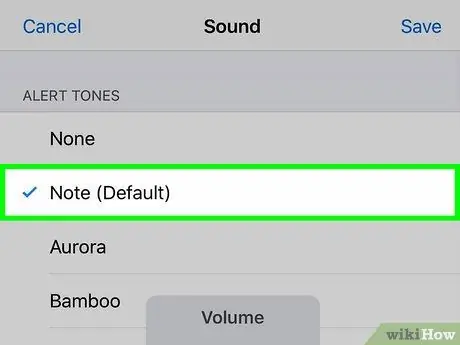
Step 4. Select the ringtone you want to use
Tap one on the list to hear a preview.
You will see a blue check mark next to the selected ringtone
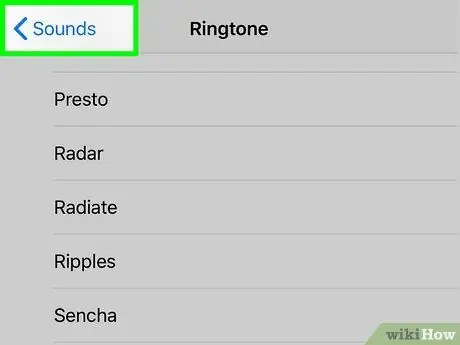
Step 5. Tap the blue icon
Back to the top left.
This will take you back to the "Sounds" menu and the new ringtone will be saved.
The ringtone will be saved for all incoming calls, including both those from WhatsApp and those received through your telephone operator
Method 2 of 3: Using an iPhone with iOS9 or Earlier Versions
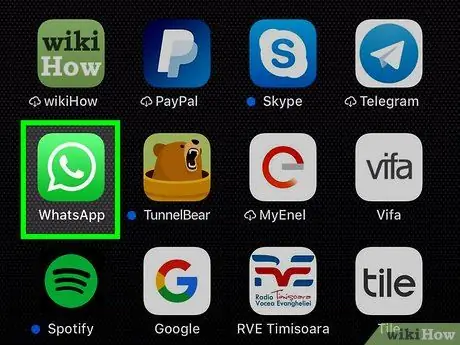
Step 1. Open WhatsApp on the iPhone
The icon is represented by a green dialogue bubble inside which there is a white telephone handset. You can find it on the Home screen or in an application folder.
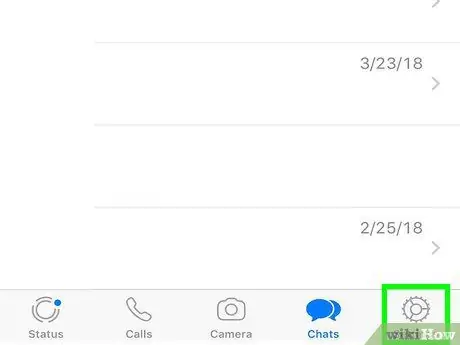
Step 2. Tap the Settings tab at the bottom right
The icon for this button looks like a gray gear and is located on the navigation bar at the bottom of the screen. The "Settings" menu will open.
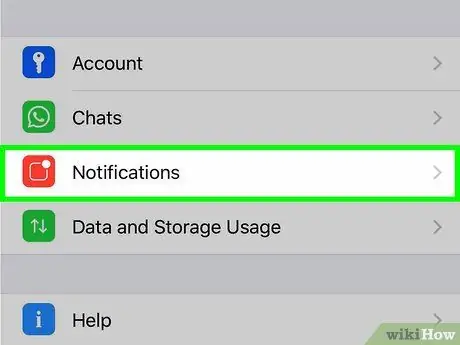
Step 3. Tap Notifications
This option is located next to a red icon in the "Settings" menu.
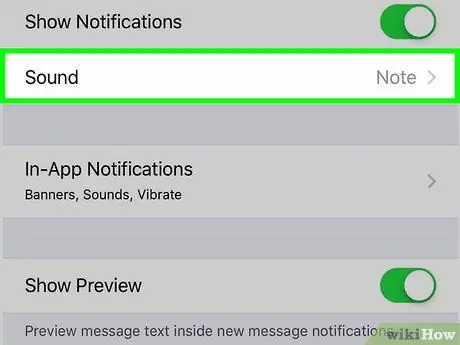
Step 4. Tap Ringtone in the section titled "Calls"
This option is located at the bottom of the "Notifications" page. The list of available ringtones will open.
- This option may not be available on newer versions of WhatsApp.
- Following the latest updates, WhatsApp no longer allows you to set a custom ringtone for calls, but you can continue to do so for message and group notifications.
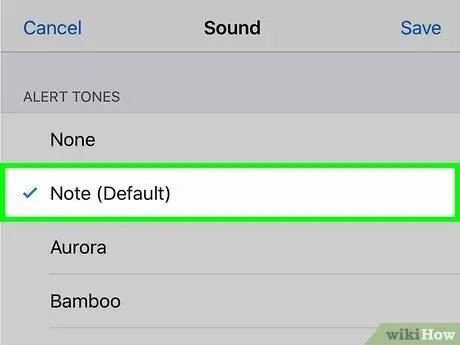
Step 5. Select the ringtone you want to use
You can tap any ringtone on the list to hear a preview of it.
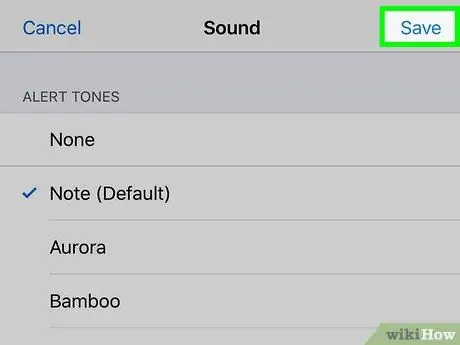
Step 6. Tap Save at the top right
This blue button is located in the upper right corner of the page and allows you to save the new ringtone.
When you receive a call on WhatsApp you will hear this ringtone
Method 3 of 3: Using Android
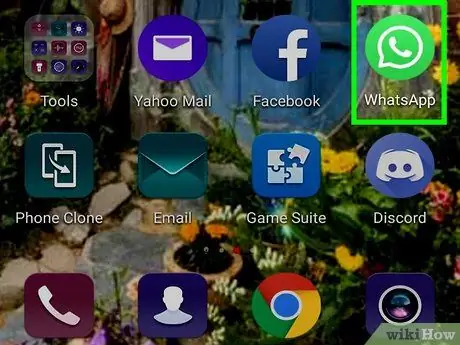
Step 1. Open WhatsApp on the Android device
The icon is represented by a green dialogue bubble containing a white telephone handset. You can find it in the application list.
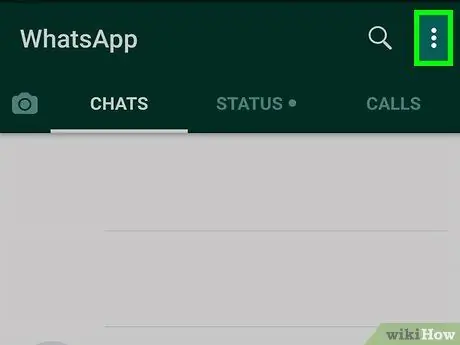
Step 2. Tap the ⋮ icon at the top right
This button is located in the upper right corner of the screen and allows you to open a drop-down menu.
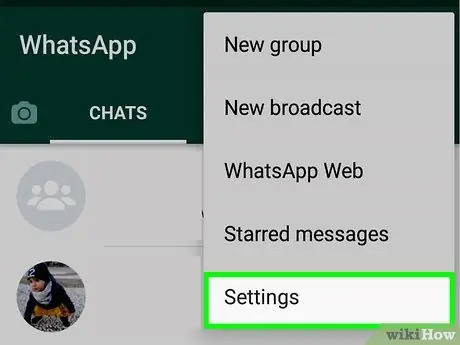
Step 3. Tap Settings in the menu
It is the last option and is at the bottom of the drop-down menu. Allows you to open the "Settings" menu in a new page.
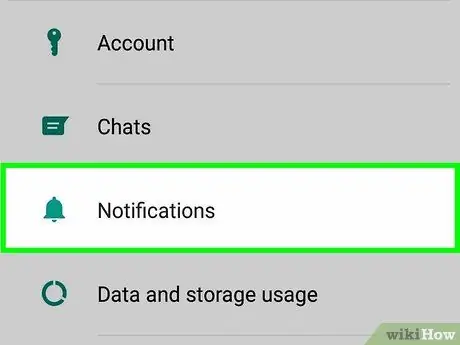
Step 4. Tap Notifications in "Settings"
This will open all the options associated with notifications (such as pop-up ones), vibration and ringtone.
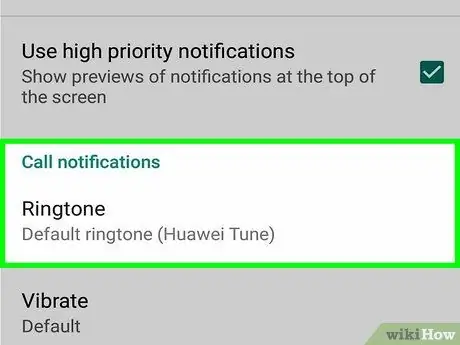
Step 5. Scroll down to the "Calls" section
In this section you can change the settings associated with ringtone and vibration for incoming calls on WhatsApp.
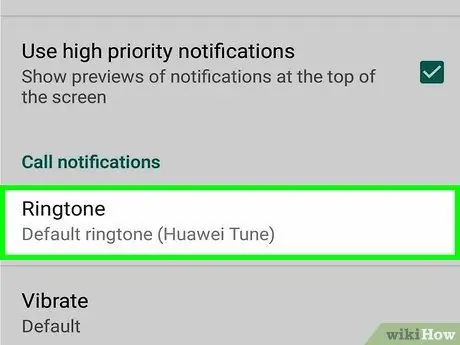
Step 6. Tap Ringtone in the "Calls" section
The list of all options associated with the ringtone will be opened in a new pop-up.
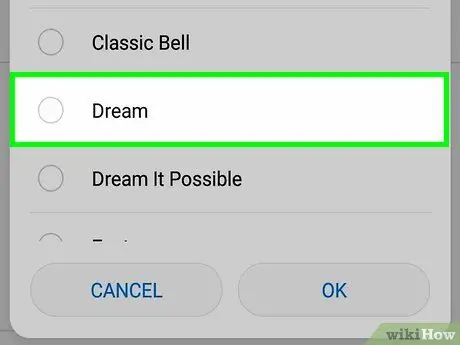
Step 7. Tap a ringtone to select it
You can tap any ringtone on the list to hear a preview of it.
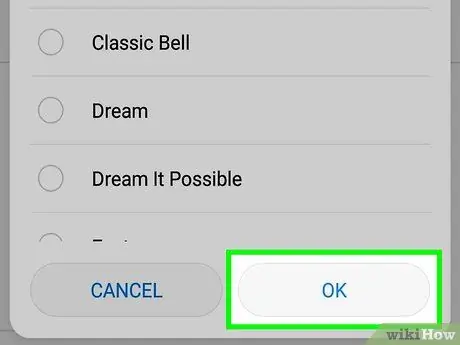
Step 8. Tap Ok at the bottom right
This will confirm the new ringtone.






