Congratulations! You just turned on your new iPod. After impatiently importing all your CDs to your iPod, you are about to hear them, but you notice with regret that there are no album covers! Don't worry, there is an easy and free way to get them on your iPod and iTunes.
Steps
Method 1 of 2: Automatic
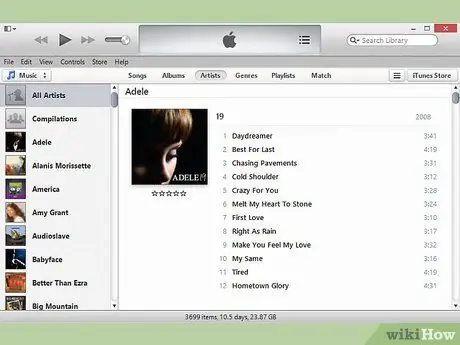
Step 1. Open iTunes
Make sure you've added some music to your library.
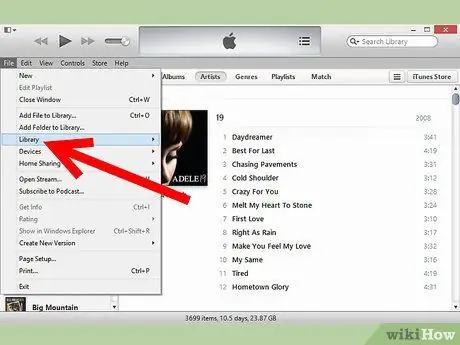
Step 2. Click "Advanced" at the top of the screen
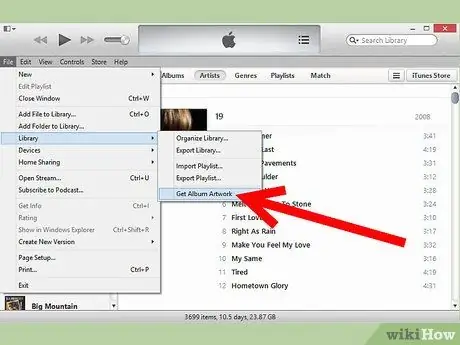
Step 3. Select "Get Album Art" from the drop-down menu
A warning will appear, explaining that the songs that have no artwork will be sent to iTunes. Accept and you will start downloading the covers. (If there is no warning, it means that you have deleted it, but you are still downloading the covers).
- To view the download process, click (>) to the left of the iTunes playback box, until you see a message like this:
- To stop the download, click on the "x" on the right side of the run box.
Step 4. Wait for the final notification
It will probably tell you that iTunes didn't find some illustrations.
To check which covers were not found, click on the "+" symbol in the notification box. You can ignore them or add them by hand. Read the following section of the article to find out how
Method 2 of 2: Manual
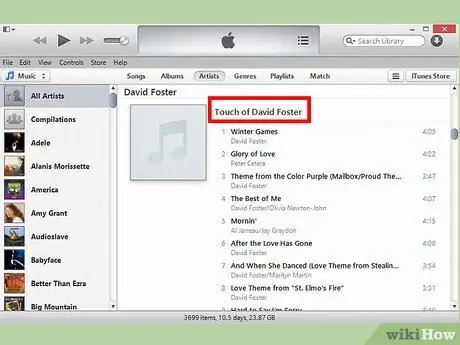
Step 1. Decide which songs you want to add a cover to
Try searching for the album in iTunes. Click on the song to make sure the album has no cover.
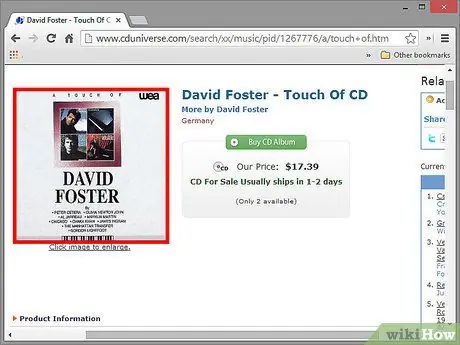
Step 2. Find the cover
An excellent source is Wikipedia. Wikipedia has an article on almost every known album, and in the article you can find the cover. Click on the cover to enlarge the image, and drag it to the desktop or right click to copy the image to disk. If you can't find it on Wikipedia, try doing an image search on Google. Always save the full-size image, even if Google says it's no bigger than the thumbnail. If you don't use the full image, it will be blurry.)
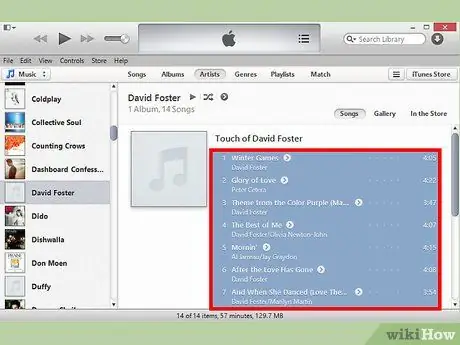
Step 3. Select the songs on the album that don't have artwork
To select all the songs in an album, click on the first one and then, while holding down shift, click on the last one again. To select multiple songs that are not consecutive, click on the first one and then, while holding down ⌘ on a Mac or Ctrl on a PC, click on the other songs. To select all songs in a window, press ⌘ + A (Mac) or Ctrl + A.
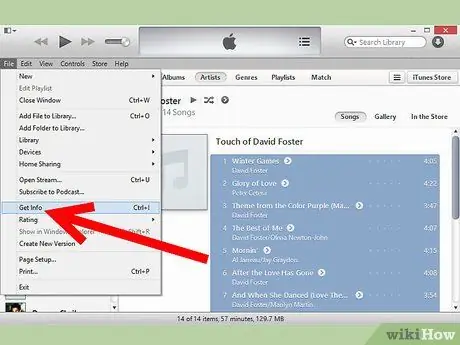
Step 4. Go to File and Get Info (or press ⌘ + I on a Mac, Ctrl + I on a PC)
A window called "Multiple Object Information" should appear. Drag or copy the image of the "Illustration" field. Under Albums, make sure all songs are part of the same album by entering the correct album name and ticking the adjacent box.
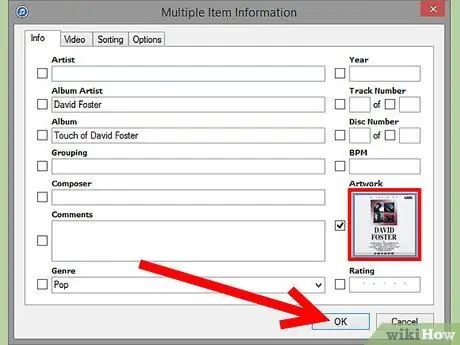
Step 5. Click OK and wait for the computer to finish adding the illustration
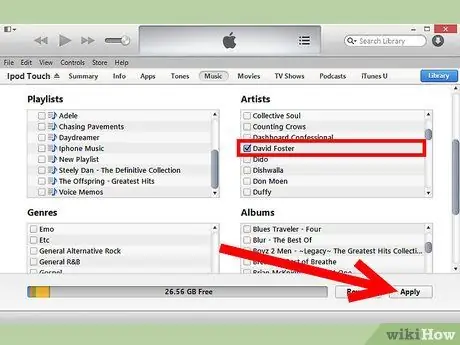
Step 6. Delete the songs from your iPod and add them again if necessary
Note: You may not need to delete songs from your iPod. In the music tab of your iPod, deselect the album artwork button, click Apply, then reselect the button and click Apply.
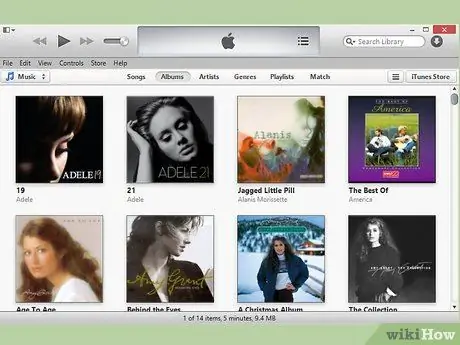
Step 7. Relax and enjoy the ability to scroll through all your album covers
Advice
- If there are extra spaces and punctuation in the album title, or if the album title is not specified, you may not be able to find the illustrations automatically.
- When you need to use a downloaded image as an illustration, it doesn't matter if it's square or large, but make sure it's not blurry or low-resolution.
- Now that you have all the covers, you can change the iTunes display options to see them. If you can't see the album cover when playing a song, click "View" and then "Show Artwork", or press ⌘ + G on a Mac and Ctrl + G on a PC.
- If you download a song from iTunes, it will already have the cover art.
- If you have a Windows computer and have imported albums with Windows Media Player, the album covers are probably on your system, but the files are hidden. To use them, first set the Windows Explorer to show hidden files and folders. Then use the Start button and search for "albumart". Then, click on "show more results. In the explorer you will find all the cover files. Select the icon view to see the thumbnails.
-
Drag to the area highlighted in green. If you need to add a cover art to a single song, play it and drag the desired image into the field that says Drag Here Album Art. You can also use this method to add artwork to multiple songs at once.
- Click on the title bar above the illustration to display "Selected Objects" or "Running" (click on the words displayed to switch to the other view).
- If above the missing illustration you see "Selected Items", select the songs that belong to the same album and then drag the image into the appropriate field. The cover art will be added to the selected songs (not necessarily the one currently playing).
- Select the correct illustration. If a song already has an artwork, but you want to edit it, add the cover as normal. It will not appear because the old image is still the default. To change it go to File> Get Info. When the window appears, go to the Illustration tab and select the cover you added. You can also add or delete illustrations from this window.
- Another great source of covers is Discogs. Discogs is a website where you can search and purchase albums in many formats from nearly every decade. They have almost every album you could ever want. You will then find here the images of the covers you are missing.
Warnings
- Some sites will require you to purchase a program to find the covers. Don't get scammed, because you can add them for free by following the advice in this article.
- Adding covers can slow down your computer. Quit all other applications and stop playing if your computer is in danger of crashing.
- If you are not connected to the internet, iTunes will not be able to search for album art.
- When downloading an album cover, be aware that you could be committing a crime, because the illustrations are likely protected by copyright. Be careful.






