This article shows you how to locate and reach a village while playing Minecraft. You can do this using the in-game command console, which is only available in the computer and mobile versions of Minecraft. However, before being able to locate a village within the game world, the "cheat" functionality must be enabled. Using the console version of Minecraft you can use a special village locator to locate them within the game world and then reach them by following the map. If you are a video game lover and don't want to ruin the experience by using cheats or cheat codes, in the last section of the article you will find some tips that will help you locate a village by simply using exploration and a lot of patience.
Steps
Method 1 of 4: Desktop Version
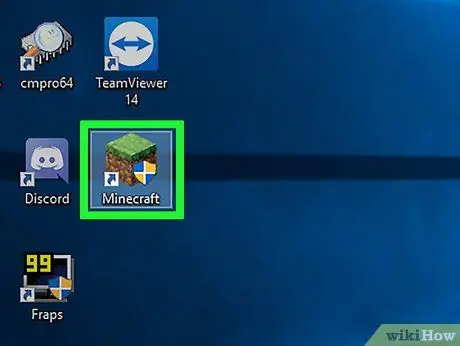
Step 1. Launch the Minecraft program
It features a land block icon (similar to those found in the game world), so press the button PLAY located at the bottom of the Minecraft Launcher window.
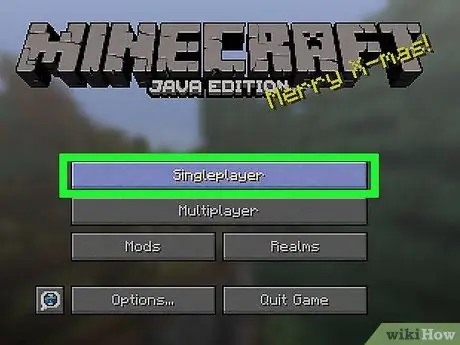
Step 2. Choose the Singleplayer option
It is visible in the center of the Minecraft window. The list of available game worlds will be displayed.
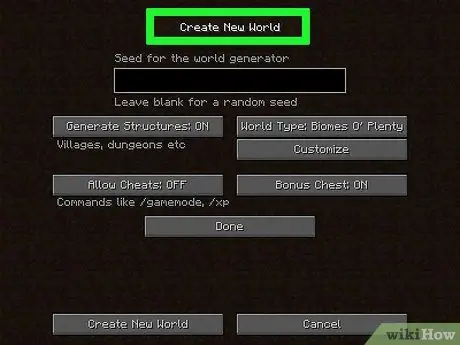
Step 3. Choose a game world that has the "cheat" function activated
Double-click the file name of the chosen game world. In order to locate a village within Minecraft, the game world in which the game is set must allow the use of cheat codes.
If you don't have a ready game scenario, choose the option Create New World, type in the name you want to assign to the new game world, press the button More World Options…, click the button Allow Cheats: OFF so that "Allow Cheats: ON" appears and finally press the button Create New World.
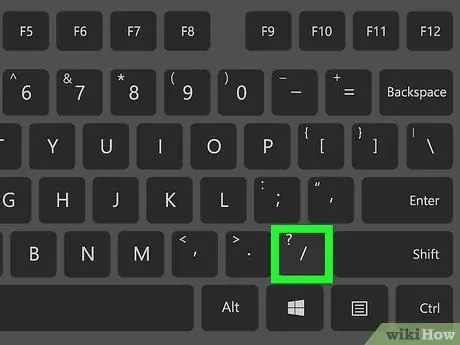
Step 4. Open the command console
Press the / key on your keyboard. The Minecraft command line window will appear at the bottom of the screen.
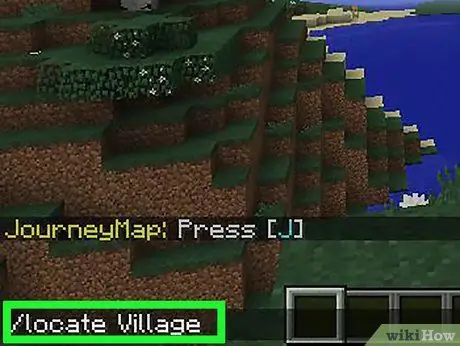
Step 5. Use the "locate" command
Enter the locate Village command and press the Enter key.
The commands are case-sensitive so it is very important that the letter "V" of the "Village" parameter is capitalized. If you use the lowercase "v", the command will not be executed and an error message will be displayed
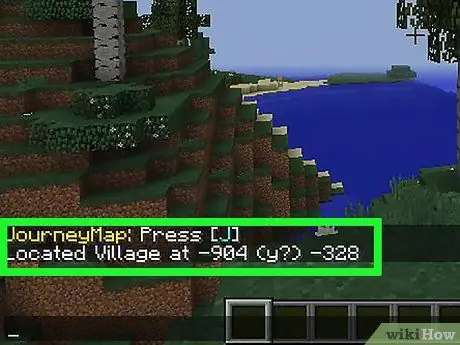
Step 6. Review your results
A text message similar to the following "Located Village at [x coordinate] (y?) [Z coordinate]" should appear at the bottom of the Minecraft window.
- Here is an example message that you might see "Located Village at 123 (y) 456".
- The "y" coordinate (relative to altitude) is normally unknown, which means you will have to guess it by trial and error until you find the correct value.
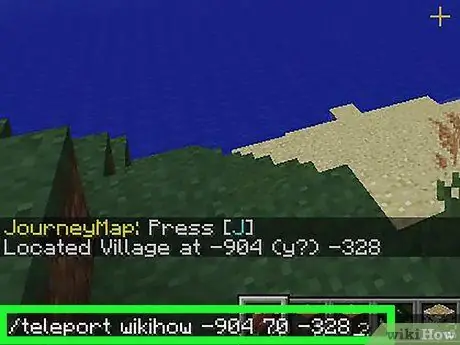
Step 7. Use the "teleport" command
Open the command console again, then type the following command teleport [player_name] [x coordinate] [y coordinate] [z coordinate]. Replace the parameters indicated inside the square brackets with the values relating to your username and the coordinates of the point where you want to teleport (i.e. the village identified in the previous step). Remember that you will most likely have to try and guess the correct y coordinate value.
- For example, if your username is "Luca", in reference to the example of the previous command you will have to type the following: teleport Luca 123 [y coordinate] 456. Remember that the names are case-sensitive, so you must respect capital letters and lowercase.
- As a value for the y coordinate, try using a number between 70 and 80.
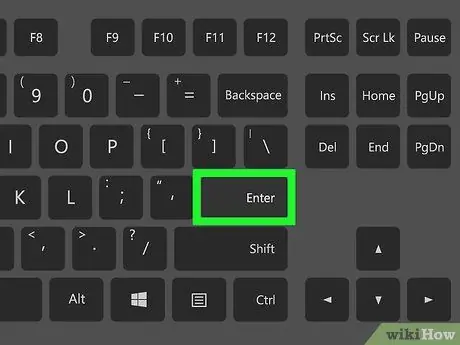
Step 8. Press the Enter key
This will execute the teleport command. If the y-coordinate value is correct, i.e. not high enough to knock you off a deadly point or end up inside a wall, you will be teleported directly into or around the village.
- If you've been teleported to a spot underground, start digging upward to be able to get out into the open and reach the village.
- If you are playing in "Survival" mode and have been teleported into a wall, wall or other obstacle, sadly you will have little time before you choke to death. To prevent this from happening, try to find your way out.
Method 2 of 4: Mobile Version
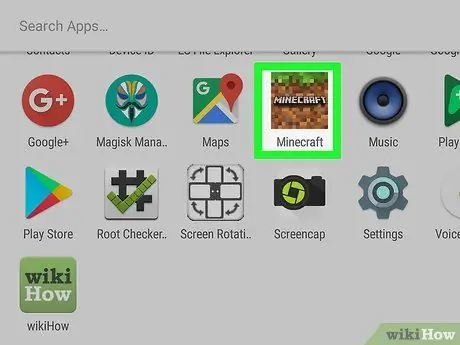
Step 1. Launch the Minecraft program
It features an earth block icon with a layer of grass across the top.
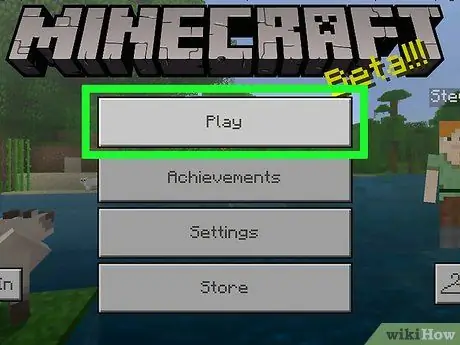
Step 2. Tap the Play item
It's located at the top of the Minecraft window.
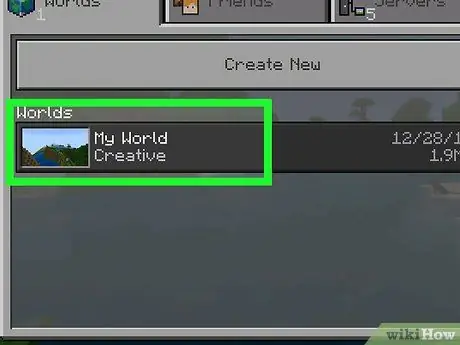
Step 3. Select a game world
Unlike the version of Minecraft for desktop systems, in the version for mobile devices it is possible to activate the "cheat" function directly during the game. This means that you have the possibility to choose any of the worlds you have available.
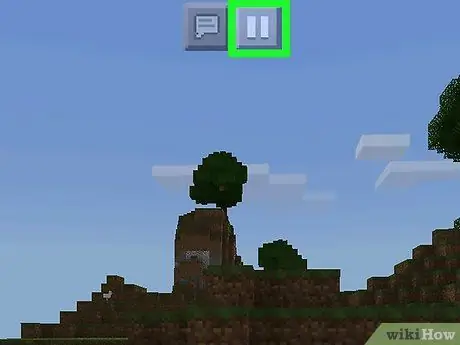
Step 4. Tap the "Pause" icon
It features two parallel vertical lines and is located at the top of the screen. This will bring up the game menu.
If the "cheats" function is already active, you can jump directly to the step where it is indicated to use the "Chat" icon
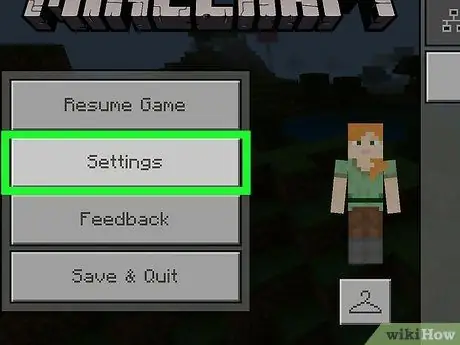
Step 5. Choose the Settings option
It is one of the items placed within the game menu that appeared.
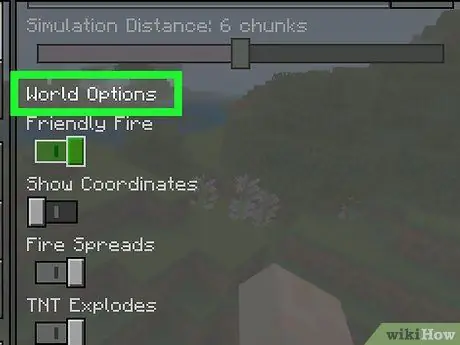
Step 6. Scroll through the list until you find the "World Options" section
It is located at the bottom right of the screen.
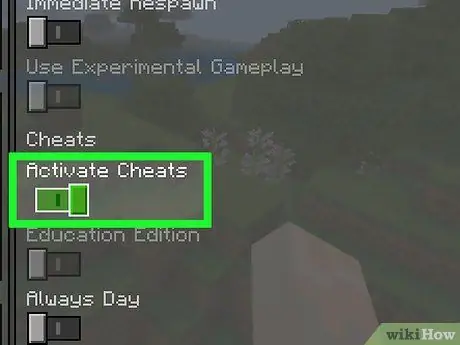
Step 7. Tap the dark gray slider next to "Activate Cheats"
It will take on a light gray color to indicate that the function in question has been successfully activated.
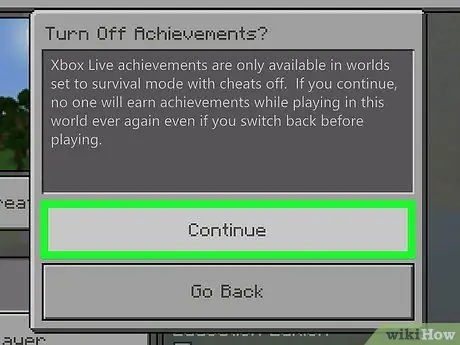
Step 8. Press the Continue button when prompted
This will redirect you to the main menu.
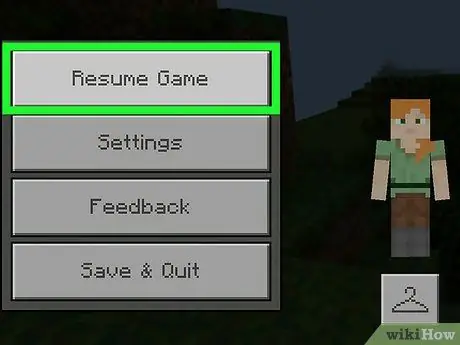
Step 9. Resume the game
Tap the icon in the shape of x located in the upper right corner of the screen, then choose the item Resume Game located at the top of the game menu.
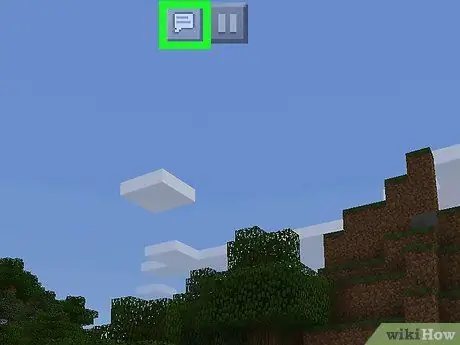
Step 10. Tap the "Chat" icon
It features a speech bubble and is placed at the top of the screen. A text field will appear at the bottom of the screen.
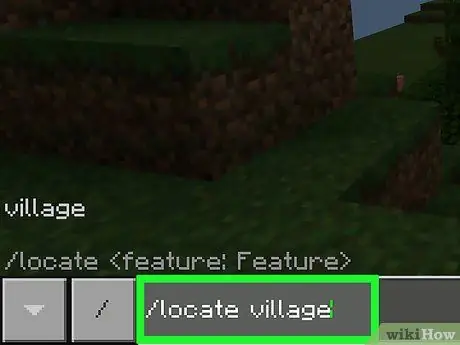
Step 11. Use the "locate" command
Enter the command / locate Village, then press the button → located on the right of the input field.
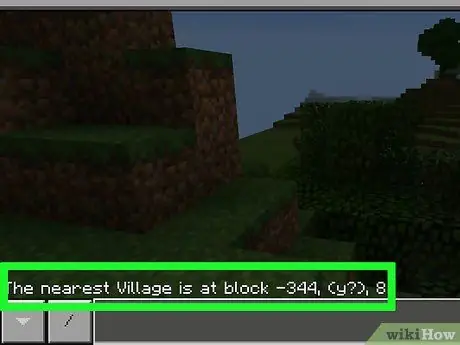
Step 12. Review your results
A text message similar to the following "The nearest Village is at block [x-coordinate], (y?), [Z-coordinate]" should appear at the bottom of the screen.
Here is an example message you might see "The nearest Village is at block -65, (y), 342"
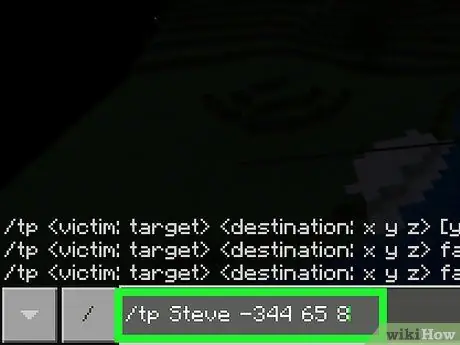
Step 13. Use the "teleport" command
Open the "Chat" window again, then type the following command teleport [player_name] [x coordinate] [y coordinate] [z coordinate]. Replace the parameters indicated inside the square brackets with the values relating to your username and the coordinates of the point where you want to teleport (i.e. the village identified in the previous step). Remember that you will most likely have to try and guess the correct y coordinate value.
- For example, if your username is "Luca", in reference to the example of the previous command you will have to type the following: / tp Luca -65 [guess] 342. Remember that the names are case-sensitive, so you must respect capital letters and lowercase.
- Normally the y coordinate of the identified village is not known so you will have to guess it by trial and error.
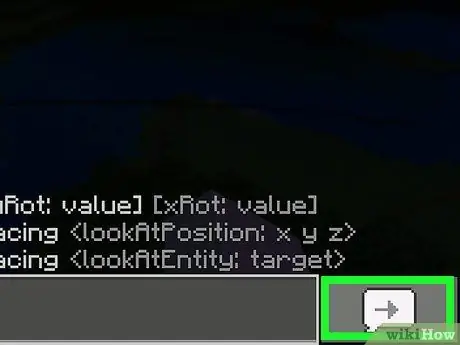
Step 14. Press the → button
It is located to the right of the text field. This way your character will be teleported to the entered coordinates. If the y-coordinate value is correct, i.e. not high enough to cause you to fall from a deadly point or end up inside a wall, you will be teleported directly into or around the village.
- If you've been teleported to a spot underground, start digging upward to be able to get out into the open and reach the village.
- If you are playing in "Survival" mode and have been teleported into a wall, wall or other obstacle, sadly you will have little time before you choke to death. To prevent this from happening, try to dig your way out to the outside.
Method 3 of 4: Console version

Step 1. Understand how this procedure works
Since in the console version of Minecraft it is impossible to use the command line to locate a village within the game world and teleport, it is necessary to locate the source code of the game world (called "seed code" in jargon) and use a special web service that analyzes it to detect the presence of villages. At this point you will be able to reach the village manually using the game map directly.
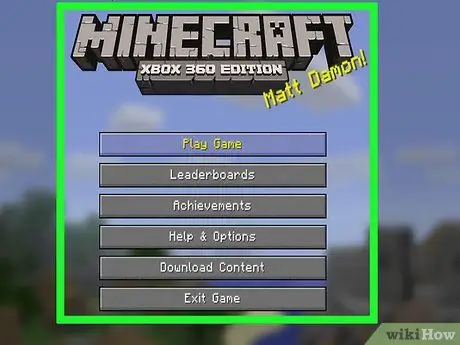
Step 2. Launch Minecraft
Select the game icon. If you have purchased the physical version of Minecraft, you will first need to insert the disc into the console player.
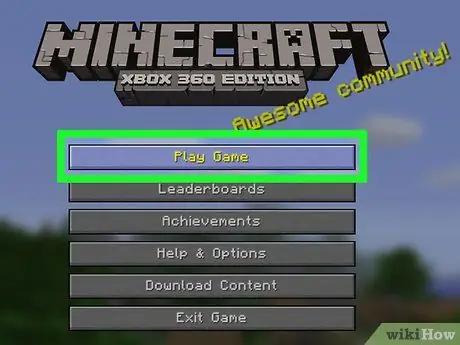
Step 3. Choose the Play Game option
It's located at the top of the game's main menu.
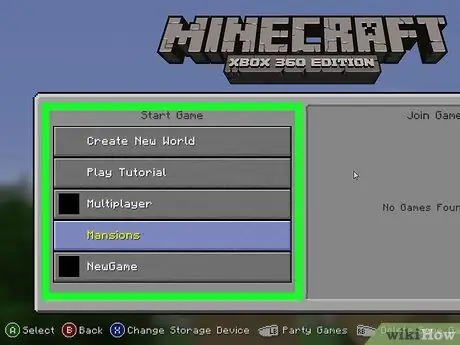
Step 4. Select a world
Push the button TO or X of the controller after choosing the name of the game world to use. The corresponding game will be loaded.
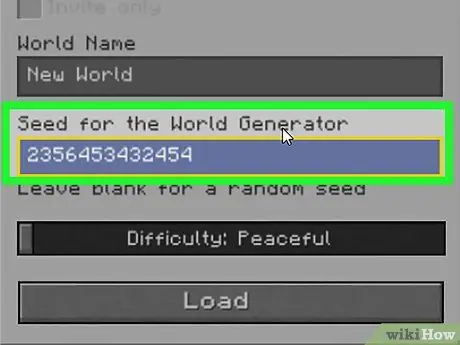
Step 5. Take note of the "seed code" of the world you have selected
At the top of the menu you should see "Seed:" followed by a long string of numbers. Take note of the latter because you will need it to trace the coordinates of the villages in the chosen game world.
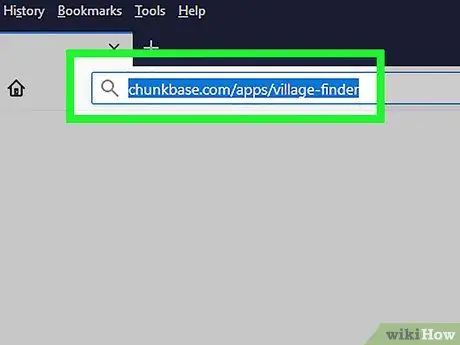
Step 6. Log in to the ChunkBase website using a computer
Open the internet browser of your choice and use the URL
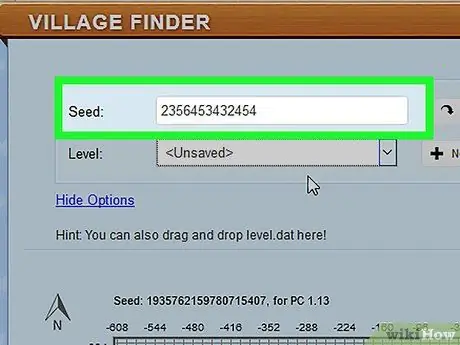
Step 7. Enter the "seed" code of the game world you have chosen
Type it in the text field called "Seed" at the top of the "Village Finder" section. This is the string of numbers you found in the previous step.
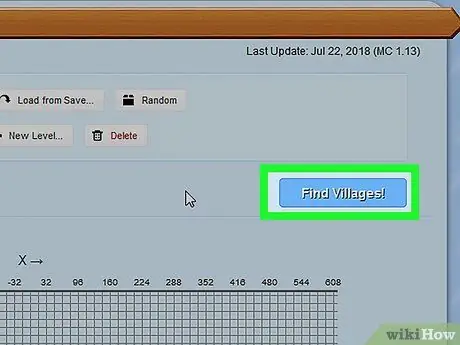
Step 8. Press the Find Villages button
It is blue in color and located on the right of the page. Inside the map grid will be shown yellow squares that indicate all the villages detected.
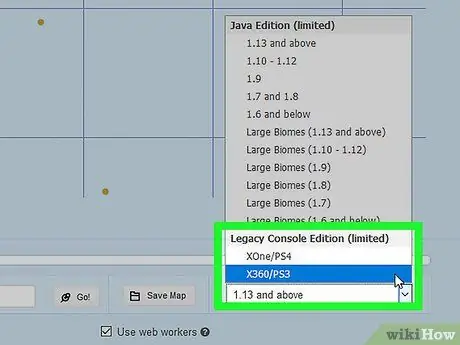
Step 9. Scroll down the page to be able to select your console
Access the drop-down menu that shows the wording PC (1.10 and up), is located at the bottom right of the page. At this point select the item XOne / PS4 or X360 / PS3 from the drop-down menu that appeared. The map will be modified to match the one used by the console version of Minecraft.
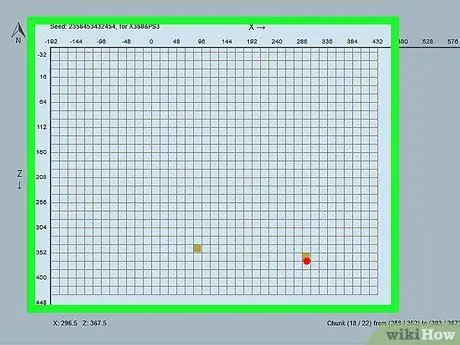
Step 10. If necessary, zoom in or out on the map
If you can't find even a yellow square within the grid representing the game world map, move the slider at the bottom of the page to the left.
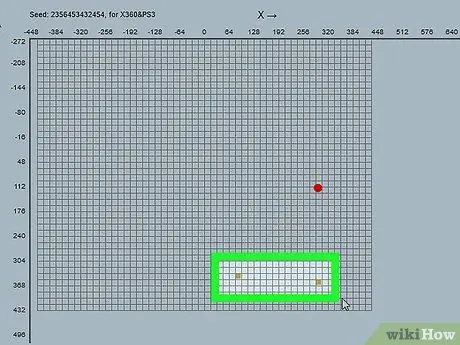
Step 11. Locate a village
Click one of the yellow markers on the map, then refer to its coordinates visible in the lower left corner of the map. Take note of the coordinates so you know which direction you will need to take to reach the village within the game world.
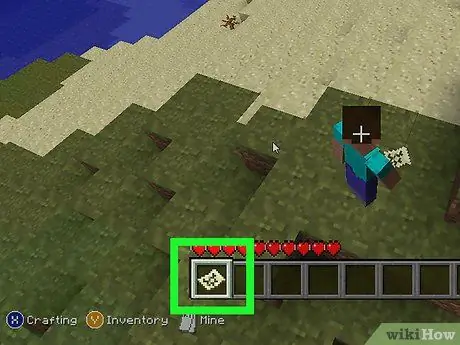
Step 12. Create a map and use it
In the console version of Minecraft, owning a map allows you to have access to the coordinates of where your character is currently located.
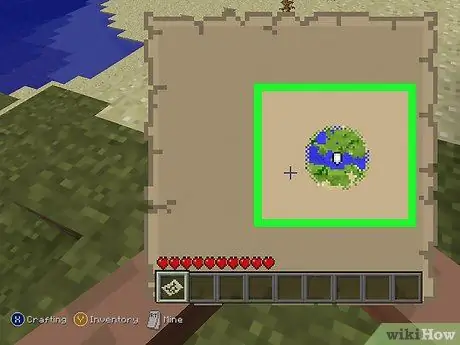
Step 13. Go to the village
Once you have created and equipped the map, start walking around the game world in the direction of the village you want to reach. When your character is exactly in the spot indicated by the x and z coordinates you selected in the previous step, it means that you should be very close to a village.
- It is good to know that the Village Finder on the ChunkBase site is not 100% accurate and accurate, so you may land in the vicinity of a village, but not exactly inside it. For this reason, once you get to the indicated point, check the surrounding area if you cannot immediately locate the village.
- For the moment you can ignore the y-coordinate since having to physically move around the game world, without being able to use the teleportation, this information will not be needed. Just reach the intersection point of the x and z coordinates of the village you have chosen to go to.
Method 4 of 4: Locate a Village By Exploration
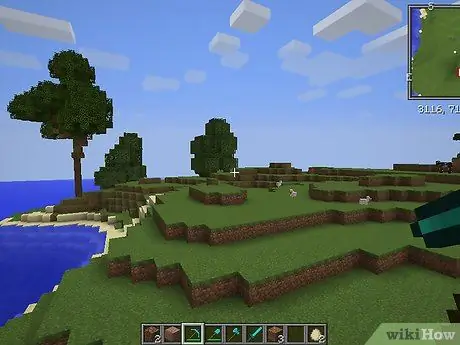
Step 1. Know that locating a village simply by exploring the Minecraft game world can take hours
Even if the map is small, finding a single village can be as difficult as finding a needle in a haystack.
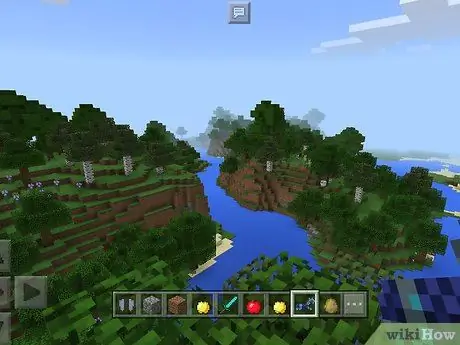
Step 2. Learn to search in the correct spot
Villages can appear within biomes of type "Desert", "Savanna", "Taiga" (also the variant with cold climates) and "Plain" (also the ice variant). If you are using a "Jungle", "Mushroom", "Tundra" type biome or any other type of world that doesn't support villages, don't waste your time looking for one.
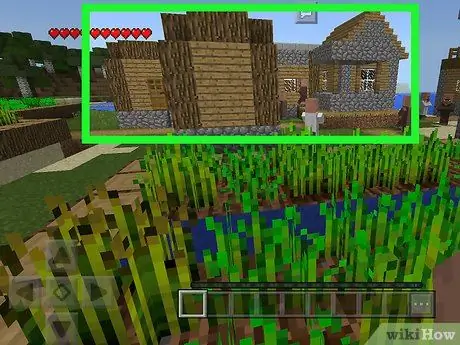
Step 3. Focus on what to look for
Villages are often built with wooden planks and stone blocks and tend to stand out from the rest of the landscape around them.
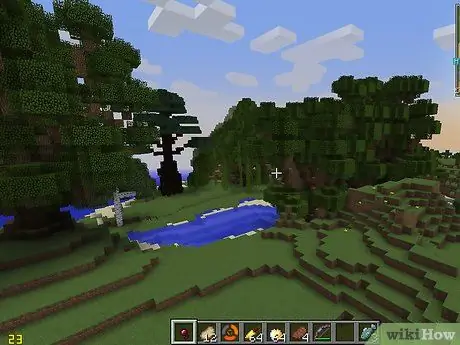
Step 4. Prepare for a long journey of exploration
Locating a village can take several hours of gameplay, so before you leave, stock up on all the elements you will need for your research such as basic tools, a bed to sleep, food and weapons. It's best to move around during the day and camp at night, so consider digging a shelter to sleep and seal it carefully so mobs can't attack you while you rest.
However, remember to leave a free space for the air to circulate, otherwise you will suffocate
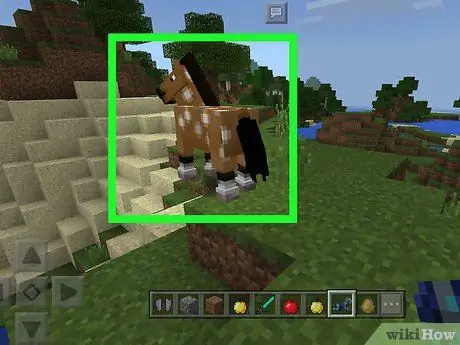
Step 5. Tame a horse to move better and faster
If you have a saddle, you can use it to try to tame a horse and speed up the village search. Find a horse and interact with it several times, without holding any object, until it stops moving away from you, then sneak up to the animal and select it together with the saddle. The latter will be mounted on the horse making it docile and controllable while you ride it.
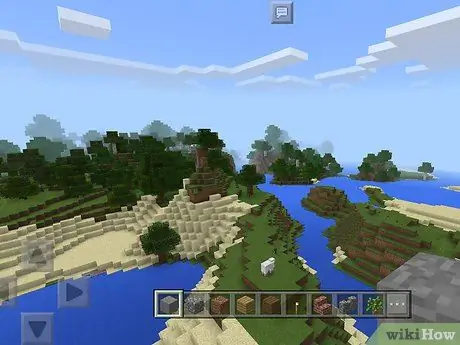
Step 6. Find a good vantage point
Reach the top of the highest hill you are able to locate within the game world (remember that the selected biome must support the creation of villages otherwise it will be impossible to locate one). This way you will have the opportunity to observe the surrounding area making it easier to search for man-made structures.
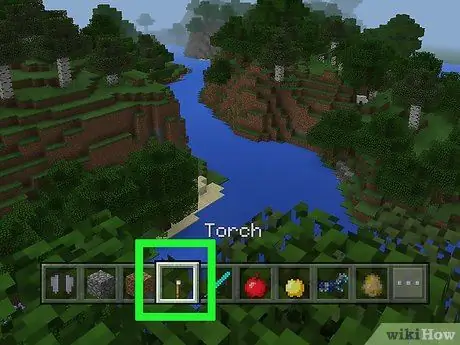
Step 7. During the night, focus on looking for the torchlight
In the darkness of the night it will be easier for you to spot the glow emitted by the fire. The light you see at night could also be lava, but there is a good chance it is actually the fire of man-made torches, so most likely where there are torches there is also a village.
In any case, be very careful if you decide to use this approach in "Survival" mode at a difficulty level higher than "Peaceful". Due to the mobs that populate the game world during the night it is better to limit yourself to looking for the presence of torches only during the day
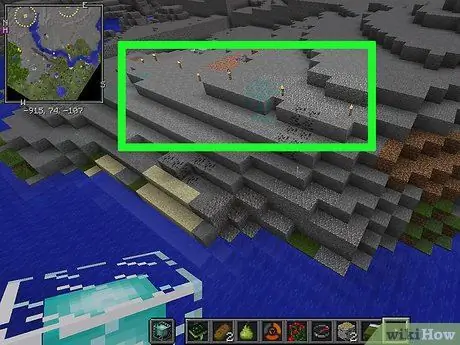
Step 8. Continue browsing
Villages are created randomly during the creation of the game world, so unless you make use of third-party tools, there is no certainty of identifying one. To have the best chance of finding a village, the only thing to do is calmly and accurately explore any biome that supports the presence of such structures in the game.






