This article shows you how to share your Google calendar with a specific user or how to make it totally public, that is, available to anyone with access to the web.
Steps
Method 1 of 2: Share a Calendar with a Specific User
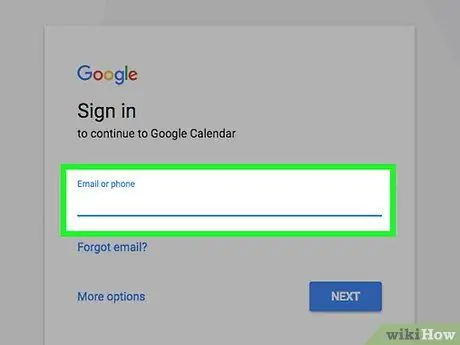
Step 1. Access the Google Calendar website using your preferred internet browser
If you haven't signed in to your Google account yet, enter your email address and security password.
Google Calendar calendars cannot be shared from the mobile app
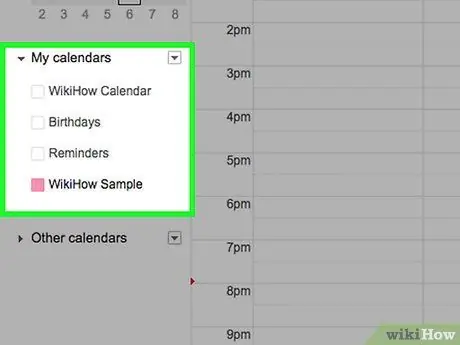
Step 2. Move the mouse pointer over the calendar you want to share
All calendars are listed within the left sidebar of the page within the "My Calendars" section.
If you don't see the list of existing calendars, click the arrow icon on the left of "My calendars" to expand the relevant section of the menu
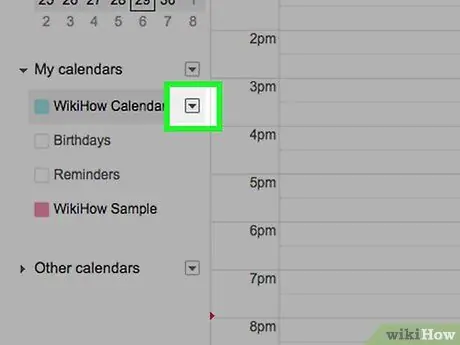
Step 3. Press the button
placed next to the name of the calendar in question.
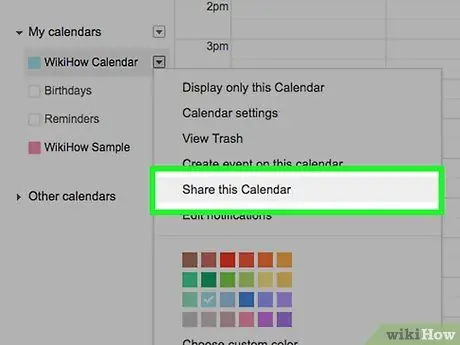
Step 4. Choose the Settings and Sharing option
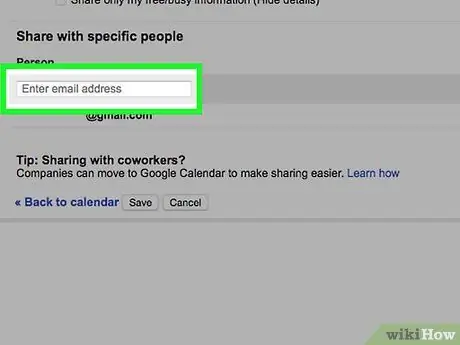
Step 5. Press the "Add people" button located in the "Share with specific people" section of the page that appeared and enter the e-mail address of the person with whom you want to share the chosen calendar
Type it in the "Add email or name" text field visible within the "Share with specific people" box.
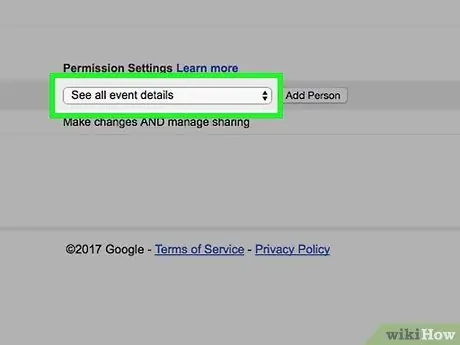
Step 6. Access the "Permissions" drop-down menu
It is located below the field where you entered the email address.
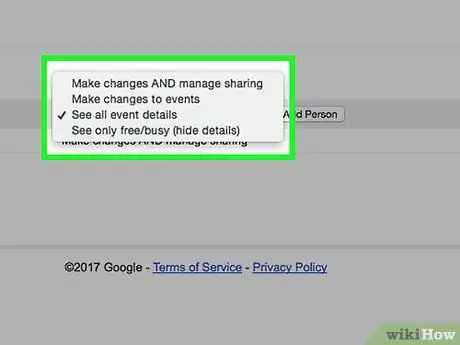
Step 7. Select the sharing settings
You have the option to choose one of the following options:
- Make changes and manage sharing options.
- Make changes to events.
- See all the details of the event.
- See only available / busy (hide details).
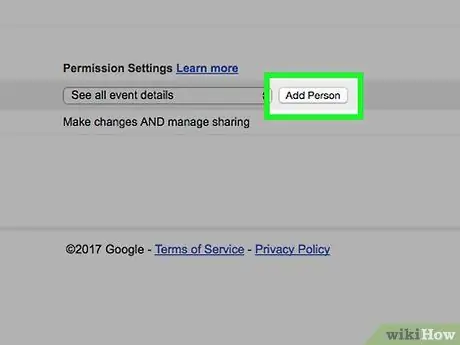
Step 8. Press the Submit button
It is located at the bottom right of the "Share with specific people" dialog.
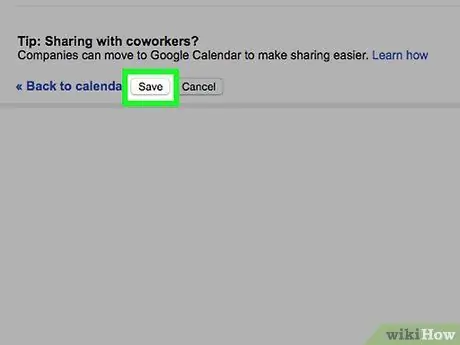
Step 9. Press the Save button located at the bottom left of the page
The person you added will receive an email with the link to your calendar. This way he will be able to access it with the indicated permissions level.
Method 2 of 2: Make a Calendar Public
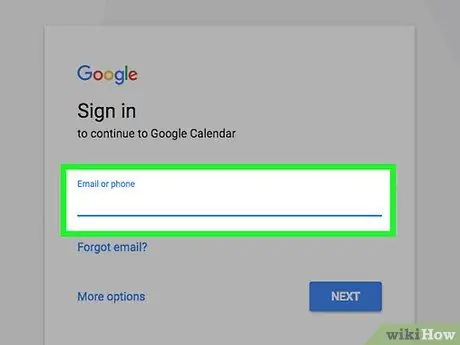
Step 1. Log into the Google Calendar website using your preferred internet browser
If you haven't signed in to your Google account yet, enter your email address and security password.
Google Calendar calendars cannot be shared from the mobile app
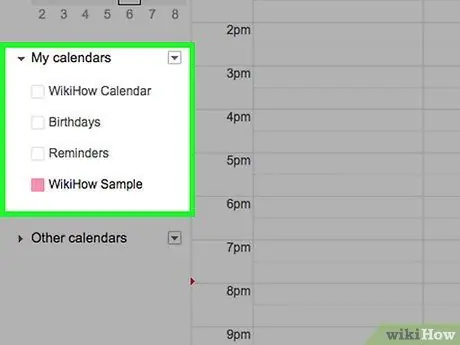
Step 2. Move the mouse pointer over the calendar you want to share
All calendars are listed within the left sidebar of the page within the "My Calendars" section.
If you don't see the list of existing calendars, click the arrow icon on the left of "My calendars" to expand the corresponding section of the menu
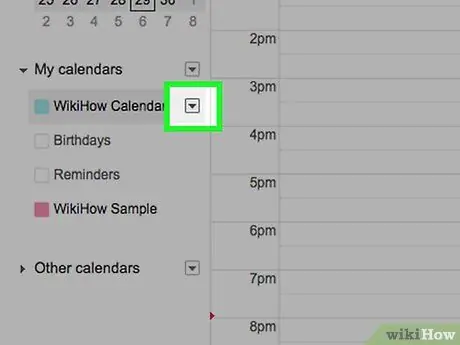
Step 3. Press the button
placed next to the name of the calendar in question.
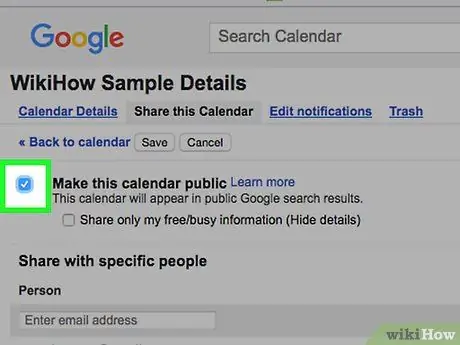
Step 4. Choose the Settings and sharing option, then select the check button "Make publicly available" that you find in the "Access permissions" section of the page that appears
Choose the option "See only available / busy (hide details)" if you do not want other people to be able to see the details of your appointments and events, but only your availability
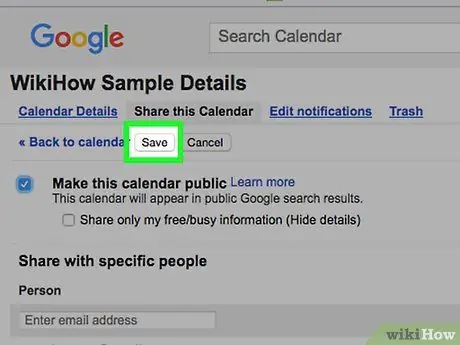
Step 5. Press the Save button located at the bottom left of the page
The calendar in question will be visible to anyone and will also appear in the results of searches carried out with Google.






