Most internet browsers for Android devices, including Chrome, Firefox and the Samsung Internet app, allow you to link to a favorite website directly on the Home screen. When this link is selected, the requested web page will be opened using the browser that was used to create the link. If a website has a PWA, i.e. a progressive web application (in this case the requested website will be opened using the corresponding PWA instead of a browser), you can create a link on the device's Home quickly and easily without having to run inconvenient procedures. This wikiHow teaches you how to link to any website directly on the Home screen of an Android device.
Steps
Method 1 of 3: Chrome
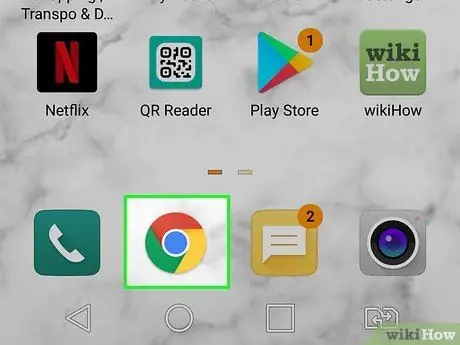
Step 1. Launch Google Chrome by selecting the icon
The latter has a circular shape and is characterized by the colors red, blue, yellow and green. It's called "Chrome" and you can find it inside the "Applications" panel.
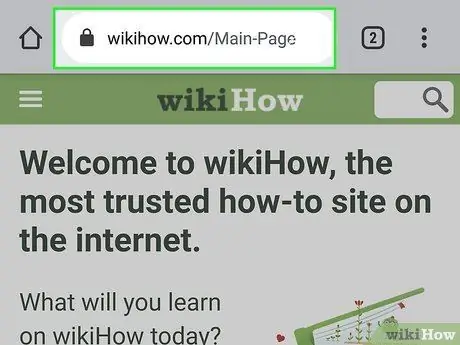
Step 2. Visit the website under review
You can locate it by performing a search or by directly entering the corresponding URL in the browser bar.

Step 3. Install the PWA of the website in question, if available
When the loading of the main web page is complete, a pop-up window may appear informing you of the possibility to install the PWA app of the site directly on the Home of the device. If so, it means that the website you requested has its own PWA that you can install on your device by simply selecting the option Add to home screen. When you select the new link that appeared on the Home of the device, the corresponding website will be displayed using the app you just installed. In this case, your work is done.
If this pop-up window does not appear on the screen, simply continue reading the article
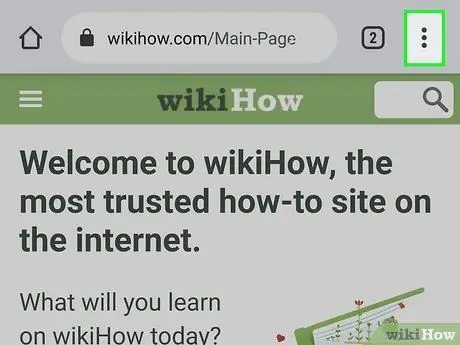
Step 4. Press the button with three dots ⋮
It's located in the upper right corner of the Chrome window.
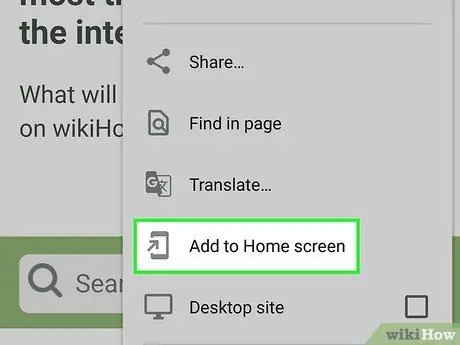
Step 5. Select the Add to Home Screen option
It's one of the last items on the menu, so you'll have to scroll down the page to be able to select it. A pop-up window will appear.
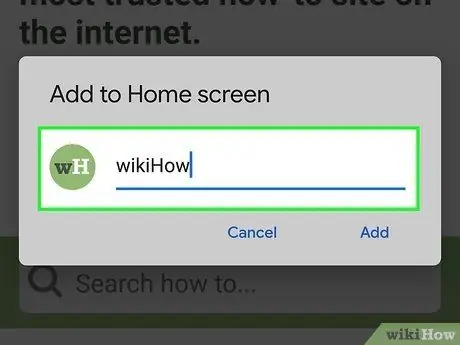
Step 6. Edit the link name (if needed)
This is the text that will be shown below the link icon that will be created on the device Home.
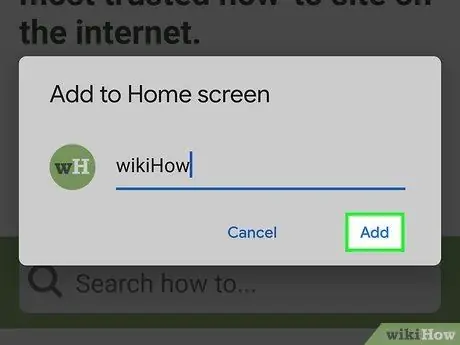
Step 7. Press the Add button
The link will be created on the device Home. To access the website in question using Google Chrome, all you have to do is select the link you just created on the Home on the device.
Method 2 of 3: Firefox
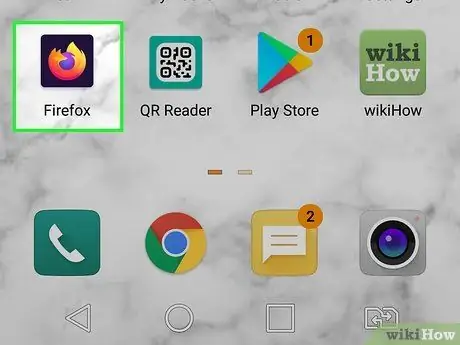
Step 1. Launch Firefox
It features an icon of a stylized orange fox and a purple globe. You can find it in the "Applications" panel.
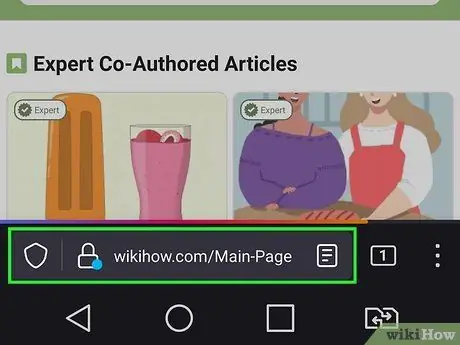
Step 2. Visit the website under review
You can locate it by performing a search or by directly entering the corresponding URL in the browser bar.

Step 3. Install the PWA of the website in question, if available
When the main web page has finished loading, look for an icon depicting a stylized house and a "+" sign. It should be visible inside the address bar. If the icon shown is present, it means that the website you requested has its own PWA that you can install on the device by simply selecting the option + Add to home screen. When you select the new link that appeared on the Home of the device, the corresponding website will be displayed using the app you just installed. In this case, your work is done.
If the icon in question is not present, continue reading
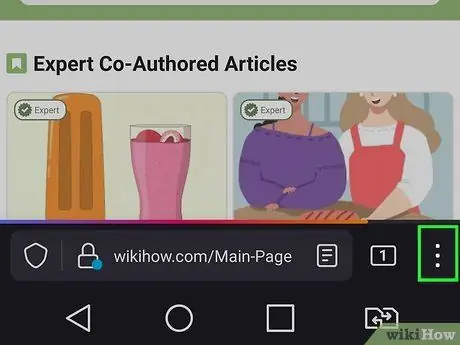
Step 4. Press the button with three dots ⋮
In some versions of Firefox it is visible at the bottom of the screen, in others it is also located in the upper right corner.
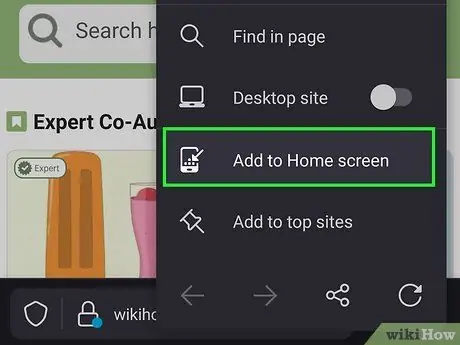
Step 5. Select the Add to Home Screen item
It is one of the menu options that appeared.
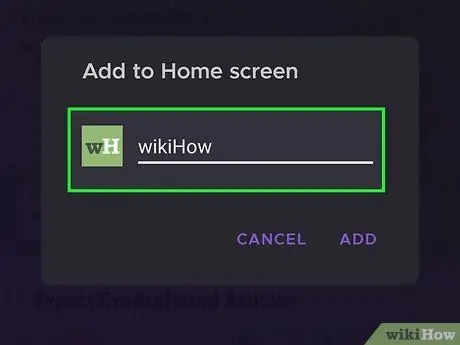
Step 6. Name the new link
This is the text that will be shown below the link icon that will be created on the device Home.
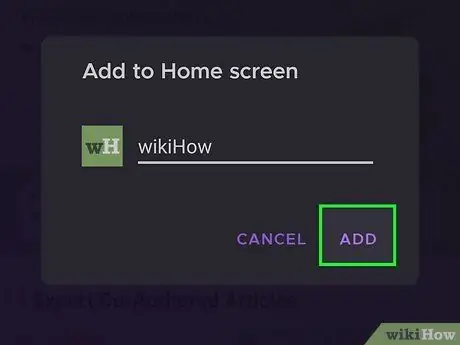
Step 7. Press the Add button
The link will be created on the Home of the device and you will have the possibility to place it in the place you prefer.
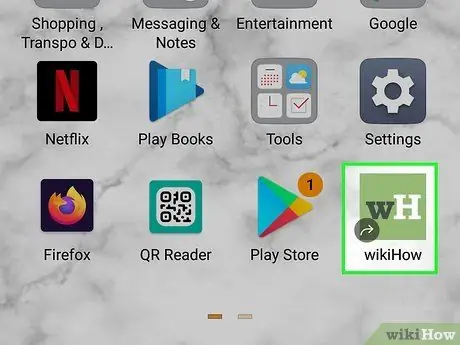
Step 8. Drag the link icon to your preferred location
At this point the connection is ready. All you have to do is select it when you need to visit the corresponding website using Firefox.
Method 3 of 3: Samsung's Internet Browser
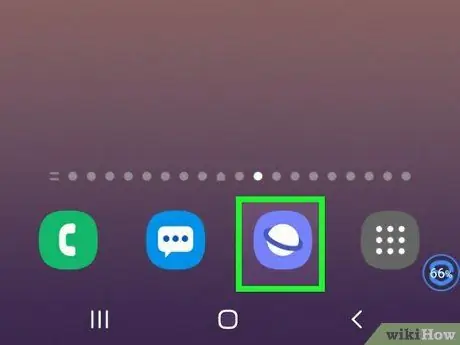
Step 1. Launch the Internet app of your Samsung Galaxy device (smartphone or tablet)
It features a blue and white icon depicting the stylized planet Saturn. You can find it in the "Applications" panel.
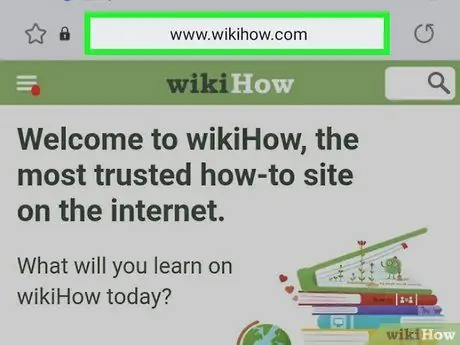
Step 2. Visit the website under review
You can locate it by performing a search or by directly entering the corresponding URL in the browser bar.
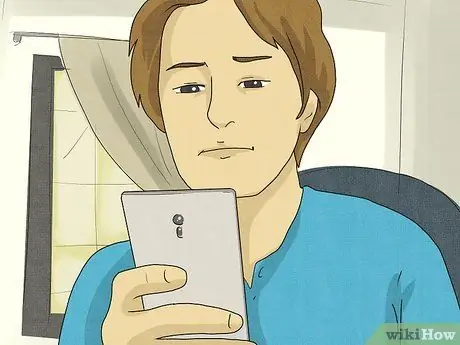
Step 3. Install the PWA of the website in question, if available
If a "+" sign appears on the left side of the browser's address bar, it means that the site you requested has its own PWA that you can install directly on the device's Home. Simply press the icon + and select the option Home screen. In this way the app of the site in question will be automatically installed on the Home of the device. At this point your work is done. When you select the new link that appeared on the Home of the device, the corresponding website will be displayed using the app you just installed.
If the icon in question is not present, continue reading
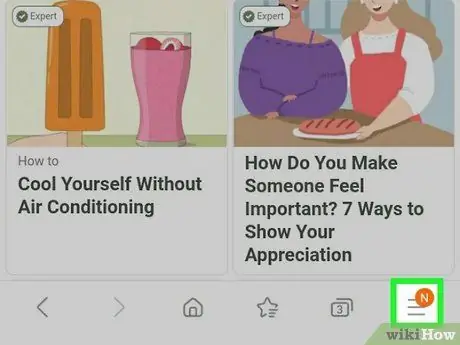
Step 4. Press the button with three parallel horizontal lines ☰
It is located in the lower right corner of the screen. You will have access to the main browser menu.
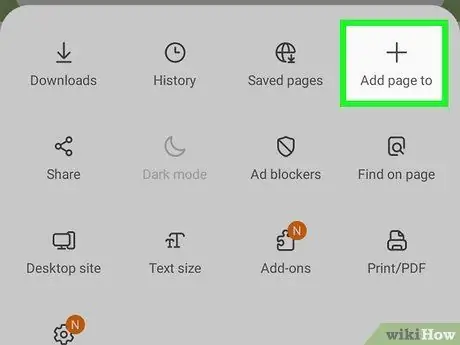
Step 5. Select the Add Web Page option
It is characterized by an icon depicting the "+" sign. The list of all points where the link to the page can be saved will be displayed.
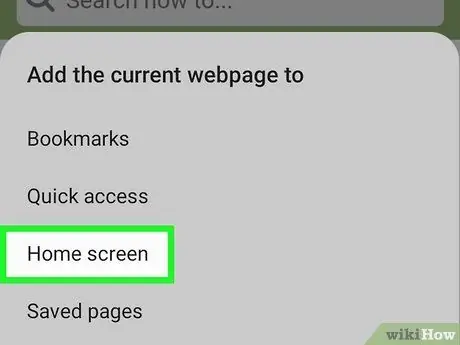
Step 6. Select the Home Screen option
It is visible at the bottom of the list.
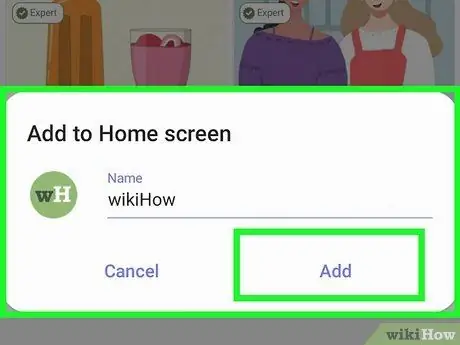
Step 7. Name the new link and press the Add button
It is not mandatory to change the name of the link, but you can do so now if necessary. At this point the link icon will be stored on the device Home.






