This article shows you how to print a copy of the Google Calendar using a computer.
Steps
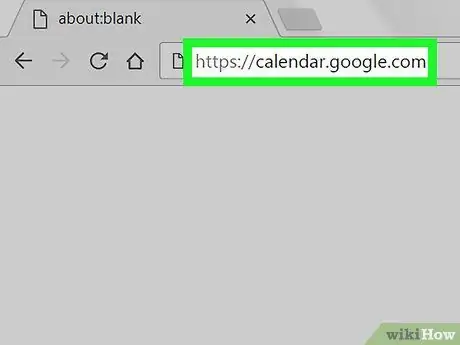
Step 1. Go to https://calendar.google.com in a browser
The calendar can be printed from any browser, including Chrome and Safari.
If you are not logged in to Google, do so now
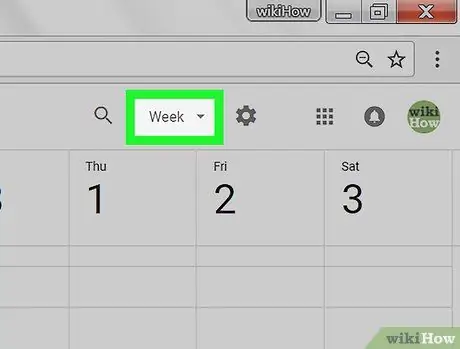
Step 2. Select a calendar format
Click on the drop-down menu at the top right and select "Day", "Week", "Month" or "Schedule". The calendar will open in the selected format.
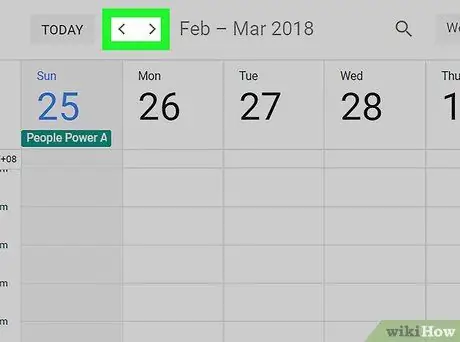
Step 3. Use the arrows to select a date
The darts are located at the top of the screen, next to the month. As you click, the date will change.
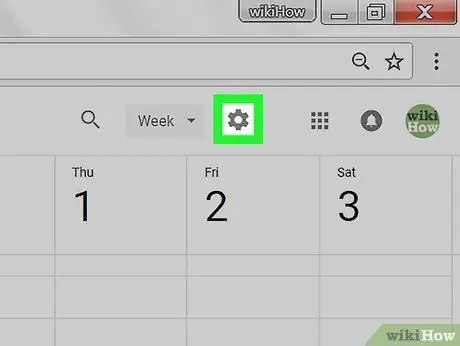
Step 4. Click on
It is located at the top right.
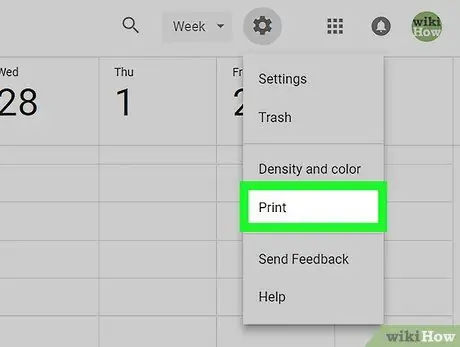
Step 5. Click Print
The print preview screen will open.
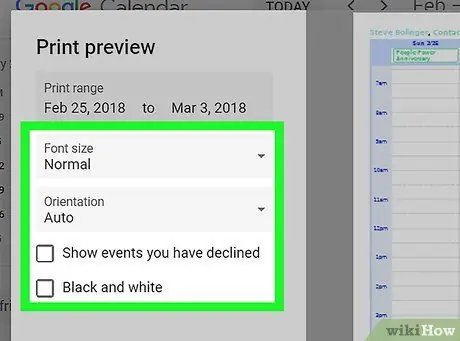
Step 6. Select your print options
- Click on the "Font size" drop-down menu to change the text size.
- Click on the "Orientation" drop-down menu to select "Portrait" or "Landscape" mode.
- If you want to see the events you have declined, put a check mark in the box next to "Show the events you have declined".
- To print in black and white, put a check mark in the box next to "Black and White".
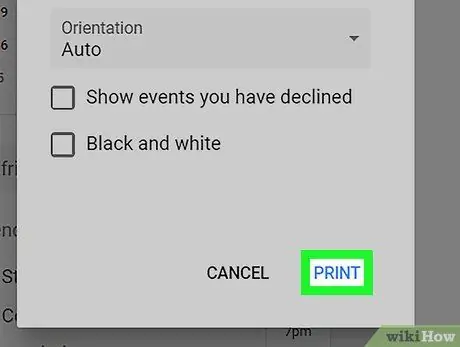
Step 7. Click Print
It is located at the bottom of the column on the left. The calendar will then be sent to your default printer.






