Those were hard times when mods for Minecraft PE weren't available, but now that has all changed as official in-game support has been introduced. Installing mods on Minecraft PE is really very simple. Simply download the correct app, locate the mods you want to install and add them to the original game. This article explains how to go through the whole process step by step.
Steps
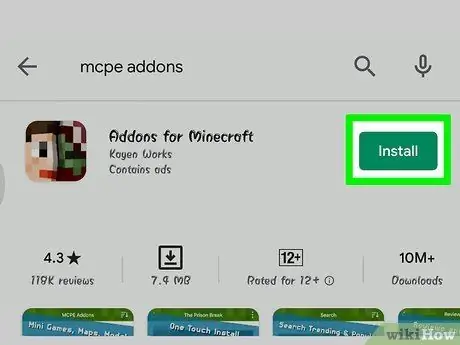
Step 1. Download the Addons for Minecraft app
It is a free program available for both iOS devices and Android smartphones and tablets. Follow these instructions to install the app on your device:
- Login to App Store on iPhone and iPad or al Google Play Store on Android devices;
- Select the tab Search for (only on iPhone);
- Tap the search bar displayed at the top of the screen;
- Type the mcpe addons keywords into the search bar;
- Press the button Search for keyboard;
- Push the button Get or Install relating to the "Addons for Minecraft" app;
- Enter your Apple ID password or authenticate using Touch ID when prompted.
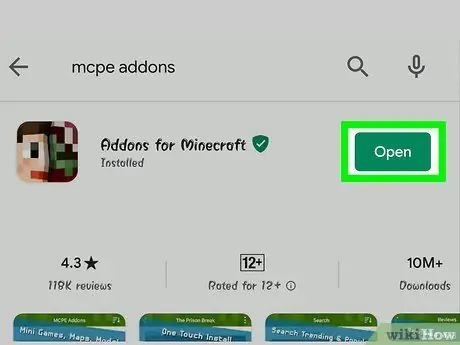
Step 2. Launch the Addons for Minecraft app
It features an icon depicting a half-human and half-monstrous stylized face. The program icon is visible on the device Home or in the "Applications" panel. Alternatively, you can press the button directly You open which will appear on the Google Play Store or App Store page when the program is installed.
Step 3. Look for a mod
Scroll the list visible on the main screen of the program or consult the list divided by categories. Alternatively, you can perform a search by tapping the icon Search displayed at the bottom of the screen. It is characterized by a magnifying glass. Use the search bar to search for mods by name or description.
Step 4. Select the mod you want
When you have identified it, simply select it to be redirected to the corresponding page.
If an ad pop-up appears, tap the small "x" icon to close the ad
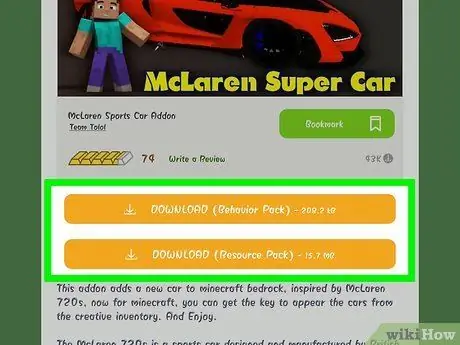
Step 5. Press the DOWNLOAD button
It is orange in color and is placed below the preview image of the mod. A new advertising page will appear.
If there are multiple buttons DOWNLOAD and the mod requires you to download more elements, it means that after completing the first installation you will have to repeat the procedure to install all the other components of the mod as well.
Step 6. Close the advertisement window as soon as possible
When the announcement timer visible in the upper right or left corner of the screen disappears, you can tap the icon with the letter X, placed in the same point of the timer, to close the window in question. At this point you should be redirected to the mod page.
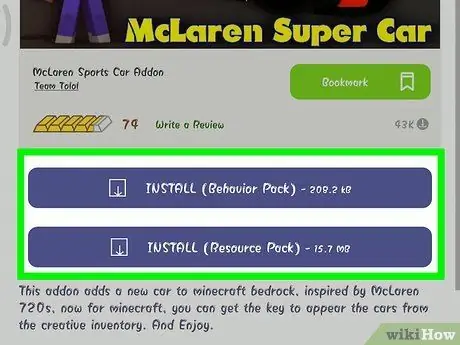
Step 7. Press the INSTALL button
It is purple in color and will appear where the orange button was visible DOWNLOAD. A menu will appear at the bottom of the screen.
If there are multiple buttons INSTALL, at the end of the first installation, you will have to repeat the procedure to be able to install all the other elements of the mod.
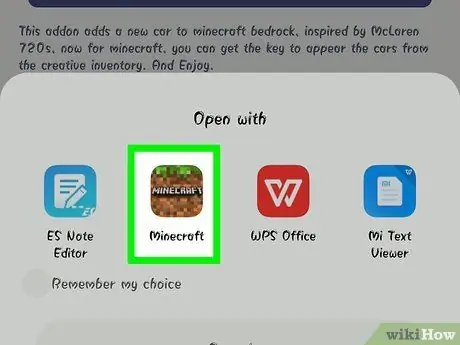
Step 8. Press the Copy to Minecraft button on iPhone or select the Minecraft app if you are using an Android device
In this second case, tap on the Minecraft app icon displayed in the appeared menu. This will start the Minecraft program and the mod will load automatically.
- If you are using an iPhone or iPad, you may need to scroll the menu that appeared to the right (by moving your finger across the screen from right to left) in order to locate the Minecraft app icon.
- If the Minecraft icon is not available in the menu that appeared, scroll the list to the right to the last available option, tap the item Other, then select the white slider corresponding to the Minecraft app.
Step 9. Wait for the mod to install
When the message "Import Completed" or "Import Successful" appears on the screen, you can continue.
If there are multiple buttons INSTALL, double press the Home button of the device, select the option "MCPE Addons", press the button INSTALL next item to install and repeat the installation process.
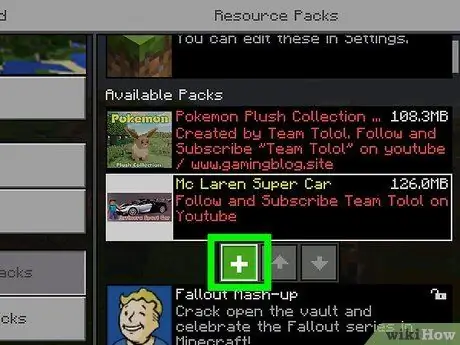
Step 10. Create a new game world where mods can be used
After completing the installation of all the components of the mod, you can use it within a new game world by following these instructions:
- Push the button Play;
- Choose the voice Create New;
- Select the option Create New World;
- Scroll down the menu to the section Resource Packs or Behavior Packs visible inside the left panel;
- Select the item Resource Packs or Behavior Packs;
- Select the mod you want to use, then press the button + corresponding;
- Tap the item Activate displayed below the texture pack;
- Push the button Create located inside the left panel of the page.
Advice
Some mods add custom structures to the game world, while others focus on changing the environment or game mechanics by adding new elements (such as weapons and vehicles) that weren't there before
Warnings
- Mods available for download for Minecraft PE will most likely not have the same impact and result as they could on PC.
- When using the Inner Core app on Android, the program startup time is directly proportional to the number of mods that are installed.






