Resource packs or data packs have the ability to radically change the look and mechanics of Minecraft, and there are thousands available for free. Resource Packs are meant to simplify the way you can change the gaming experience offered by Minecraft and can be downloaded and installed in minutes. If you have an old texture pack recovered from an older version of Minecraft, you can convert it to a standard data pack and use it with new versions of the game as well. Read on to find out how.
Steps
Method 1 of 2: Install the Resource Packs
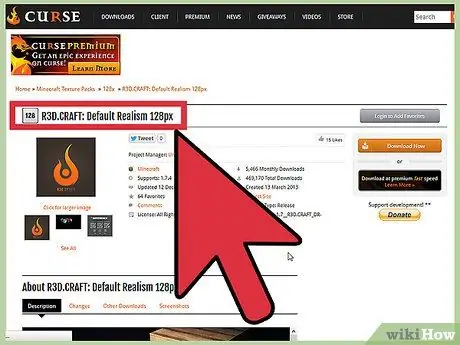
Step 1. Find and download the package you want to install
Minecraft data packs are able to modify the game experience offered by the program by changing the appearance of graphics, sound effects, music, animations and much more. You can find them within a wide variety of websites dedicated to the world of Minecraft and they are all created by fans of the series for other users. Resource packs should always be free.
- When you download a data package it will be stored on your computer as a ZIP file. In this case you will not have to unzip the ZIP archive.
- Make sure you have downloaded the correct version of the data package, which must match the version of Minecraft installed on your computer.
- Resource packs can only be used on the Windows version of Minecraft.
- There are many websites that share this type of file, such as ResourcePack.net, MinecraftTexturePacks.com, PlanetMinecraft.com and many others.
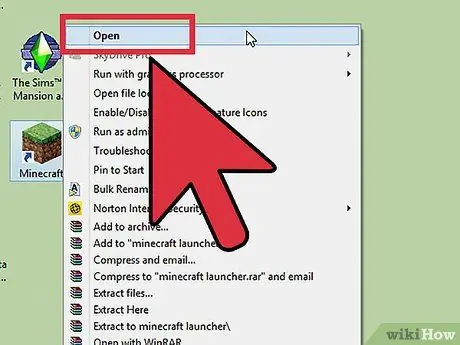
Step 2. Launch Minecraft on your computer
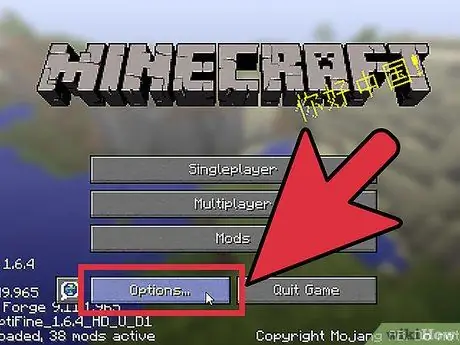
Step 3. When the main game screen appears, click on the "Options" button
..".
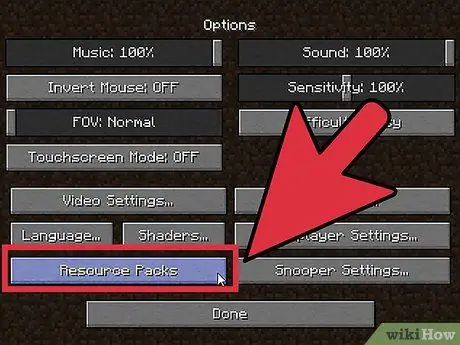
Step 4. Click on the "Resource Packs" button
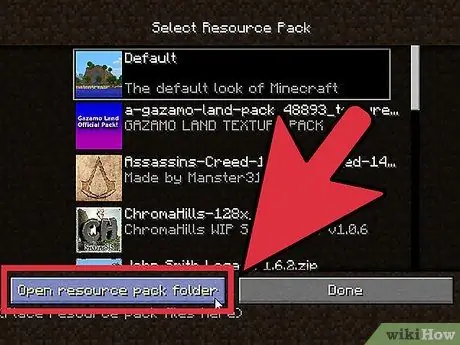
Step 5. Click on the "Open package folder" button
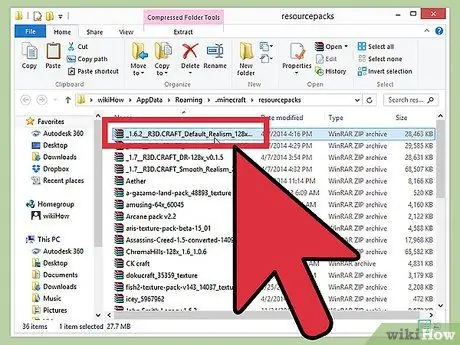
Step 6. Copy the resource pack file you want to install
Click on the ZIP file of the package in question and drag it into the Minecraft resourcepacks folder. Make sure you copy or transfer the file to the folder and don't create a simple link.
Do not unzip the resource pack ZIP file
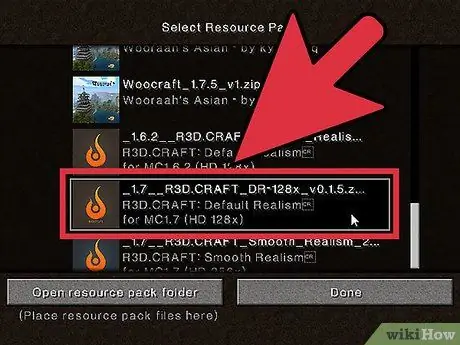
Step 7. Upload the resource pack into Minecraft
After copying the ZIP file to the indicated folder, you can immediately start using it in the game. First you will need to load it, so that Minecraft can use it while you play. Start the program and log in with your account. Click on the "Options…" button, then select the "Resource Packs" item.
- The resource pack you just installed should be visible in the left column of the Minecraft screen. The resource packs already active in the game are instead listed in the right column. Select the resource pack you want to activate, then click the button with an arrow pointing to the right. This will move it from the left to the right column.
- The order in which the resource packs are listed in the right column of the table indicates the order in which they are loaded into the game. The first package in the list will then be loaded first, then any missing items will be loaded from the second package in the list, and so on. Move the resource pack you want to use first to the top of the list by clicking the button with an arrow pointing up.
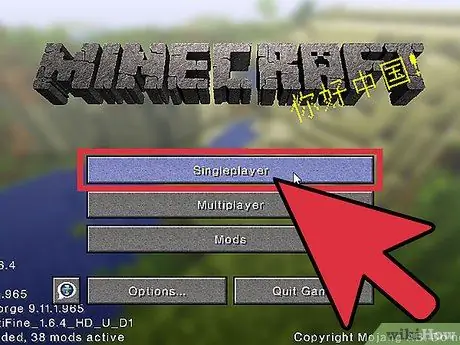
Step 8. Start the game
Once you have loaded and activated the resource packs you will be able to play Minecraft as you normally do. The elements present in the active resource packs will replace the default ones of the game, for example you will find new textures and new sounds that will radically change your gaming experience.
If you no longer want to use a specific resource pack, you will need to open the "Resource Packs" tab of the "Options" menu again and remove the resource pack from the right column
Method 2 of 2: Convert the Texture Packs from Previous Versions of Minecraft
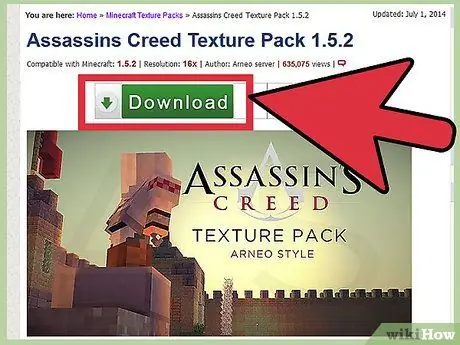
Step 1. Determine if the texture pack is to be converted
Texture packs from Minecraft 1.5 or earlier versions of the game are not compatible with modern versions of Minecraft, so they will need to be converted before they can be used.
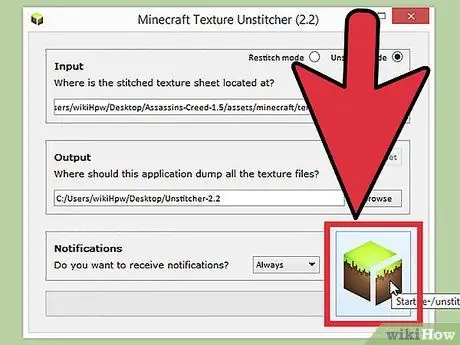
Step 2. Separate the textures present in the package
The textures contained in the Minecraft 1.5 packages relating to the individual objects in the game world are joined together to be used correctly by the graphics engine. For the package to be converted and made compatible with new versions of Minecraft, the old textures must be separated. You can perform this procedure manually, but it is an extremely time-consuming and tedious process that takes a great deal of time. You can work around this problem by using a special program called Unstitcher, created for the purpose of automating this procedure.
Run the Unstitcher program and load the texture pack to be processed into it. The texture processing process will start and should take a few minutes to complete
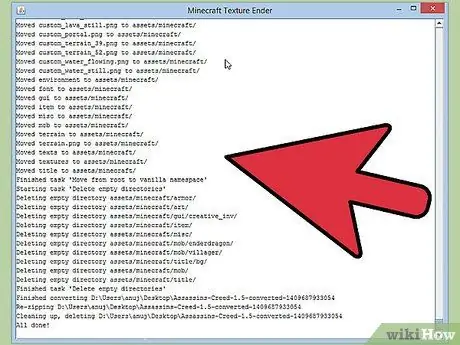
Step 3. Convert the texture pack
When the texture processing with the Unstitcher program is complete, download and run the Minecraft Texture Ender program. This is the application that will convert the texture pack into a resource pack. Launch the program and import the texture pack you just processed, the conversion process will start automatically.
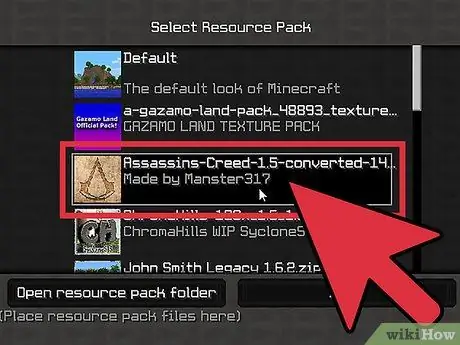
Step 4. Upload the converted package to Minecraft
After converting the texture pack to a resource pack, you can import it into Minecraft just like you normally do with any other resource pack. For more information refer to the previous method of the article.






