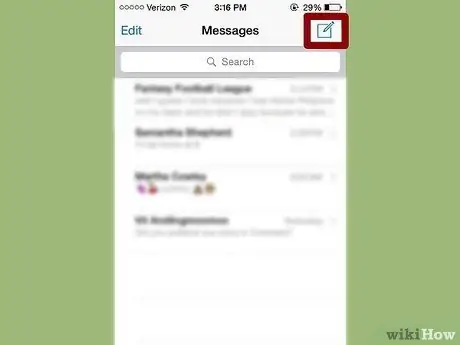Retrieving a deleted text message from your iPhone can be difficult, but it is possible. If you have a previous backup saved with iTunes or iCloud, you can use it. Otherwise, you will have to use a third party program and recover deleted messages from your iPhone to your computer. Read on to learn more about all the methods.
Steps
Method 1 of 5: Method One: Using iTunes Backup
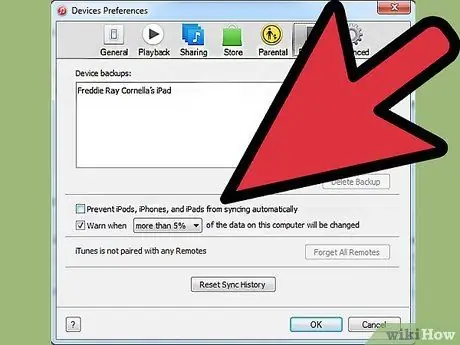
Step 1. Turn off automatic syncing on iTunes
Open iTunes on your computer. Prevent the program from automatically syncing with your iPhone by entering the "Edit" menu and then "Settings". When the window opens, select "Devices" and then check the box next to "Prevent automatic synchronization of iPod, iPhone and iPad".
If you don't turn off automatic syncing, iTunes will start the syncing process as soon as you connect your phone to your computer. If this happens, it may interfere with the backup restore

Step 2. Connect the iPhone to your computer
Use a USB cable. Wait a few moments for the computer to recognize the new device before continuing.
Generally, all new iPhones or iPhones purchased from a trusted source should come with a USB cable. It will be the same cable used for wall charging. Remove the transformer from the USB cable to connect the phone to the computer
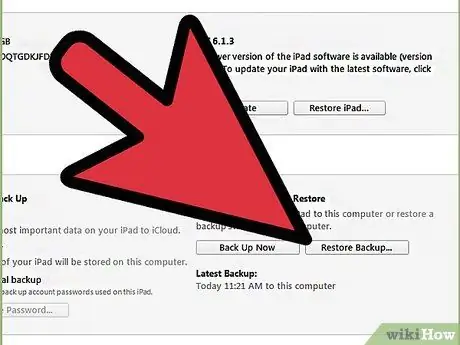
Step 3. Restore an iPhone backup
The easiest way to do this is to go to the "File" menu on iTunes and select "Devices". From there, choose the "Restore from Backup" option.
- Alternatively, you can open the iPhone Summary tab by clicking the device button in the top right corner or the "View" menu and choosing "Show Sidebar" (once the bar appears, select your iPhone under the "Devices" item). Once the Summary tab is open, click on the "Restore Backup" button on iTunes.
- If you are using iTunes 10.7 or earlier, right click or Ctrl + click on the device in the sidebar and select "Restore from Backup" in the pop-up menu.
- Note that this method will only work if you have already backed up your phone with iTunes.
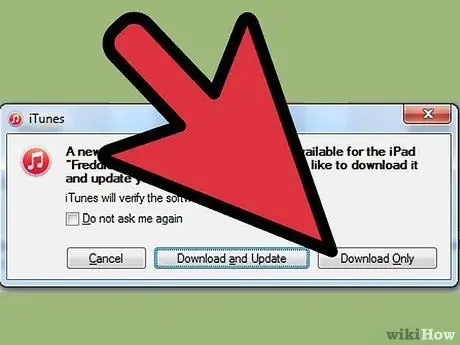
Step 4. Wait for the data to download to your iPhone
It may take a few minutes. Once finished, your iPhone will be restored to the previous version.
Note that with this method you will delete all the data added to your iPhone since the last backup
Method 2 of 5: Method Two: Using iCloud
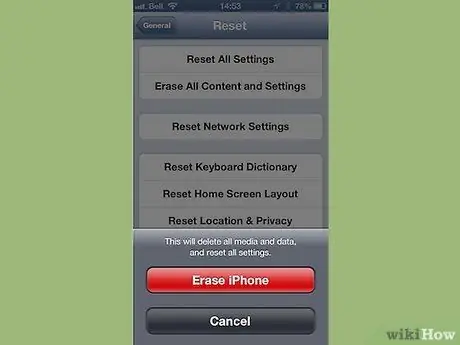
Step 1. Erase your iPhone
You can do this by entering the "Settings" menu and selecting "General". From there, choose "Reset" and "Delete all content and settings".
This operation will delete all the contents on your iPhone. They will be replaced with the backup version stored on the iCloud. All data saved on your iPhone after your last backup will be lost following the operation
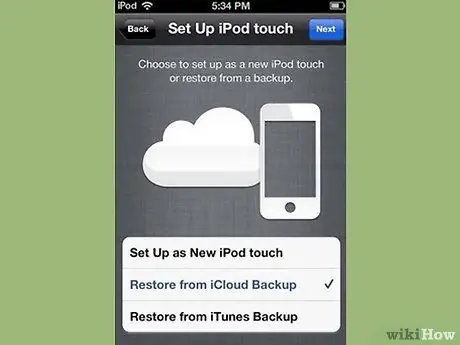
Step 2. Select the "Restore from iCloud Backup" option
After wiping your iPhone, your device should prompt you to set it up as a new phone or restore a previous backup. On that screen, select "Restore from iCloud Backup".
- You will be prompted to enter your Apple ID and password. Do this to begin the recovery process.
- Note that this method will only work if you created a previous backup using iCloud.
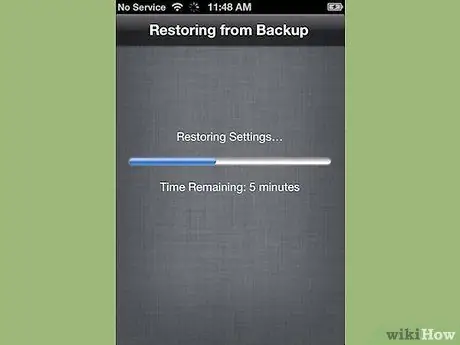
Step 3. Wait for the contents to be copied to your iPhone
Your iPhone will restart and the backup data will be restored to the phone. This could take several minutes.
- Accounts and settings will be reset first. Music, movies, applications, books, photos and other content (including text messages) will then be copied.
- Leave the phone connected to a power source while the data is copied. This way you will save battery.
- You may need to enter your Apple ID and password a few times to reactivate all your accounts.
- Check that the reset is complete by going to "Settings" and "iCloud". From there, select "Storage and Backup".
Method 3 of 5: Method Three: Using Third Party Programs
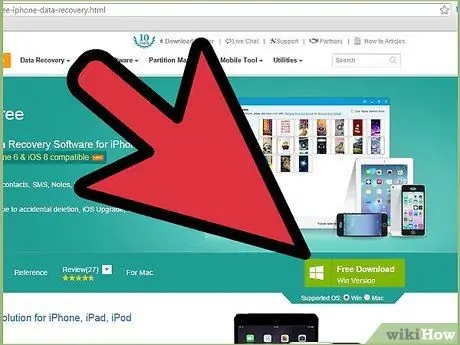
Step 1. Download, install and open the data recovery program
Search online for an iPhone data recovery program and visit the manufacturer's website to download it. After downloading the installation file, run it and follow the on-screen prompts to install the new program on your computer.
- Open the program after installing it.
- Note that this is the only option available if you've never backed up your iPhone.
- There are many options available, but sadly most of them cost money for full versions. You may be able to download a free trial version, though.

Step 2. Connect your iPhone to your computer
Use a USB cable. Make sure your computer has recognized the new device before continuing.
Generally, all new iPhones or iPhones bought from a trusted source should come with a USB cable - it's the same one you use to charge your phone. Remove the transformer to connect the phone to the computer

Step 3. Put your phone in DFU mode
DFU mode will completely shut down your phone and prepare it for data recovery.
- Press and hold the "Home" and "Power" buttons on your iPhone at the same time. You will need to do this for about 10 seconds.
- Release the "Power" button but keep holding the "Home" button for another 10 seconds. When you're done, the Apple logo should appear on the screen.
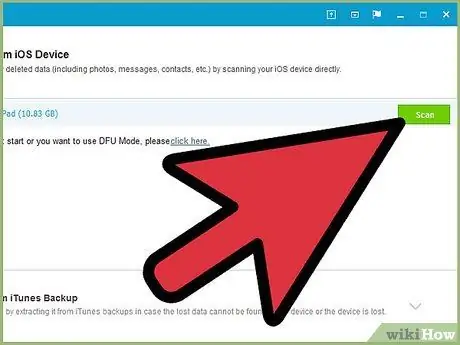
Step 4. Scan your iPhone
Some programs will start scanning your iPhone right away. If this does not happen, however, you can manually activate the scan by clicking on the "Start Scan" button within the program.
- Some programs will only search for text messages. Others will look for damage of all kinds.
- Even when you delete text messages from your iPhone, they don't disappear completely. You will no longer be able to access that data, but it is still present on the phone. These programs can scan your iPhone, find missing data and allow you to access it.
- Note that this process can take several seconds or minutes depending on the amount of data on your phone.
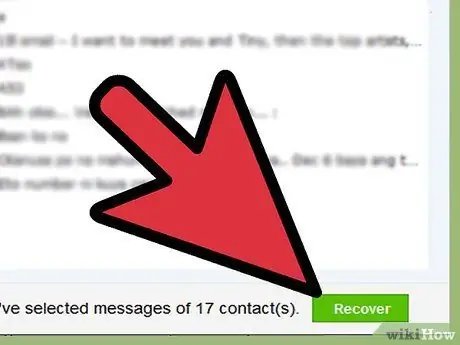
Step 5. Select and restore deleted messages
The data recovery program should produce a list of the deleted messages it found on your device. Check the boxes next to each message you want to recover, and when you're done, click the "Recover" button at the bottom of the screen.
- After clicking on the button, you will be prompted to choose a location to save the files. You will not be able to recover them on the iPhone.
- Most programs will allow you to preview messages before restoring them, so you can be sure that the messages you are saving are exactly what you need.
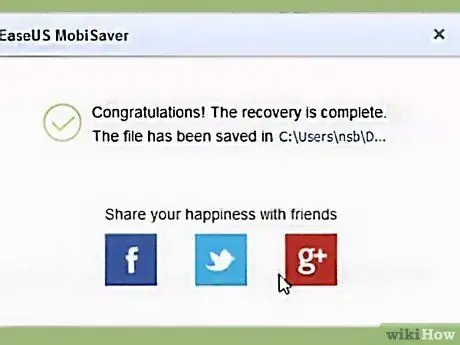
Step 6. Wait for the contents to be copied
After a few minutes, the program should transfer the messages from the phone to the computer. You should be able to view them smoothly from there.
When you're done, eject the phone from the computer. Exit DFU mode by holding down the "Home" and "Power" buttons simultaneously until the Apple logo appears
Method 4 of 5: Method Four: Combine Third Party Programs and an iTunes Backup
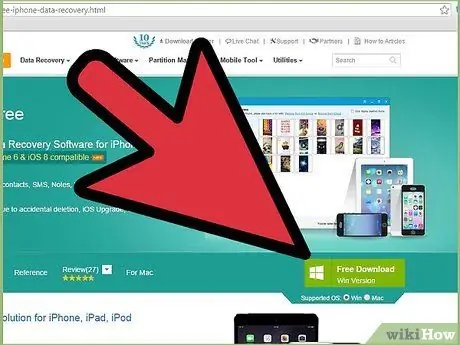
Step 1. Download, install and open a data recovery program
You can find one on the internet. Once you've found a program you like, visit the manufacturer's website to download the installation file. Run this file and follow the on-screen instructions to install the program.
- Note that most recovery programs that work without an iTunes backup will also work with a backup.
- Open the new program once installed.
- Many options are available, but sadly, most of them cost money for full versions. You may be able to download a free trial version, though.
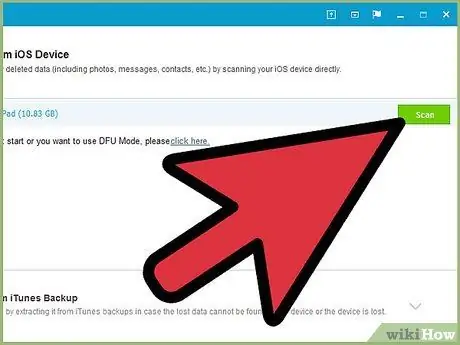
Step 2. Scan for an iPhone backup file
After opening the data recovery program, it should immediately recognize the iTunes backup file on your computer that matches your iPhone. Select it and click on the "Scan" or "Start Scan" button in the interface.
- This method will only work if you have a previous iTunes backup on your computer.
- Note that these programs should be able to locate the most recent backup file on your computer. You shouldn't need to connect the iPhone to the computer.
- If multiple files are found, make sure you choose the right one.
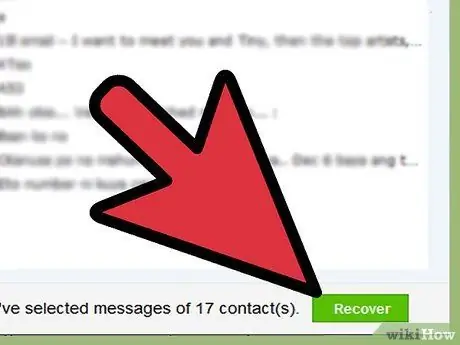
Step 3. Select and retrieve the text messages
After scanning, the program should show a window with the files found. Check the boxes next to the text messages you want to recover and click the "Recover" button.
- After clicking on the button, you will be prompted to choose where to save the files on your computer.
- The data found can include text messages only or a combination of messages and other data.
- You will usually be able to preview messages before deciding whether to recover them.
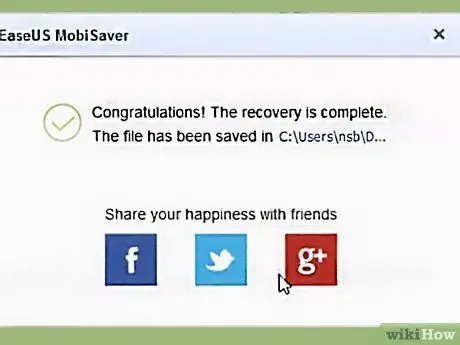
Step 4. Wait for the contents to be copied
When the operation is finished, the messages you have chosen should have been saved on your computer and you will be able to read them, as well as find information on the sender and recipient and the date and time of sending.
Method 5 of 5: Retrieve Contacts Using the Messages App
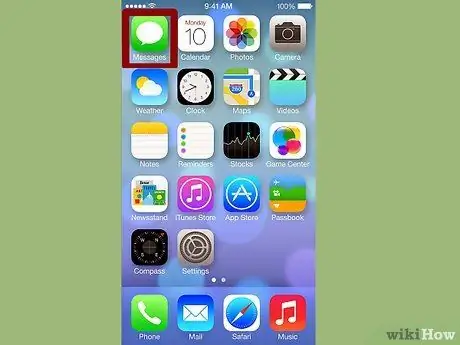
Step 1. Tap the message icon