This article teaches you how to use Tinder, a social dating app. To use it correctly you must first install it, then create an account. Once you have created your profile, and when you have learned about the interface and settings of the program, you will immediately start receiving compatibility.
Steps
Part 1 of 4: Creating an Account
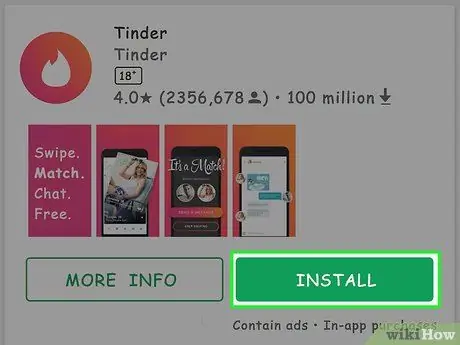
Step 1. Download the Tinder app
You can do this on iPhone from the App Store or on Android from the Google Play Store.
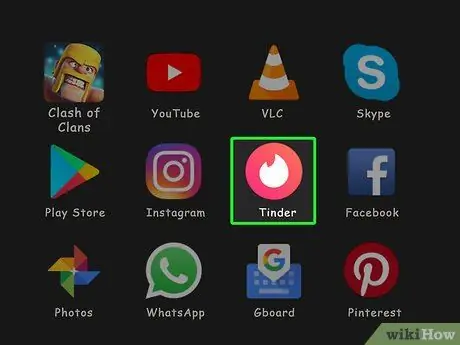
Step 2. Open Tinder
The icon of this app has a white flame.
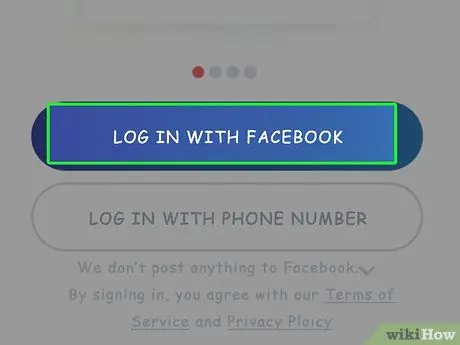
Step 3. Press LOG IN WITH FACEBOOK
This blue button is located at the bottom of the screen.
You need the Facebook app and an active Facebook profile to create a Tinder account
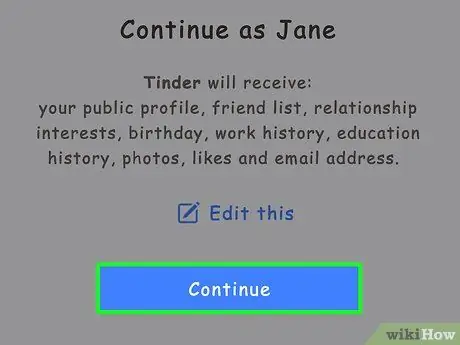
Step 4. Press OK when prompted
Doing so will give Tinder permission to access your Facebook information.
If you haven't saved your Facebook login credentials on your device, you need to enter your account email and password
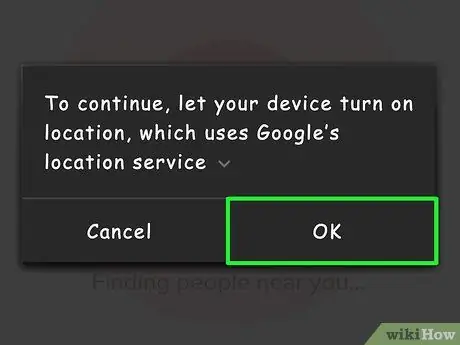
Step 5. Press Allow when asked
This activates the geolocation service for Tinder.
For Tinder to work, geolocation must be turned on
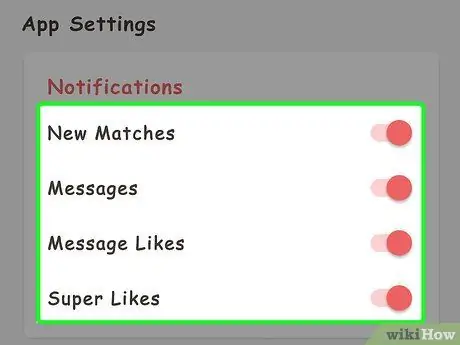
Step 6. Decide if you want to receive notifications
Awards I WANT TO RECEIVE NOTIFICATIONS or NOT NOW. Once this step is complete, your Tinder profile will be created, using your Facebook account information.
Part 2 of 4: Understanding the Tinder Interface
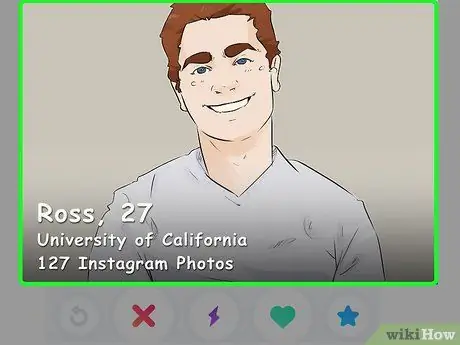
Step 1. Look at the Tinder page
You will see an image in the center of the screen; this is the profile of another user near you.
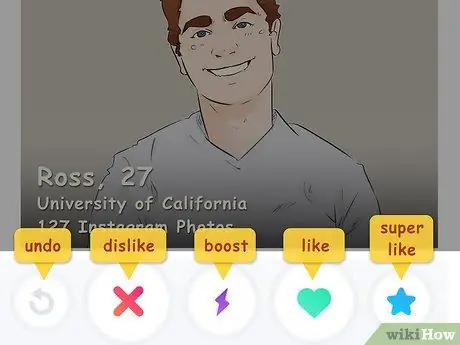
Step 2. Look at the buttons at the bottom of the screen
These allow you to interact with other people's profiles. From right to left, you will see the following keys:
- Cancel - pressing on this yellow arrow you will cancel your last action. You have to purchase the Tinder Plus membership to do this.
- I do not like - press the icon X red to signal to the app that you don't like a profile. You can also swipe left on the image to do the same thing.
- Boost - this purple lightning bolt icon increases the visibility of your profile for half an hour. Get one free boost per month.
- I like - the green heart-shaped icon allows you to indicate that you like a profile and therefore to receive a compatibility if the other person also reciprocates. You can swipe right on the image to do the same thing.
- Super Like - this button allows you to "like" a profile and to send a notification to that user of your liking. You get three free super likes per month. You can also swipe up on the image to get the same result.
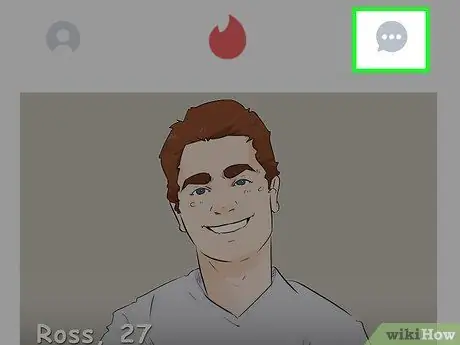
Step 3. Check your messages on Tinder
To do this, press the speech bubble icon in the top right corner of the screen. The conversations you had with compatible people will be uploaded.
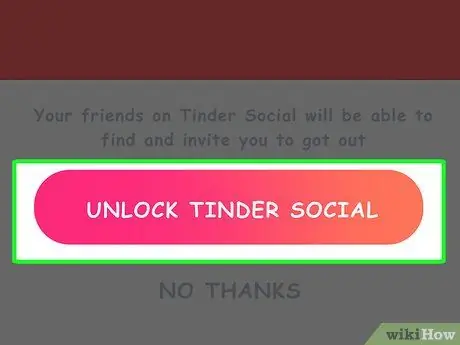
Step 4. Switch to Tinder social mode
Although this app is mainly used for dating, by pressing the button at the top of the screen in the center you can switch to platonic mode.
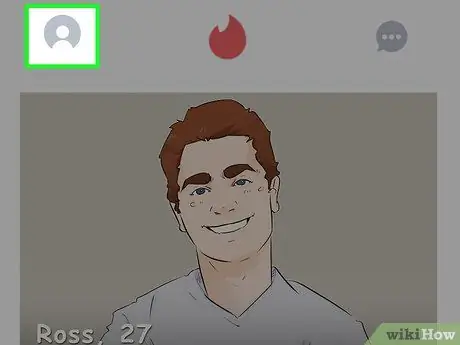
Step 5. Press the profile icon
This is the person-shaped button in the upper left corner of the screen. Press it and your profile will open, where you can change your settings.
Part 3 of 4: Manage Settings
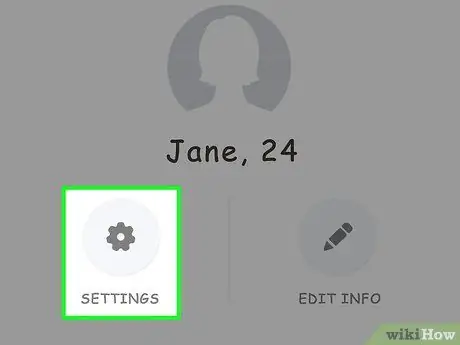
Step 1. Press SETTINGS
This is the gear icon on the profile screen. The Tinder settings will open.
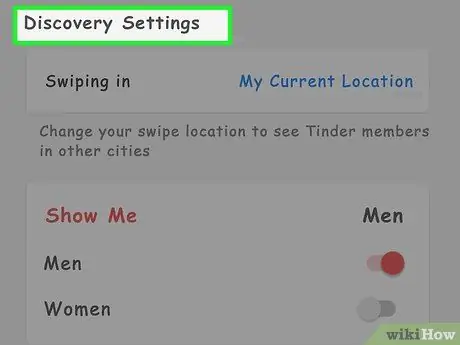
Step 2. Look at the "Discovery" settings
These are the ones that affect your browsing on Tinder and the type of profiles you will see.
-
Location (iPhone), Scroll to (Android):
change your current location.
-
Maximum distance (iPhone and Android):
increases or decreases the search range.
-
Gender (iPhone), Show (Android):
select the gender you are interested in. At the moment Tinder only offers options Men, Women, Men and women.
-
Age Range (iPhone), Age Range (Android):
increase or decrease the age range you are interested in.
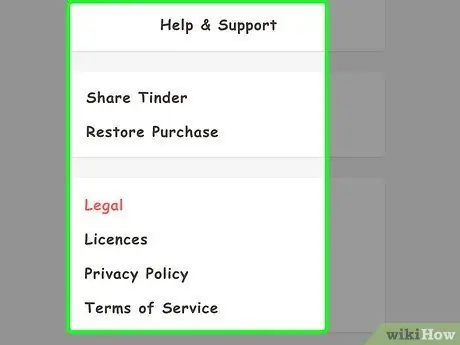
Step 3. Look at the other settings
From this menu you can change your notification configurations, read the privacy policy or log out of Tinder.
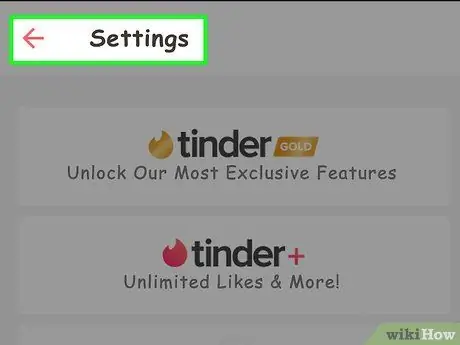
Step 4. Press Done (iPhone) or
(Android).
You will find these buttons at the top of the Settings page. You will return to your profile screen.
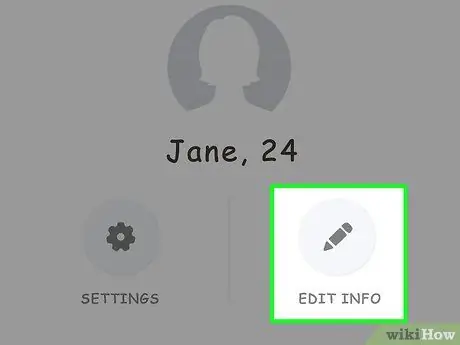
Step 5. Press Edit
You will see this entry in the lower right corner of your profile picture.
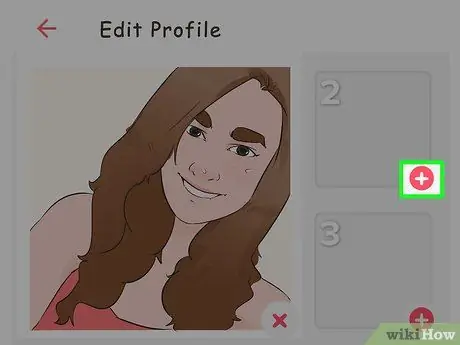
Step 6. Look at your current photos
You will see them at the top of the "Edit Info" page. From this screen you can perform some operations:
- Drag an image to the larger section to replace your main profile photo.
- Awards x in the lower right corner of a photo to delete it from Tinder.
- Awards + in the lower right corner of one of the spaces dedicated to images to upload one from your phone or Facebook.
- You can also move the selector Smart Photos to allow Tinder to select a photo for you.
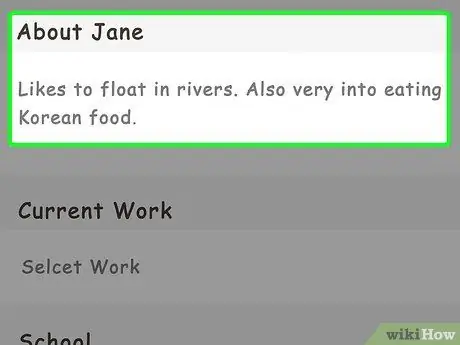
Step 7. Enter a profile description
You can do this in the "About (Name)" field.
The description has a limit of 500 characters
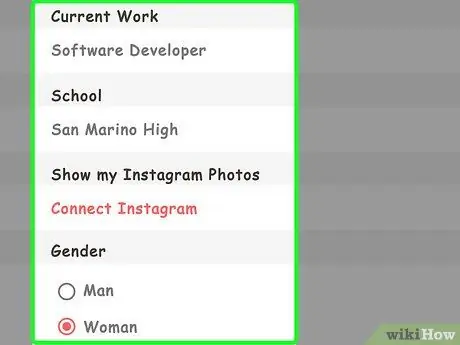
Step 8. Review your profile information
In this section you can change various elements:
- Current job - press this item to view the various options for your current job.
- School - choose a school from your Facebook profile, or select None.
- My song - choose a song from Spotify to set as profile song.
- Sex - select your gender.
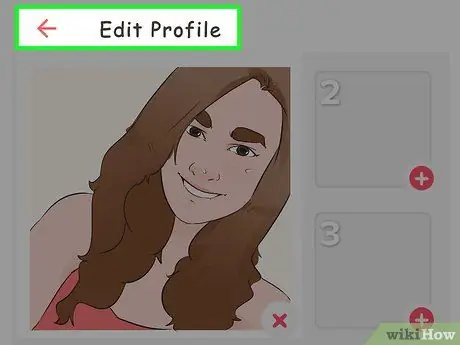
Step 9. Press Done (iPhone) or
(Android).
You will find these buttons at the top of the screen.
On iPhone, press the down arrow icon at the top right to return to the profile page
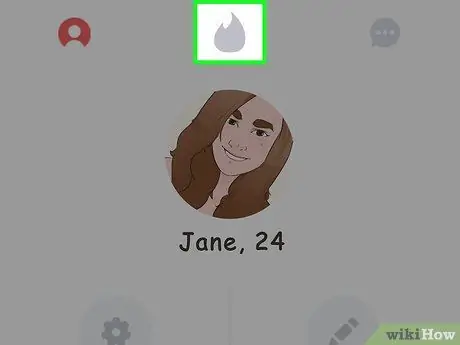
Step 10. Press the flame icon
You will find it in the upper right corner of the screen. This will take you back to the main Tinder page, where you can start looking for compatibility with other users.
Part 4 of 4: Browsing Profiles
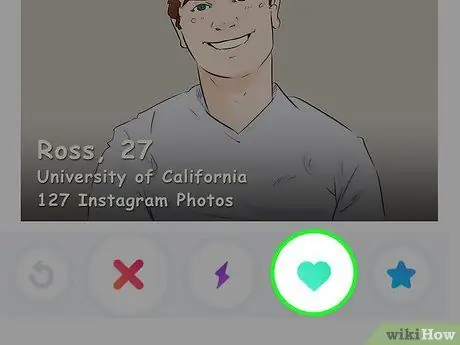
Step 1. Swipe right on a profile to say you like it
You can also press the heart-shaped button. This signals to the app that you care about that user and would like to receive compatibility from him.
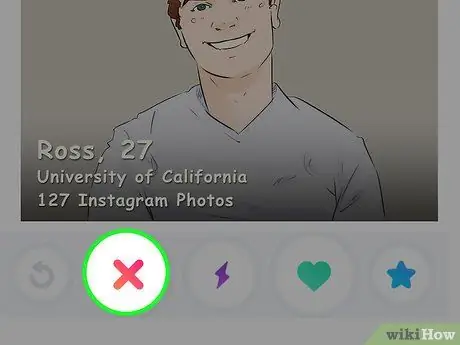
Step 2. Swipe left on the profiles you don't care about
You can also press the button X. This way the profile will no longer appear on your Tinder wall.
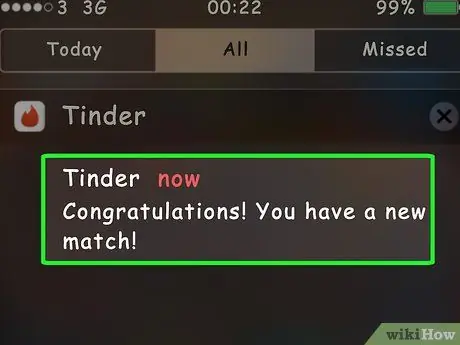
Step 3. Wait to receive a compatibility
If you like a user and he likes you back, you will get a compatibility; you will be notified and can speak to that person via text.
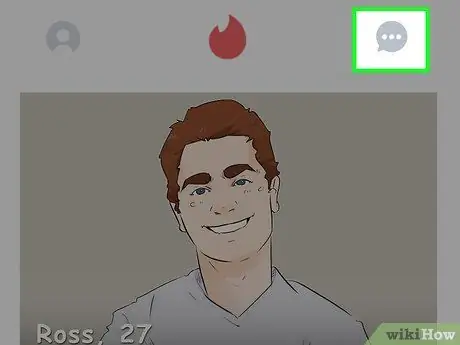
Step 4. Press the message icon
You will find it in the upper right corner of the window.
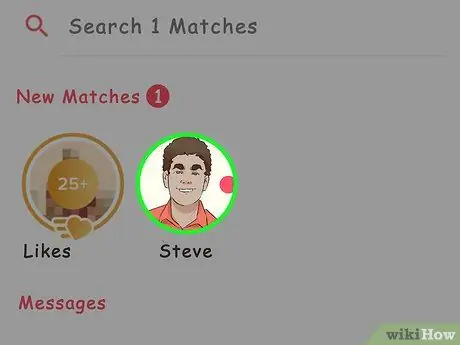
Step 5. Press the name of the user you are compatible with
You will find it on this page, but you can use the search bar above if you want to find a specific person.
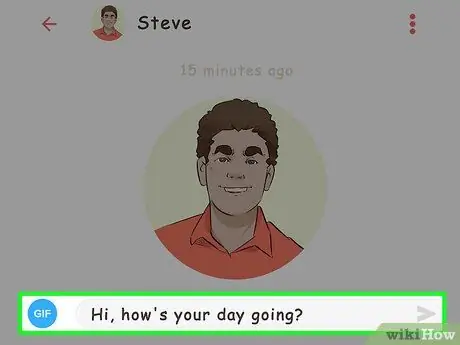
Step 6. Write an impactful first message
To initiate contact with another person, make sure you write something that is friendly and that shows that you are confident, without sounding creepy.
- Avoid simply saying "Hello"; try "Hi, how's your day?" instead.
- Try to write a first message that makes you stand out.
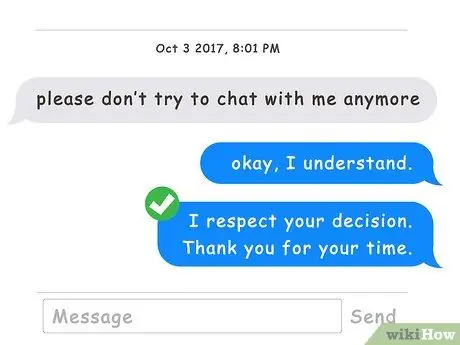
Step 7. Be respectful
It's easy to forget that you're talking to other humans on Tinder, so remember to be positive, kind, and fair when dealing with a user you're compatible with.






