When you upgrade or reinstall Windows without formatting the hard drive, all files related to the old version of the operating system are kept on the hard drive itself in a folder called Windows.old. This is an excellent solution that allows you to recover valuable information where it is needed, but the price to pay is to have a large portion of your computer's hard drive occupied by potentially useless files. You can remove this folder just like most directories, but Windows has a tool that makes doing this even easier and faster.
Steps
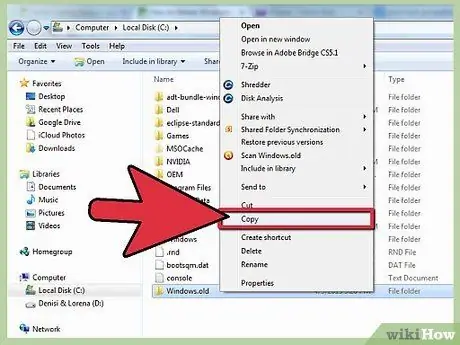
Step 1. Before deleting, make a copy of any personal or important files that you need to keep in the folder
Windows.old. The Windows.old directory contains the files and configuration settings from the previous Windows installation. Before deleting the Windows.old folder, be sure to copy any critical files into the personal folder of the user account you are using.
- Open a "File Explorer" window using the "Start" menu. If you are using a Windows 8 system, press the key combination ⊞ Win + E.
- Double-click the memory drive that contains the Windows installation. This is usually the disk marked with the drive letter C:.
- Access the Windows.old folder by double clicking on it.
- Select the Users folder, then navigate to the directory of the user account that owns the files you want to keep.
- Copy all the files you need to keep and paste them into the personal folders of the user account in use (Documents, Pictures, Videos, etc.). If you wish, you can also choose to move them to the desktop.
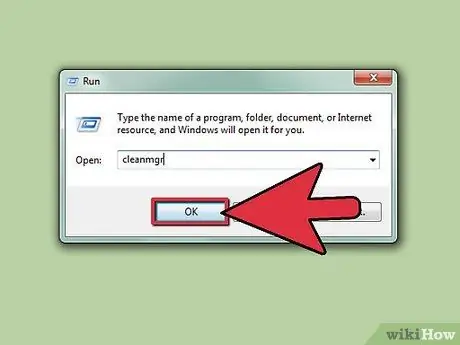
Step 2. Launch the "Disk Cleanup" utility
It is a system tool that can automatically delete the Windows.old folder. There are two methods to start this program.
- Press the key combination ⊞ Win + R, type the cleanmgr command and press the Enter key.
- Go to the "Control Panel", select the "System and Security" category, then select the "Administrative Tools" link. Click the "Disk Cleanup" link icon inside the window that appeared.
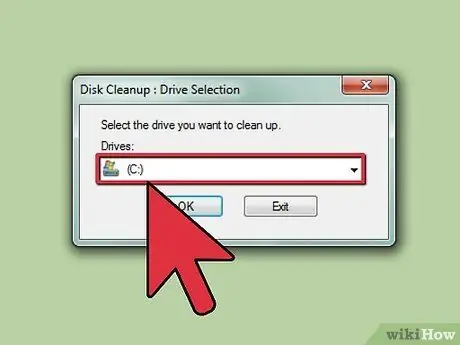
Step 3. Select the hard drive or partition that contains the folder
Windows.old.
This is usually the volume indicated with the drive letter C:.
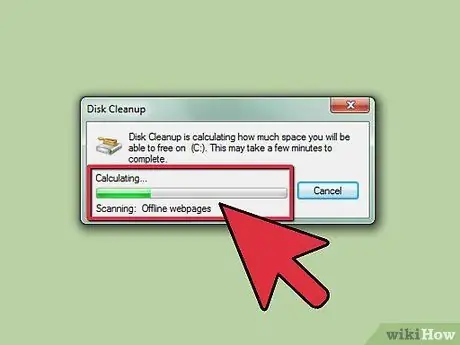
Step 4. Wait for the "Disk Cleanup" program to scan the indicated disk
This step may take several minutes to complete.
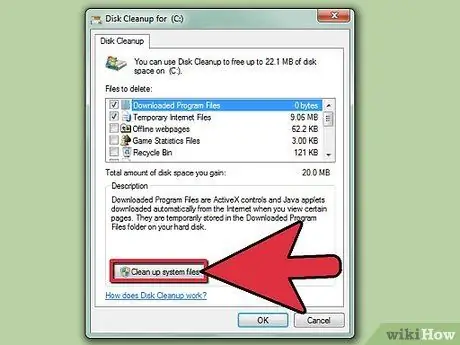
Step 5. Press the button
System File Cleanup. If you are not using a system administrator user account, you will be prompted to enter the administrator account password.
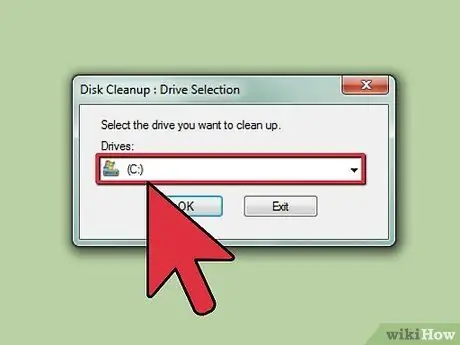
Step 6. If prompted, select the disk to scan again
The "Disk Cleanup" program will rescan the indicated drive.
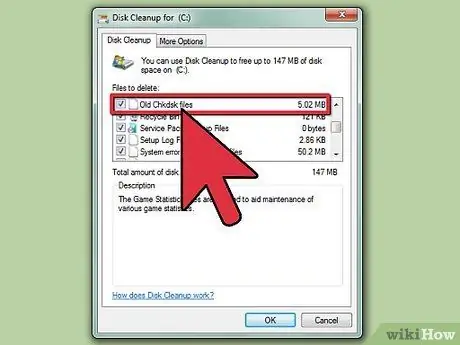
Step 7. Select the "Previous Windows Installations" check button
If you wish, you can also select the check buttons relating to other categories of data or files that you want to delete in the list that appears in the "Files to delete" box.
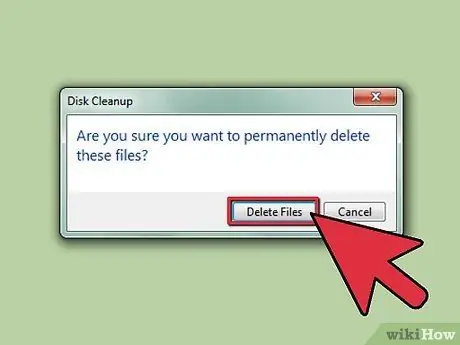
Step 8. Press the button
OK to delete the folder from the system Windows.old.
At this point, to confirm your action, press the Delete file button.
Troubleshooting
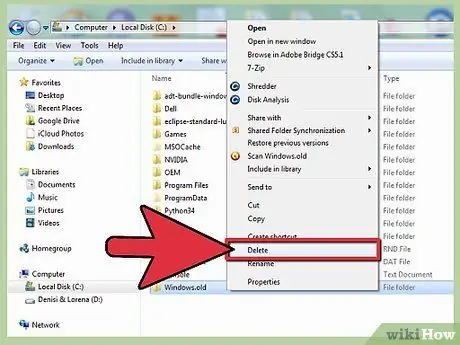
Step 1. The folder cannot be deleted
Windows.old by dragging it to the system recycle bin.
The Windows.old folder is a system directory, so it is protected; dragging it to the trash (or trying to delete it from the context menu) error messages may appear. In this case you need to follow the steps described in the article.
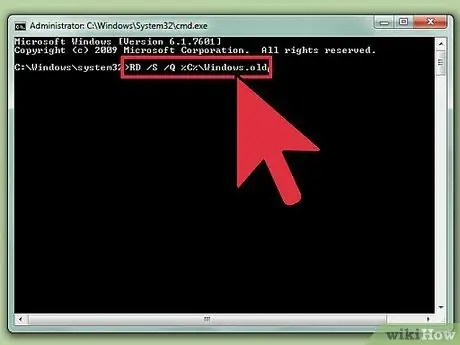
Step 2. The "Disk Cleanup" application did not remove the folder from the system
Windows.old.
This problem could be caused by having multiple folders related to previous Windows installations, for example Windows.old and Windows.old.000.
- Start the "Command Prompt" as the computer administrator. You can do this by accessing the "Start" menu, selecting the "Command Prompt" icon with the right mouse button and choosing "Run as administrator" from the context menu that appeared. Windows 8 users can select the "Start" button with the right mouse button, then choose the "Command Prompt (Administrator)" option.
- Type the command RD / S / Q% SystemDrive% / windows.old and press the Enter key. The Windows.old folder will be deleted from your computer's hard drive immediately.
- Repeat the previous step for any remaining Windows.old folders. For example, to delete the Windows.old.000 directory, type the command RD / S / Q% SystemDrive% / windows.old.000 and press the Enter key.
- At the end of the procedure close the "Command Prompt" window.






