A File Transfer Protocol (FTP) is a method in which computers from various remote locations can access files located on a specific computer or server. Creating an FTP can be useful if you need to access files on your home computer while traveling or at work, or if you want friends or family to be able to access certain files on your computer. To set up FTP between two computers, you must first activate and configure an FTP server on a specific computer. You can then access the FTP server from any other Windows or Macintosh (Mac) computer, as long as you have the Internet Protocol (IP) address and server information of the computer with the FTP server.
Steps
Method 1 of 4: FTP on a Mac
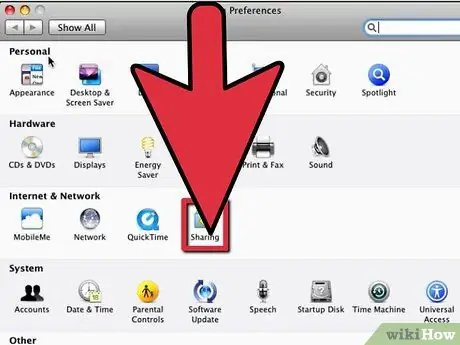
Step 1. Enable the FTP server
This must be done on the Mac that contains the files to be shared.
- Open System Preferences.
- Choose Sharing, then open the Services tab.
- Check the FTP Access box, then click Start. After a few seconds, the message "Active FTP Access" will appear.
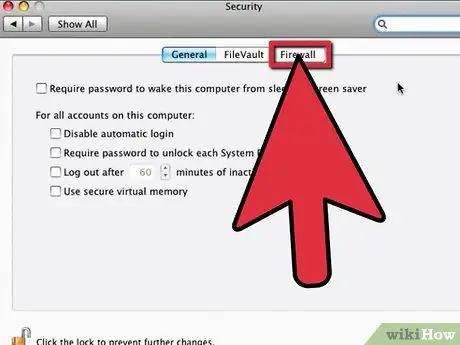
Step 2. Configure the Firewall
If it's on, you'll need to set it up to give users access to your Mac.
- Click on the Firewall tab and verify that it is active. If not, activate it by clicking Start.
- Choose FTP Access from the list of options in the Allow section, so you will give access to external users.
- Close system preferences. Remote users can now access your FTP server using the Mac's IP address.
Method 2 of 4: FTP on Windows 7
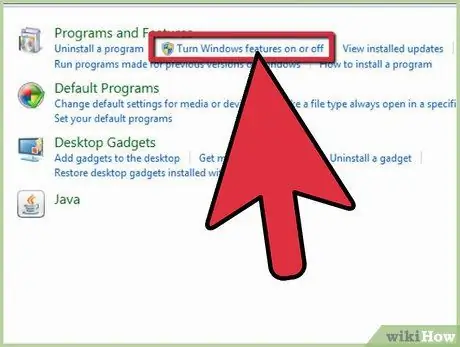
Step 1. Start the FTP server
This must be done on the Windows 7 computer that contains the files to be shared.
- Open the Control Panel from the Start menu, then choose Programs.
- Click "Turn on Windows Features" from the Programs and Features category. A window with additional options will open.
- Click on the + symbol next to IIS, then check FTP Server.
- Click OK to activate the FTP server.
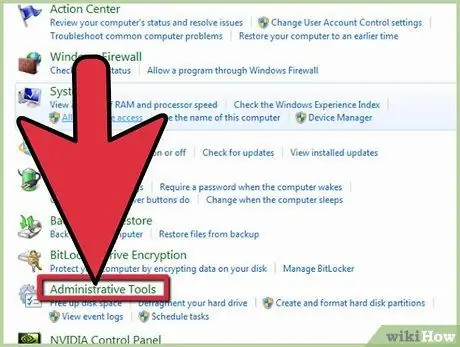
Step 2. Configure the FTP server
- Return to the Control Panel and choose System and Security.
- Click on Administrative Tools, choose IIS Manager. A window will show you the options in 2 panels.
- Click Sites from the left panel, choose New FTP Site from the menu.
- Enter your server data: folder name, IP address, and users to give access to. Click Next to proceed with the setup wizard.
- Click Finish to complete the setup.
Method 3 of 4: Access FTP via Mac
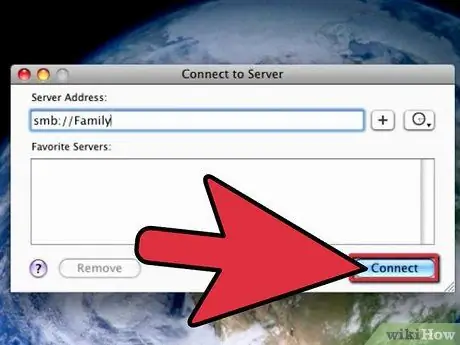
Step 1. Connect to an FTP server from your Mac
- Click on the Finder, choose Go.
- Choose Connect to Server. A window will ask you to enter data to access the server.
- Enter the server IP and click Connect. Use the format "ftp: // ipaddress /. If you don't know the IP, contact your network administrator.
Method 4 of 4: Access FTP through Windows
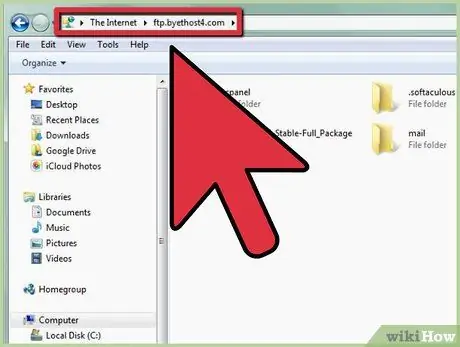
Step 1. Log in to an FTP Server via your PC
- Open Explorer, type the FTP Server IP using the format "ftp: // IPaddress /".
- Press Enter on your keyboard, then click OK in the error window. The error says you don't have access to the server.
- Go to File, click Login As, from the drop-down menu.
- Enter username and password for the server. If you don't have this data, consult the network admin.
- Click on Sign in. You now have access to the files on the FTP server.






