A VPN, an acronym derived from the English "Virtual Private Network", indicates a secure connection between two systems using the public internet network. This means that two computers located in two different places on the globe can communicate securely and privately using the internet connection. This is often used to access a corporate network from home or from a public place. To create a VPN connection you need to configure some settings: an IP address or a domain, a username and password and the encryption protocol to apply (depending on the configuration of the network you want to access, you may need to set other authentication parameters). All this information must be entered into the VPN client of the computer that will be used to establish the connection. This article provides instructions for creating a VPN connection using a Windows 7 system and a Mac running OS X 10.6.
Steps
Method 1 of 2: Windows 7
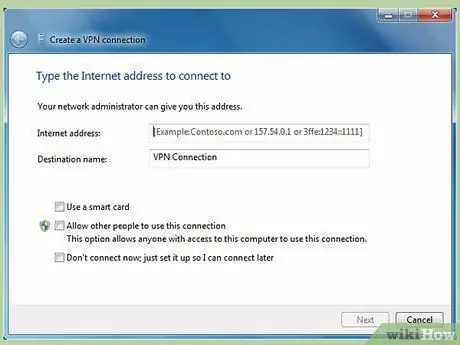
Step 1. Launch the VPN Connection Setup Wizard on the remote computer
This is the machine external to the network to which you want to access and which will therefore have public access to the internet (this is not the network server that manages external access to the infrastructure).
- Access the "Start" menu by pressing the "Windows" key on the keyboard or the button in the lower left corner of the desktop.
- Type the keyword "VPN" into the search field inside the menu that appears.
- Select the item "Set up a virtual private network (VPN) connection" from the list of results. This will start the wizard to create a VPN network connection.
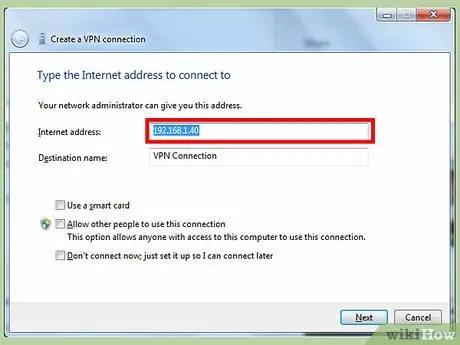
Step 2. Proceed with configuring the VPN connection
- Enter the domain name or IP address of the machine you want to connect to. Use the "Internet address" text field. If you don't have this information, ask the IT staff who manage and administer the network you want to access for help.
- Enter the username and password of the account that has permissions to access the network, then press the "Create" button.
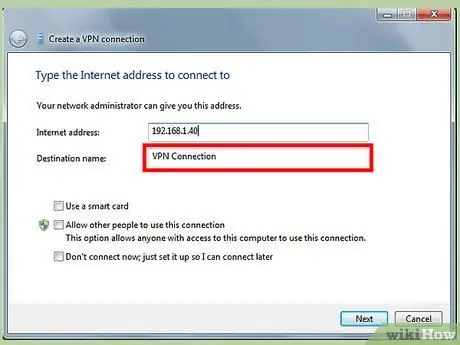
Step 3. Start the VPN connection
Press the button in the shape of the Windows logo located in the lower right part of the window relating to the VPN connection, then press the "Connect" button under the section called "VPN connection". At this point you need to complete the configuration on the second computer that will have to manage the VPN connection
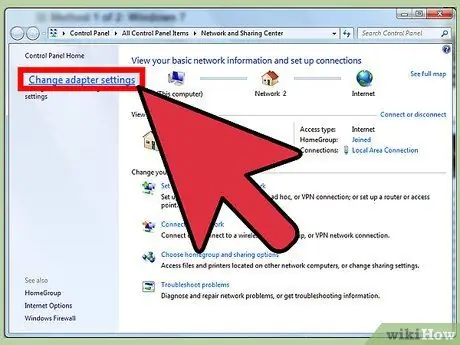
Step 4. Access the properties of the network card of the computer you will connect to via the VPN
This is the machine that will act as the server and that will have to accept the incoming VPN connection.
- Go to the "Start" menu on your computer and type the keywords "network and sharing" into the search bar.
- Select the "Network and Sharing Center" item in the list of results, then choose the "Change adapter settings" link to manage the network connections configured on your computer.
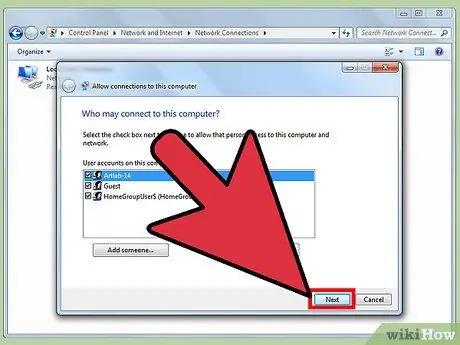
Step 5. Provide the name of the computer you want to authorize access via the VPN connection
- Access the "File" menu of the window (if it is not present press the key combination "Alt + F"), then choose the option "New incoming connection". The wizard will appear to authorize users who will be able to connect via the VPN network.
- Choose the user (or users) or computer name that can connect to your computer via a VPN connection, then press the "Next" button.
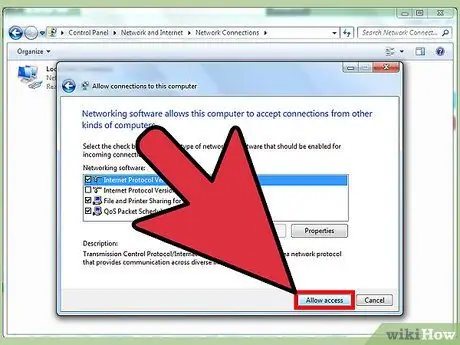
Step 6. Establish the VPN connection between the two computers
- Select the "Via internet" checkbox to have authorized users connect to your computer via the public internet network, then press the "Next" button.
- Indicate the network protocol you want to use for the connection. In most cases, the option you need to select is "TCP / IPv4."
- Now hit the "Allow Access" button. At this point, the computer from which the VPN connection request comes (the first one that has been configured) will be able to access your system.
Method 2 of 2: Mac OS X 10.6
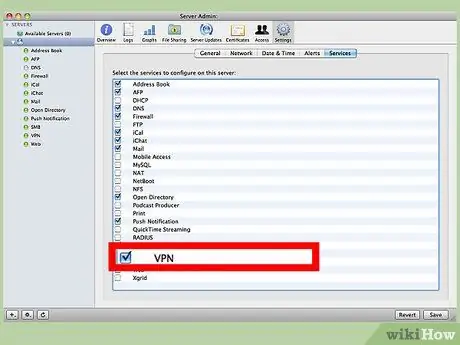
Step 1. Obtain the VPN configuration settings by consulting the IT department staff or the network administrator of the facility you wish to access
This is essential information to be able to create the VPN connection on the external computer, that is, the one that will use the public internet network. You will need to know the IP address or domain name of the VPN server and the login credentials of a user account authorized to have access to the local network.
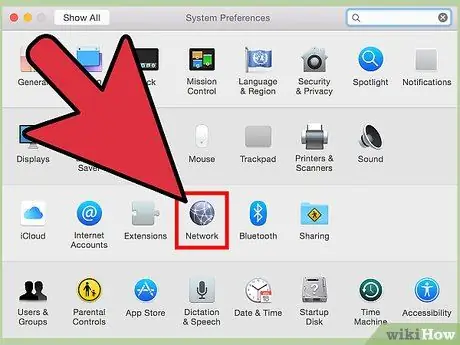
Step 2. Access the VPN connection setup screen
Open the "Apple" menu, select the "System Preferences" option, then choose the "Network" icon
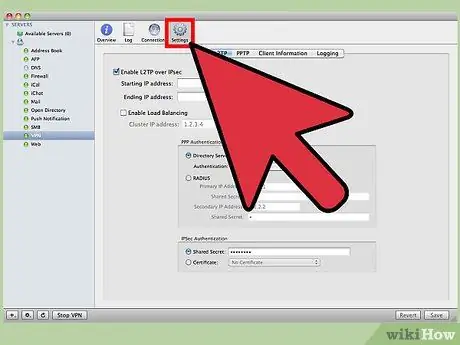
Step 3. Enter the VPN connection configuration settings
- Press the "Add" button characterized by the "+" symbol and placed at the bottom of the list of configured network connections, then choose the "VPN" option from the list of those available.
- Select the connection type to use for the VPN and the protocol type, then name the new network interface.
- Type in the IP address of the server you wish to contain and the name of the user account to use to do so, then press the "Authentication Settings" button.
- Provide the username and password given to you by your IT department staff or network administrator, then press the "OK" button.






