Connecting your Nintendo Wii to the internet allows you to download new games, stay up to date on the latest Nintendo product news, and even stream movies and TV shows to your TV. An internet connection will also allow you to challenge your friends even if they are thousands of miles away. Follow the steps below to connect your Wii to the internet using a wireless router or Ethernet cable.
Steps
Method 1 of 3: Wireless Connection

Step 1. Make sure your network is set up correctly
Your signal will need to be properly received by the console for it to be able to connect. Please refer to the instructions of your router or modem to set up your network properly.
- If you can connect to your network with other wireless devices, you should have no problem connecting with your Wii. You will not have to make any specific adjustments to your network to allow the connection.
- If you don't have a wireless router, you can connect a Nintendo USB Wi-Fi Adapter to your computer to create a specific access point. You will need to install the software that accompanies the adapter on your computer, and then plug it in.
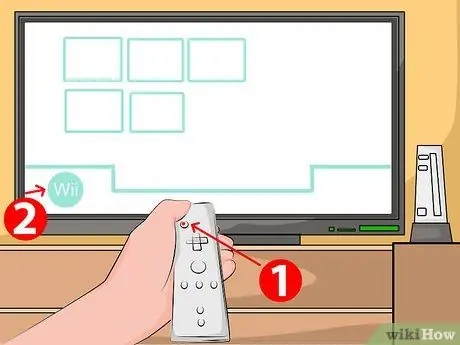
Step 2. Turn on the Wii and press the A Button on the Wiimote to bring up the Wii Main Menu
Use the Wiimote and select the "Wii" button. You will find this round button at the bottom left of the Wii Channels screen.
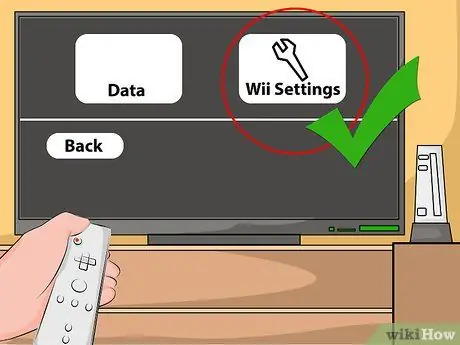
Step 3. Select "Wii Settings" and open the "Wii System Settings" menu
Click on the arrow on the right side of the screen to go to the next page of options.
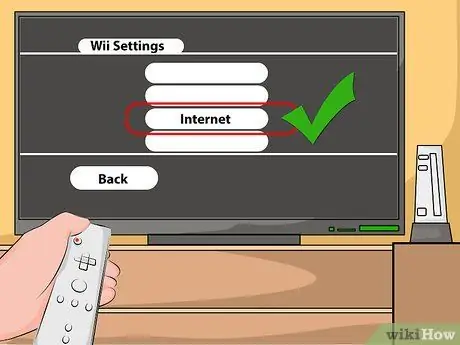
Step 4. Select "Internet" from the System Settings
Among the internet items, select "Connection Settings". This will show you three different connections. If you have never set up a connection, you will see "None" next to the connection number.
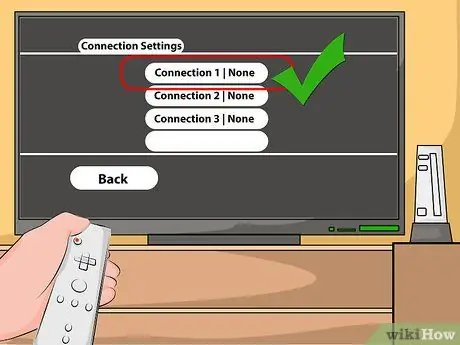
Step 5. Select "Connection 1:
None. "Choose" Wireless Connection "from the menu. Then click on" Search for Access Point. "The Wii will start looking for active network connections. After it has found a network, a window will open asking you to choose an access point Press OK to continue.
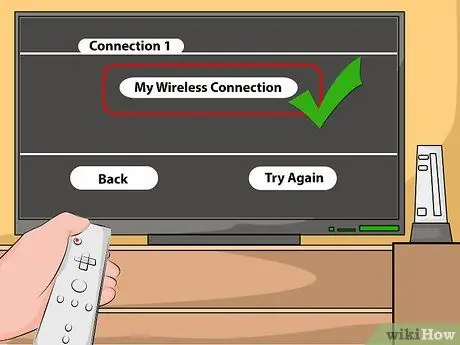
Step 6. Choose the network
You should see the name of your network with the signal strength next to it. If your network is protected by a password, a window will open in which you will have to enter it. Enter the password and press OK.
- If your access point does not appear on the list, make sure the Wii is covered by the router signal, or that your network is configured correctly.
- You can manually change the encryption type by clicking on the orange term (WEP, WPA, etc.).
- If you are using the Nintendo USB Wi-Fi Adapter, go to your computer and accept the connection from the Wii using the installed program.
- If errors 51330 or 52130 appear on your Wii, it means that the password you entered was incorrect.
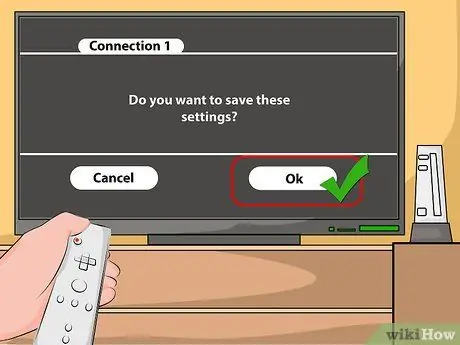
Step 7. Save your settings
After entering the necessary information, the Wii will ask you to save the connection information. After doing this, the console will run a network test to ensure that it works.
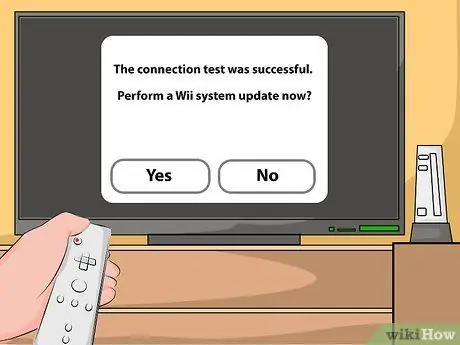
Step 8. Complete the setup
After a successful connection, a confirmation window will open asking if you want to run the System Update. The update can take a few minutes, but is optional.
Method 2 of 3: Connect with an Ethernet Cable

Step 1. Purchase a LAN adapter for the Wii
In order to connect the console to a LAN, you will need to purchase and connect an adapter. This device is not included in the console box, and adapters not manufactured by Nintendo will not work.
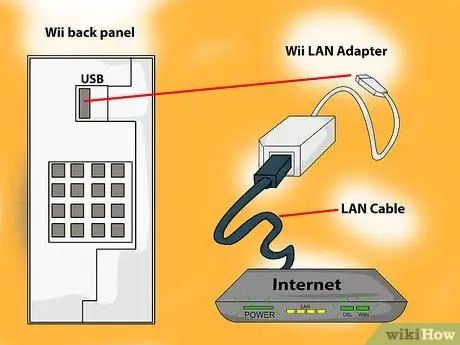
Step 2. Plug the adapter into the Wii into the USB port on the back of the console, making sure the console is turned off upon connection
Plug the Ethernet cable into the adapter.
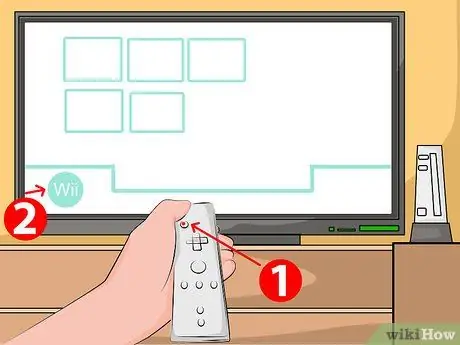
Step 3. Turn on the Wii and open the "Wii Menu"
You will find this round button at the bottom left of the Wii Channels screen.
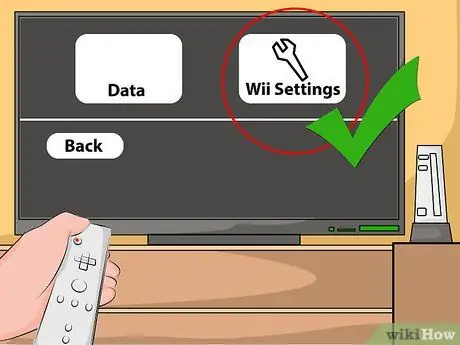
Step 4. Open "Wii Settings"
The "Wii System Settings" menu will open. Click on the arrow on the right side of the screen to go to the next page of options.
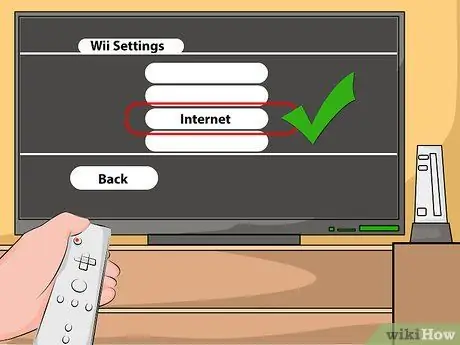
Step 5. Select "Internet" from the System Settings
Among the internet items, select "Connection Settings". This will show you three different connections. If you have never set up a connection, you will see "None" next to the connection number.
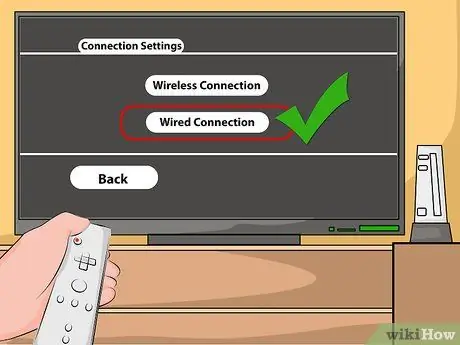
Step 6. Choose the first unused connection and select "Wired connection" in the window that appears
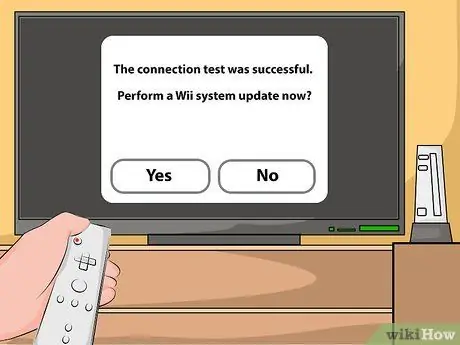
Step 7. Choose OK to save the settings and wait for the Wii to finish testing the connection
If the connection is successful, you will see a confirmation window and will be prompted to perform the system update. The update can take a few minutes, but is optional.
Method 3 of 3: Using the Internet
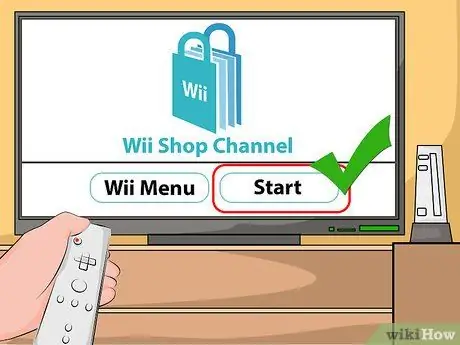
Step 1. Download other channels
Once connected to the internet, you can use the "Wii Shop Channel" to download other channels to your Wii. For example the internet browser, Netflix, Hulu, Amazon Video and others.
Open the "Wii Shop Channel" and then click "Start". Select "Wii Channels" from the menu, and browse the channels available for download. Most of them are free, although some require external memberships for other services to be used
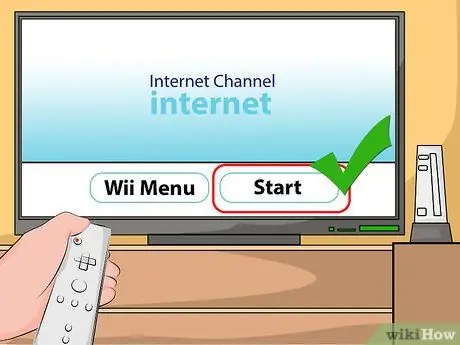
Step 2. Browse the internet
You can use the "Internet Channel" in the channels screen to open the Wii browser. Use the Wiimote to navigate and enter characters.
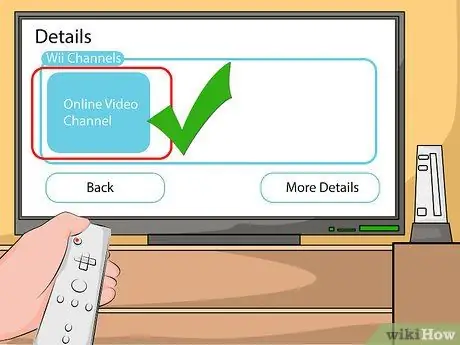
Step 3. Watch videos
Many popular streaming services are available as channels for the Wii. If you are subscribed to these services, you can use the console to view these videos on your TV. You can download them from the "Wii Shop Channel". The channels you download will be automatically added to your splash screen.
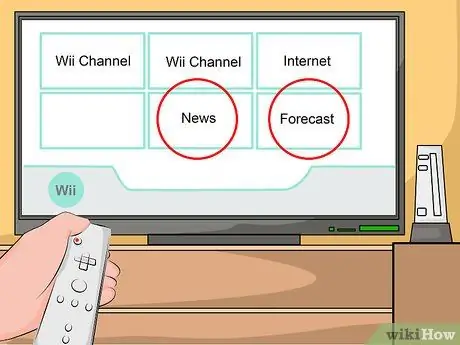
Step 4. Find news, weather forecasts and other updates
All these channels are available for free. However, as of June 28, 2013, many of these channels will no longer be updated.
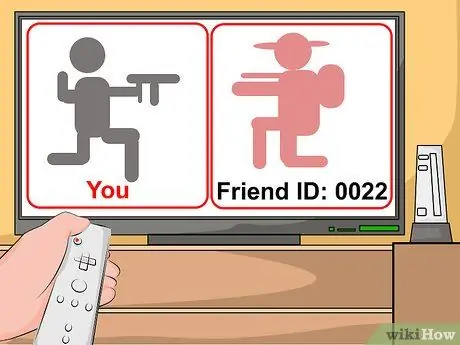
Step 5. Play with friends from all over the world
Many Wii games allow you to play with and against other players on the internet. If you have a copy of the game and a working internet connection, you can play too.
A "Friend Code" is generated for each compatible game for Wii and Nintendo DS Wi-Fi. In order to add a friend to your list, you will need to follow the steps described in the manual for the specific game you want to play, because each game requires a different procedure
Advice
- If your Wi-Fi adapter isn't working well, consider buying a wireless router. They generally work much better than USB connectors.
- If you can't get your connection to work, unplug the Wii, wait 5 or 10 minutes and try again. Also restart the modem or router if you are trying to connect wirelessly.
- Try to keep the Wii close to the signal source so it doesn't disconnect. The closer the router is, the stronger the internet signal will be.






