Your iPad can access the Internet through a wireless network or cellular data subscription. If you connect wirelessly, you don't have to spend anything to go on the Internet, unless the particular hotspot you use is paid for. A mobile data subscription, on the other hand, will certainly cost you money, but you can connect to the Internet from wherever there is a signal.
Steps
Method 1 of 2: Use a Wireless Network
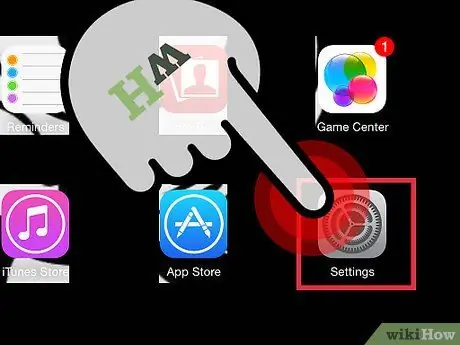
Step 1. Open the Settings application on the Home screen of your iPad
If you can't find it, type "Settings" in the search bar.
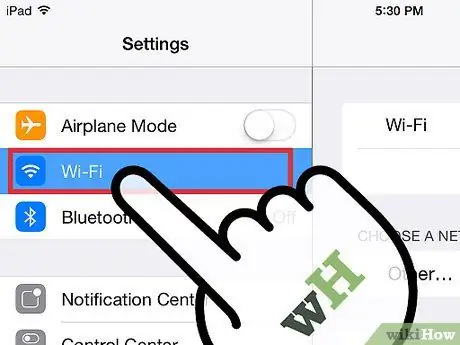
Step 2. Tap "Wi-Fi"
This item is usually present at the top of the options list. Make sure it is ON. It will be green (iOS 7) or blue (iOS 6) if it's enabled.
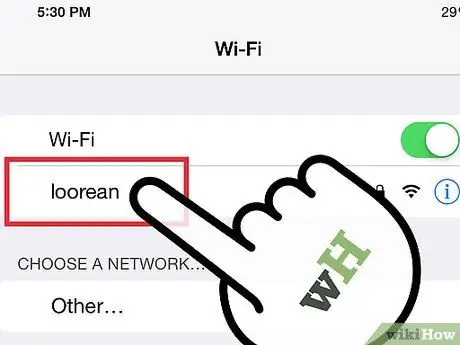
Step 3. Select a network from those available that will appear in the “Wi-Fi” list
Tap the one you want to connect to.
If the network you need isn't listed, make sure you're undercover and it's properly configured
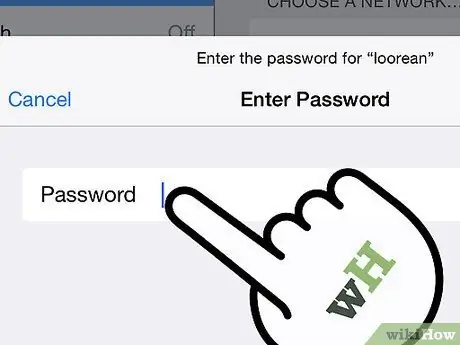
Step 4. Enter your password
Most networks are secure, which means you will be prompted for a password to connect. If you don't know it, ask the network administrator. If you've forgotten it, read a wikiHow guide on how to get it back.
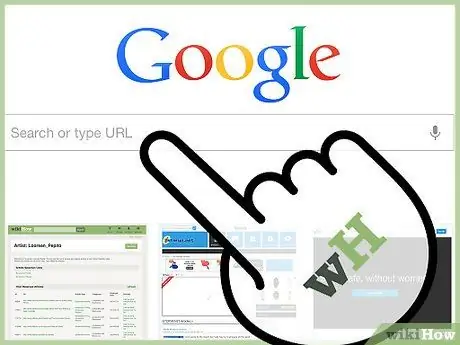
Step 5. Test the connection
After entering your password, the iPad will attempt to connect to the network. If it succeeds, you will see the Wi-Fi symbol appear in the upper left corner of the screen. Open Safari and try to load a website.
Method 2 of 2: Use a Cellular Data Network
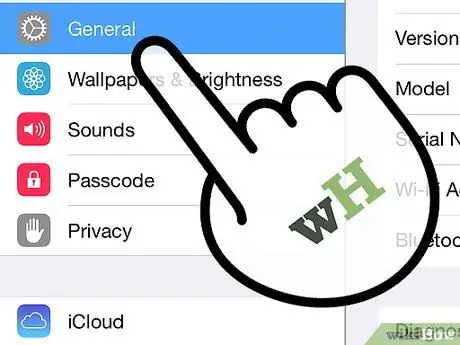
Step 1. Make sure your iPad is compatible
Only some iPad models connect to the cellular data network. Your iPad must be able to accept a Sim card.
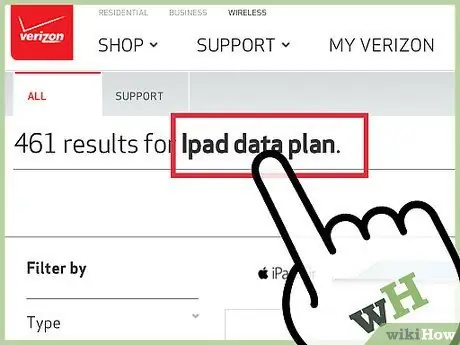
Step 2. Subscribe to a suitable data plan
After making sure your iPad supports cellular data network, sign up for an iPad data plan. It is not available with all managers, so you would do well to inform yourself about all the options.
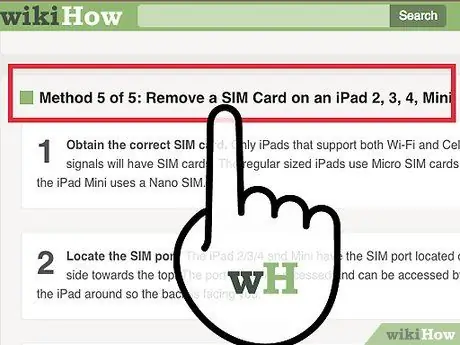
Step 3. Insert your SIM card received from your operator to be able to connect to the network
Your dealer may have already inserted it. If not, you can always look for a wikiHow guide.
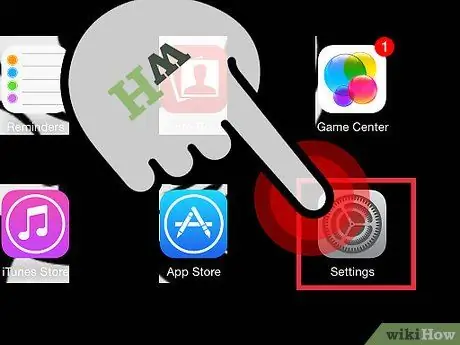
Step 4. Open the Settings application on the Home screen of your iPad
If you can't find it, type "Settings" in the search bar.
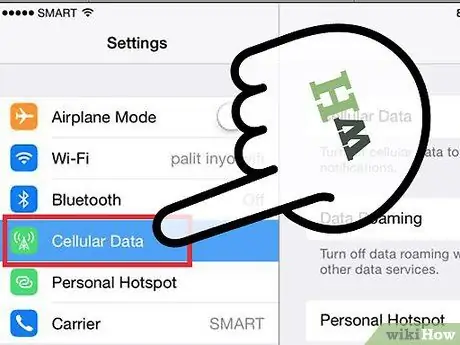
Step 5. Tap "Mobile Data"
You usually find this entry at the top of the options list. Make sure it is ON. It will be green (iOS 7) or blue (iOS 6) if it is activated.
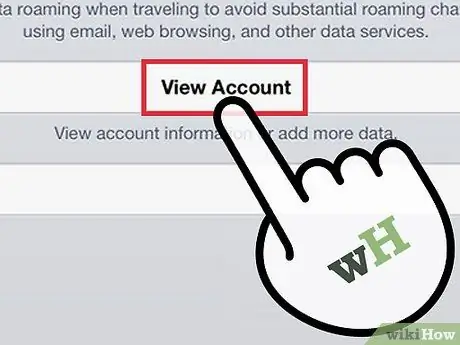
Step 6. Tap "View Account"
On the next screen, tap "Set Up New Account".
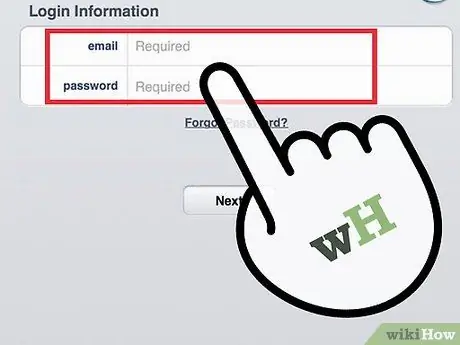
Step 7. Enter your personal information (name, phone number, login and billing information)
Your data manager will give you the information you need.
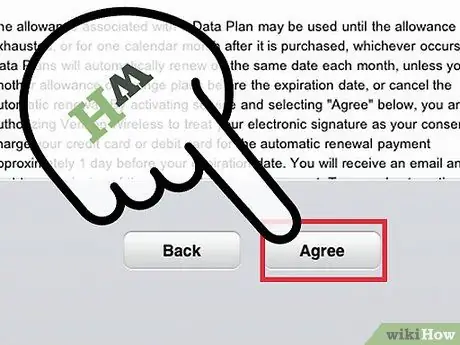
Step 8. Read and accept the terms that will be shown to you after setting up your account
Read the agreements and then tap "Agree" to continue.
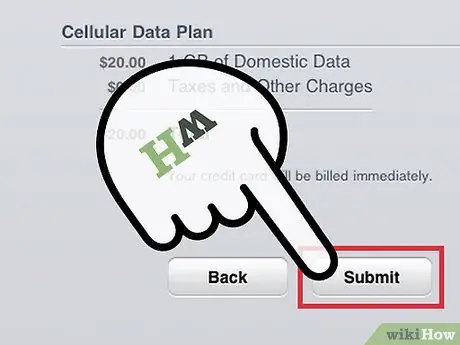
Step 9. Confirm your settings
You will be shown a summary of your account settings which you will need to check.
After confirming your settings, you will be notified that your plan has been activated. This may take a few minutes
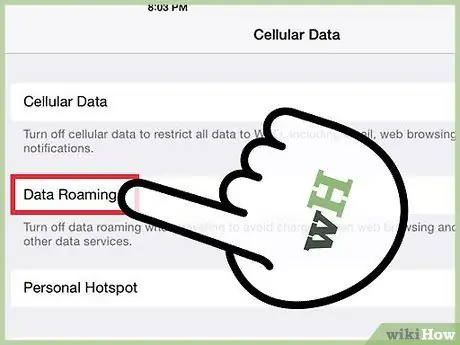
Step 10. Decide if you want to enable data roaming
If you log out of your carrier's network, you may still want to use the internet. Roaming usually has an additional cost that you have to want to pay.






