Oh no… have you forgotten the password for one of your accounts? If you can't remember a password anymore, and if it was saved by the Firefox password manager, there is a way to recover it. Don't panic! Follow the tips in this article to view your saved passwords.
Steps
Method 1 of 2: Use the Security Menu
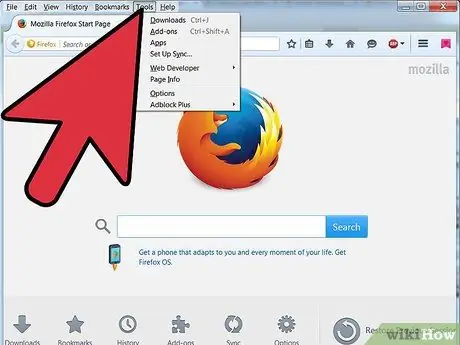
Step 1. Go to Tools
In Windows Vista and 7 it is located in the upper left corner.
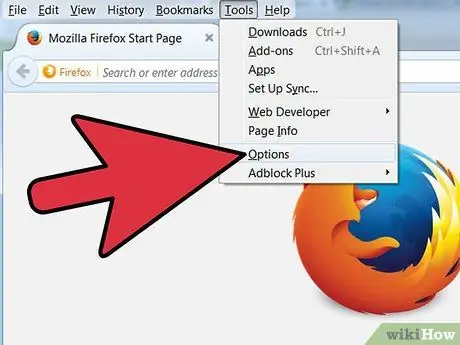
Step 2. Click on Options
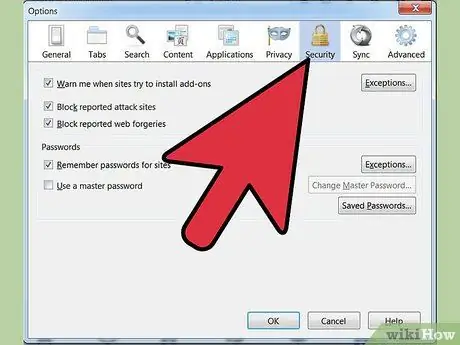
Step 3. Click on Security
It is the padlock icon.
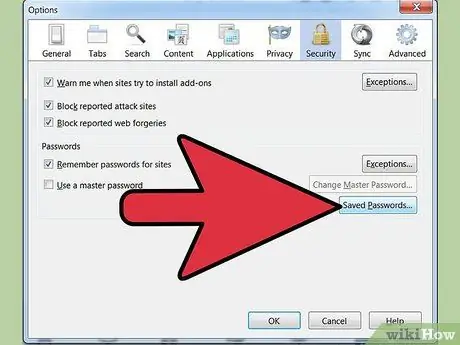
Step 4. Click on Saved Passwords
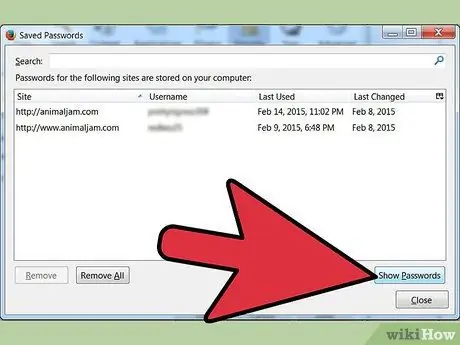
Step 5. Find the Show Password button
The button is not highlighted.
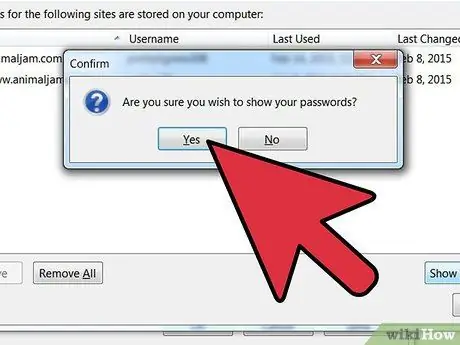
Step 6. A confirmation message will appear, asking if you are sure you want to view the passwords
Push the button Yes.
Method 2 of 2: Use the Analyze Element Option
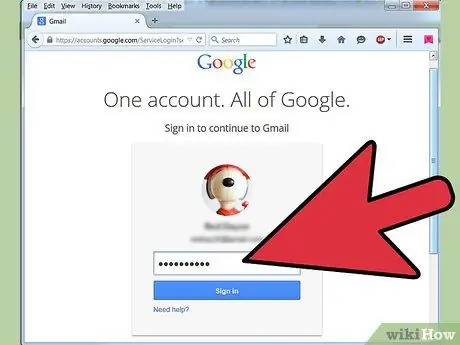
Step 1. Open Mozilla-Firefox and go to the Login page
Let's say you are on the Google+ login page, and the autocomplete options are set (since you previously clicked on Remember password to stay logged in).
For security reasons, all browsers encrypt the password field with asterisks, in order to make the entered text secret. There is a simple way to decrypt these asterisks
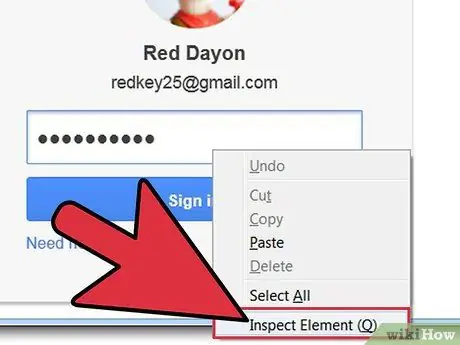
Step 2. Right click on the password field
Select "Analyze Item".
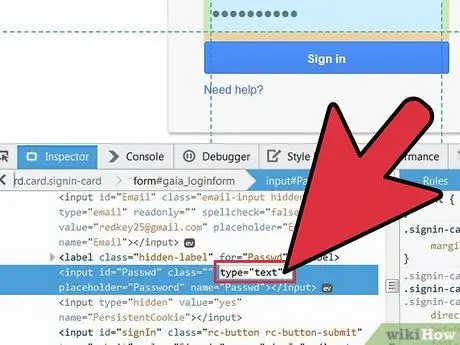
Step 3. Change how the password field is displayed
After selecting “Analyze Element”, a development window will appear containing the source code, in which there will be a section like:. In this last section of the code, double-click on "password" and replace it with "text", in order to obtain:
At this point, press Enter.
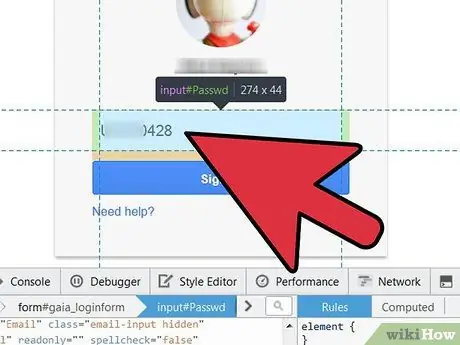
Step 4. View the password
After pressing Enter, the password text will be displayed instead of the dots or asterisks.
To return to viewing the password using the dots or asterisks, perform the reverse operation; replace "text" with "password", and everything will be as before
Advice
- With this method you will be able to view the password on every site you have registered on. However, each time you will have to repeat all the steps.
- This method does not work if a master password has been set (even if you have already entered it).






